Como corrigir o erro de tela azul BSOD de Ntoskrnl.exe no Windows
Um travamento de tela azul da morte (BSOD) pode ser um problema irritante e preocupante para um computador Windows, e o BSOD ntoskrnl.exe não é diferente. Mas o que significa "ntoskrnl.exe" e como corrigir esse problema?
Vamos explorar o que é ntoskrnl.exe e como consertar esse BSOD.
Como corrigir o erro BSOD NTOSKRNL.exe
ntoskrnl.exe é a abreviatura de "executável do kernel do sistema operacional Windows NT" e é responsável por muitos processos importantes em seu computador. O gerenciamento de memória é uma de suas muitas tarefas, portanto, quando algo na memória do seu computador fica defeituoso, é provável que o ntoskrnl.exe tropece e cause um BSOD.
Dessa forma, quando o ntoskrnl.exe gera um erro, é provável que seja um problema de memória. A melhor maneira de corrigir esse erro é resolver quaisquer problemas que ocorram na RAM do seu computador.
1. Verifique a RAM do seu computador
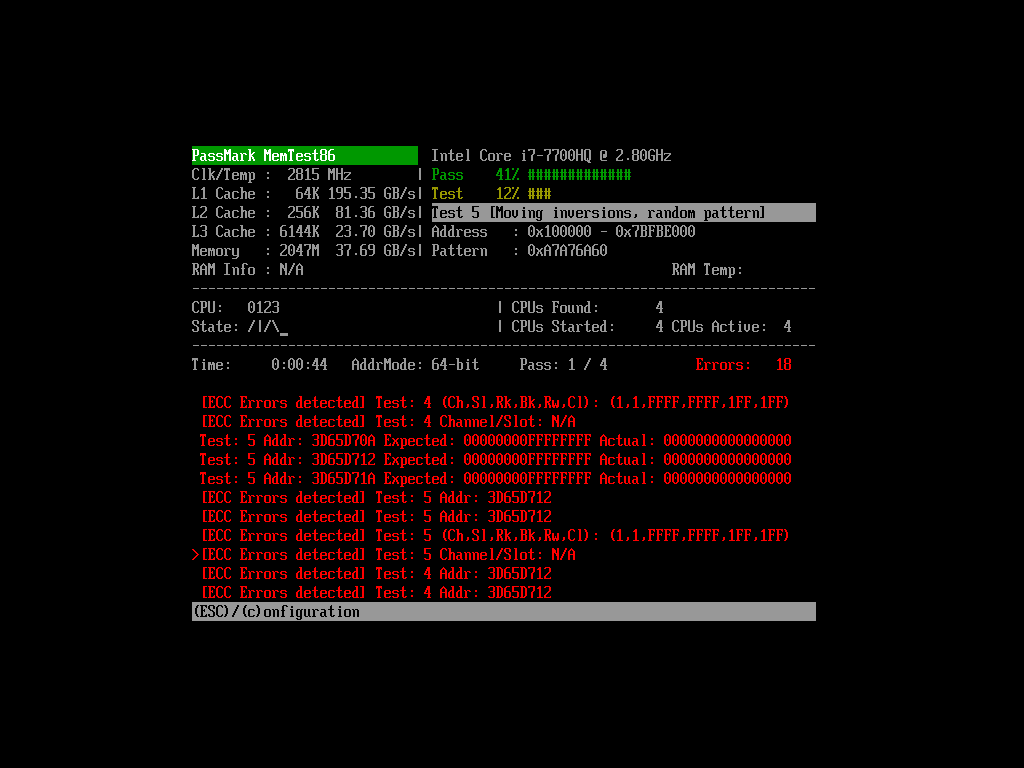
Em primeiro lugar, antes de fazer qualquer modificação, vale a pena verificar a integridade da memória RAM. Com o tempo, sua RAM pode sofrer problemas que a impedem de fazer seu trabalho corretamente. Em casos extremos, isso fará com que seu PC trave.
Felizmente, o Windows tem sua própria ferramenta de verificação de RAM, chamada de Diagnóstico de Memória do Windows. Ele faz o trabalho bem, mas existem ferramentas de terceiros poderosas, porém gratuitas, disponíveis como o MemTest86.
Abordamos ambos em nosso guia sobre como testar seu PC quanto a falhas de hardware , portanto, certifique-se de fazer uma verificação e garantir que sua RAM está em dia.
2. Reinstale seus drivers importantes
Se a RAM passar em todos os testes, pode haver algo no nível do software fazendo com que a RAM falhe. Os drivers são os maiores culpados por travamentos de sistema baseados em software, portanto, vale a pena reinstalá-los.
No entanto, considerando a quantidade de drivers que uma máquina Windows pode acumular ao longo do tempo, é mais fácil falar do que fazer. Para restringir os culpados, pense em todos os drivers que você instalou recentemente e, em seguida, reverta-os para uma versão mais antiga e veja se isso corrige o problema.
Além disso, pense em quais programas ou dispositivos você está usando quando ocorre o BSOD. Se você puder vincular a falha a uma atividade ou dispositivo específico, tente ajustar os drivers e programas associados a essa atividade.
Se você ainda está sofrendo de BSODs, tente inicializar seu PC no modo de segurança e veja o que acontece. O Windows carregará o mínimo de drivers possível para colocar o PC em funcionamento se você fizer uma inicialização mínima. Se isso impedir a ocorrência de um travamento, você pode identificá-lo como uma unidade que o Modo de segurança desativou.
Você também pode sair à caça de drivers antigos e desatualizados. Felizmente, o Windows tem uma ferramenta que lista todos os drivers do seu PC e suas datas de lançamento. A ferramenta é útil para detectar possíveis criadores de problemas em seu computador.
3. Desligue o seu overclocking

Se você não tem idéia do que significa "overclocking", pode pular esta etapa com segurança. No entanto, se você tem mexido nas tensões recentemente, tente colocar tudo de volta no estoque e ver se isso faz diferença.
4. Desinstale programas antivírus de terceiros
Se você instalou ou atualizou recentemente um programa antivírus de terceiros, tente desinstalá-lo e reiniciar o PC. Um antivírus deve funcionar próximo aos sistemas centrais do Windows para impedir que os vírus o afetem. No entanto, se o antivírus começar a bagunçar, há uma boa chance de ele derrubar o sistema operacional com ele.
Se você estiver usando o Windows Defender, não deve ser a causa de seus BSODs. Ainda assim, se quiser, você pode tentar obter um programa antivírus de terceiros e desativar o Defender para ver se isso resolve seus problemas.
5. Encontre e corrija todos os problemas de corrupção do Windows 10
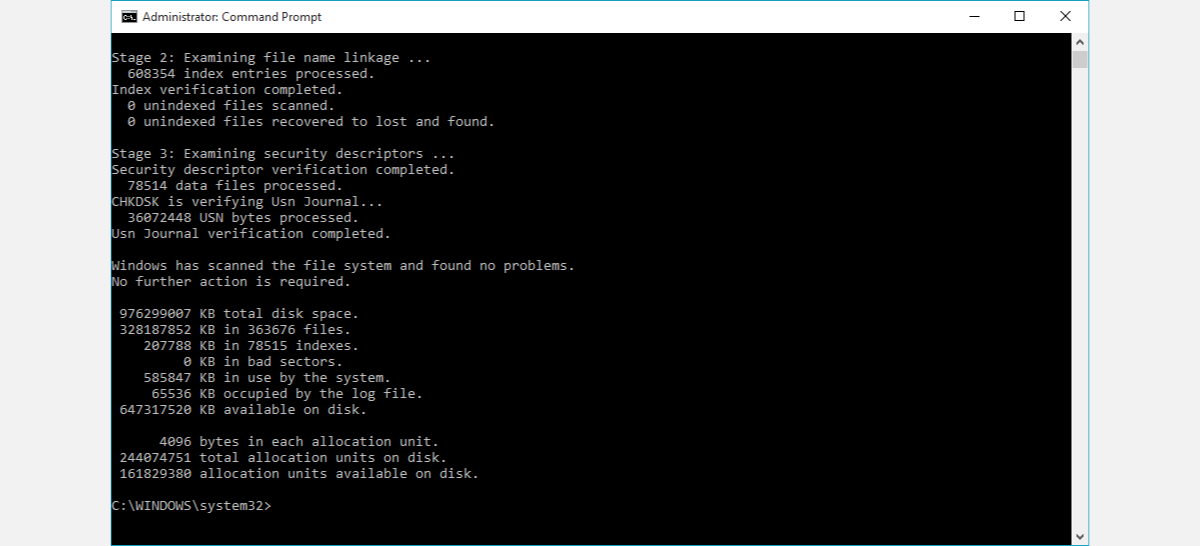
Se nada disso funcionou, vale a pena verificar novamente os arquivos do sistema em busca de sinais de corrupção. Felizmente, você não precisa procurar cada arquivo manualmente; O Windows 10 tem algumas ferramentas úteis para fazer o trabalho por você.
Vale a pena dar ao seu PC uma verificação CHKDSK e SFC para garantir que tudo esteja como deveria estar. Se não for, as ferramentas devem corrigi-los automaticamente e fazer seu PC funcionar bem novamente.
Não se sinta triste com as telas azuis
BSODs podem ser enigmáticos e difíceis de consertar, mas não é impossível encontrar a causa. Agora você conhece alguns dos maiores culpados por trás de um BSOD ntoskrnl.exe e como encontrá-los.
Se a ideia de consertar um BSOD sozinho faz seu sangue gelar, é uma boa ideia aprender como lidar com eles de maneira adequada. Existem muitas ferramentas e táticas à sua disposição para ajudar a localizar e consertar o que quer que esteja causando seus problemas BSOD.
Crédito de imagem: Shevchenko Evgenii / Shutterstock.com

