Como corrigir o erro 0xc00007b no Windows
Junto com uma série de novos recursos, o Windows update também traz uma série de novos problemas para alguns usuários. Destes, um dos erros recorrentes mais comuns é o erro 'Este aplicativo não conseguiu iniciar corretamente (0xc00007b)'.
Há muitos motivos pelos quais os usuários recebem esse erro, sendo o mais comum uma tentativa de executar um aplicativo de 32 bits em uma cópia de 64 bits do Windows. Alguns usuários também podem enfrentar esse erro após uma atualização recente do Windows.
Aqui está um guia completo sobre como corrigir o erro 0xc00007b no Windows:
Conta de usuário corrompida
Se vários aplicativos não conseguirem iniciar com esse código de erro, geralmente é o resultado de uma conta de usuário corrompida. A melhor maneira de resolver esse problema é executar uma inicialização limpa e executar o aplicativo novamente.
Na inicialização limpa, o Windows desativa todos os aplicativos e serviços de terceiros. Isso ajudará a garantir que o problema não esteja sendo causado devido à interferência desses aplicativos e serviços.
Como fazer uma inicialização limpa
É simples, basta seguir estas etapas:
- Faça login no seu computador como administrador
- Pressione Windows + R, digite msconfig e pressione Enter. Como alternativa, você também pode pesquisar msconfig na caixa de pesquisa e selecionar Configuração do sistema .
- Na janela Configuração do sistema, clique na guia Serviços, selecione Ocultar todos os serviços Microsoft e clique em Desativar todos
- Clique na guia Inicializar da Configuração do sistema e clique em Abrir gerenciador de tarefas .
- No Gerenciador de Tarefas , vá até a guia Inicializar, selecione cada serviço e clique em Desativar (localizado no canto inferior direito).
- Feche o Gerenciador de Tarefas e volte para a janela Configuração do Sistema . Clique em OK.
- Reinicialize seu computador.

Ao reiniciar, tente iniciar seu aplicativo novamente e veja se funciona. Se for iniciado com sucesso, significa que o erro foi causado por um aplicativo ou serviço de terceiros.
Criar uma nova conta de usuário
Se a inicialização limpa não ajudar, há mais uma coisa que os usuários podem tentar. Crie uma nova conta de usuário no Windows e tente executar o aplicativo novamente.
Para fazer isso, basta seguir estas etapas:
- Clique em Iniciar, vá para Configurações e selecione Família e Outros Usuários.
- Clique em Adicionar outra pessoa a este PC.
- Selecione Adicionar um usuário sem uma conta da Microsoft.
- Insira as credenciais.

Depois de criar a conta do usuário, faça o login usando essa conta e veja se o aplicativo funciona. Do contrário, é hora de passar para os outros métodos.
Reinstale DirectX, Redistributables e .NET Framework
Uma correção comum para muitos problemas enfrentados pelos usuários é reinstalar o DirectX , redistribuíveis como pacotes do Microsoft Visual C ++ e .NET Framework. A razão para isso é que alguns aplicativos, especialmente jogos, requerem a versão mais recente das ferramentas e bibliotecas mencionadas para funcionar corretamente.
Os links para download são fornecidos abaixo: –
Lembre-se de baixar os pacotes de tempo de execução e NÃO de desenvolvedores.
Reinstale o aplicativo
Problemas de compatibilidade são comuns no Windows 10 e é provável que estejam causando o erro 0xc00007b no Windows 10. Para lidar com esse problema de maneira eficaz, siga estas etapas:
- Clique em Iniciar, pesquise Programas e Recursos . Selecione o resultado.
- Na lista, clique no programa que está apresentando o erro e clique em Desinstalar.
- Localize o arquivo de instalação do programa e clique com o botão direito nele.
- Selecione Propriedades e vá para a guia Compatibilidade .
- Selecione uma versão mais antiga do Windows (de preferência Windows 7 ou XP) no menu suspenso.
- Lembre-se de marcar a caixa de seleção Executar como administrador também.
- Clique em ok e prossiga para instalar o aplicativo.
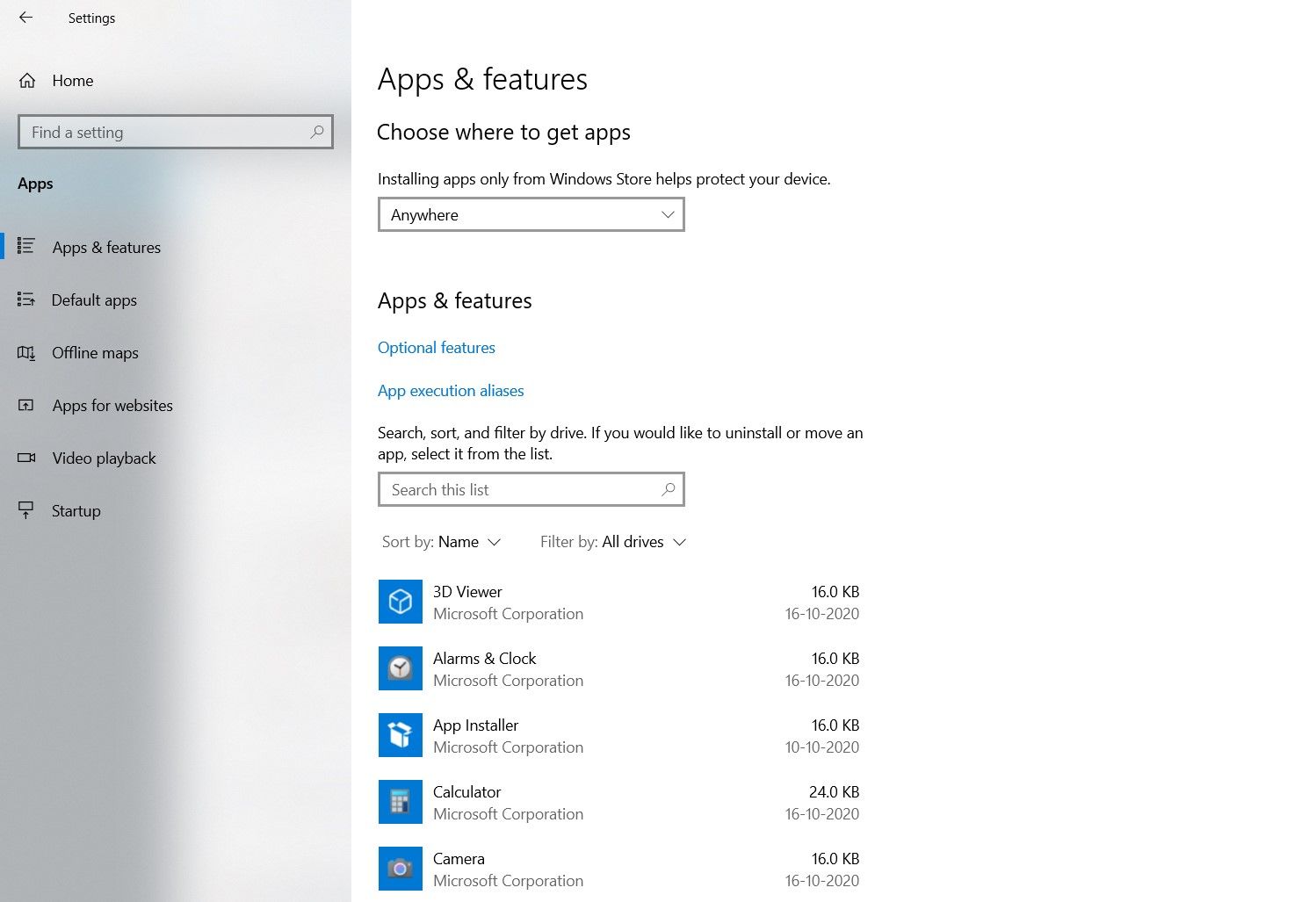
Agora, isso pode parecer um exagero para alguns usuários, mas também é uma maneira eficiente de lidar com outros erros comuns de aplicativos. É melhor eliminar todas as possibilidades antes de passar para técnicas de diagnóstico mais avançadas.
Usando CHKDSK
O CHKDSK é uma das ferramentas de diagnóstico mais úteis do Windows. De problemas de armazenamento a erros de sistema de arquivos, o CHKDSK provavelmente encontrará a causa raiz do problema e corrigirá. A cereja no topo? É fácil de usar.
Para executar o CHKDSK, basta fazer o seguinte:

- Pesquise cmd na barra de pesquisa do Windows.
- Clique com o botão direito na melhor correspondência e clique em Executar como administrador.
- Digite chkdsk / r no console do Prompt de Comando e pressione Enter.
Depois disso, tudo o que você precisa fazer é esperar que o CHKDSK faça sua mágica. Os usuários podem ir ao banheiro porque pode demorar um pouco até que os problemas sejam diagnosticados. Mas se estiver demorando muito , o CHKDSK pode travar.
Execute SFC
SFC ou o Verificador de arquivos do sistema é outro recurso bacana incluído no Windows. Este programa verifica se há arquivos de sistema ausentes ou corrompidos e os repara. Os usuários devem recorrer ao SFC como último recurso, pois ele restaura os arquivos do sistema Windows ao seu estado padrão. Isso inclui arquivos DLL do Windows, portanto, é melhor fazer backup deles.
Como usar o SFC? Basta seguir estas etapas:

- Inicie o Prompt de Comando como administrador.
- Para verificar e reparar os arquivos do sistema, use sfc / scannow.
- Para verificar os arquivos do sistema, use sfc / verifyonly . (Nenhuma alteração feita nos arquivos de sistema e DLL)
- Pressione Enter.
Se o SFC encontrar um erro e corrigi-lo, tente executar o programa afetado novamente para ver se funciona. Pode haver casos em que o SFC encontrará arquivos corrompidos, mas não será capaz de corrigi-los. Nesses casos, é melhor executar o programa novamente uma ou duas vezes.
Atualizando o Windows
Mesmo que o Windows geralmente se atualize automaticamente, vale a pena verificar se o seu dispositivo os esqueceu. Se você estiver usando uma conexão limitada ou tiver desativado as atualizações por completo, siga estas etapas para verificar as atualizações manualmente.

Vá para Iniciar> Configurações> Atualização e segurança e clique em Windows Update. Selecione Verificar atualizações para ver se seu dispositivo está executando a versão mais recente do Windows.
Este aplicativo não conseguiu iniciar? Agora pode
Usando esses métodos, a maioria dos usuários pode remover o erro 0x00007b no Windows, mas, conforme mencionado na introdução, existem programas que só são executados em um sistema de 64 ou 32 bits. Por exemplo, a maioria dos novos jogos são apenas de 64 bits. Os usuários que estão em um sistema baseado em ARM também podem tentar usar o emulador de aplicativo de 64 bits embutido.
Siga estas etapas uma a uma e solucione esse erro e qualquer outro que surgir no seu Windows.

