Como corrigir o código de erro 0xc00000e9 no Windows 10
Os usuários antigos do Windows estão cientes de que a maioria dos erros do Windows ocorre depois que você inicializa o computador. Porém, alguns erros podem aparecer durante o processo de inicialização e também após o login.
O erro "ocorreu um erro de E / S inesperado (0xc00000e9)" é um desses erros. Como o próprio nome indica, o erro geralmente é causado por um dispositivo de E / S com defeito, como um teclado ou mouse. Um arquivo de sistema corrompido também pode causar esse erro.
Felizmente, existem várias maneiras de corrigir esse erro no seu PC:
1. Verifique o hardware
A primeira etapa que você deve realizar ao tentar diagnosticar esse erro é garantir que todo o hardware esteja conectado corretamente. Verifique se há portas danificadas ou hardware mal conectado.
Existem várias maneiras de verificar se o erro 0xc00000e9 é causado por um defeito de hardware:
- Desconecte todos os periféricos, como mouse, teclado, alto-falantes e scanners do seu PC. Agora, tente inicializar seu computador normalmente. Se o erro persistir, um problema de software ou configuração inadequada pode ser o motivo.
- Se você se sentir confortável ao lidar com os componentes internos do seu computador, tente reinserir a placa gráfica, a RAM e a unidade de armazenamento.
- Se o mouse ou teclado veio com software complementar, desinstale-o e verifique se o erro persiste.
2. Atualize os drivers do sistema
A maioria dos erros no Windows pode ser rastreada até um driver desatualizado ou instável. O erro inesperado de E / S não é exceção. Todos os dispositivos de E / S conectados ao seu computador interagem com o Windows usando drivers. Portanto, é fundamental manter esses drivers atualizados.
Você pode atualizar manualmente esses drivers usando o utilitário Gerenciador de dispositivos:
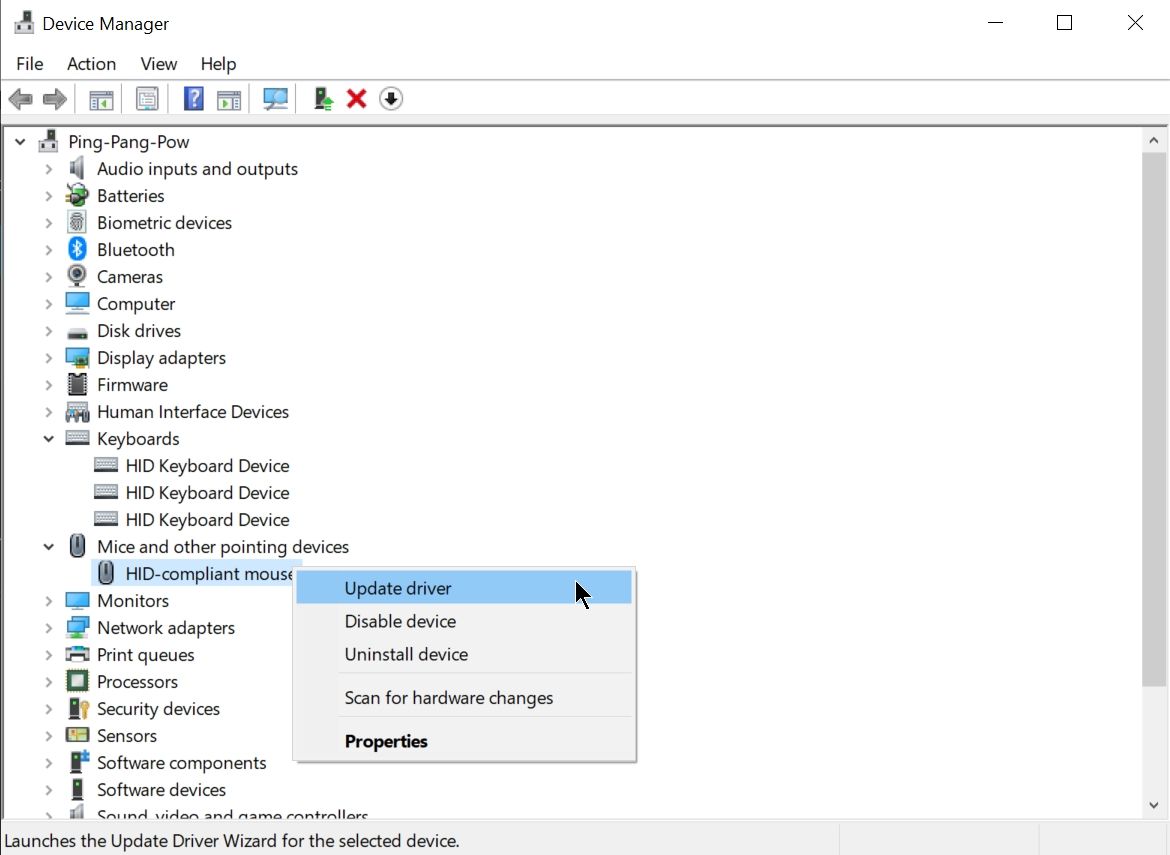
- Pressione a tecla Windows + R para iniciar o prompt Executar . Digite devmgmt.msc no prompt e pressione Enter para iniciar o Gerenciador de Dispositivos .
- Na janela Gerenciador de dispositivos, expanda as seções relacionadas aos dispositivos de E / S.
- Clique com o botão direito no dispositivo necessário e clique em Atualizar driver .
- Na janela do assistente de atualização de driver, clique em Pesquisar drivers automaticamente .
- O Windows irá pesquisar automaticamente na web os drivers de dispositivo mais recentes e instalá-los.
Embora drivers desatualizados geralmente causem mau funcionamento do driver, também é possível que uma nova atualização de driver tenha alguns problemas de compatibilidade com o Windows.
Se o erro apareceu depois que você atualizou os drivers do sistema ou baixou uma atualização do Windows, pode valer a pena reverter essas alterações e verificar o erro novamente.
Como reverter drivers
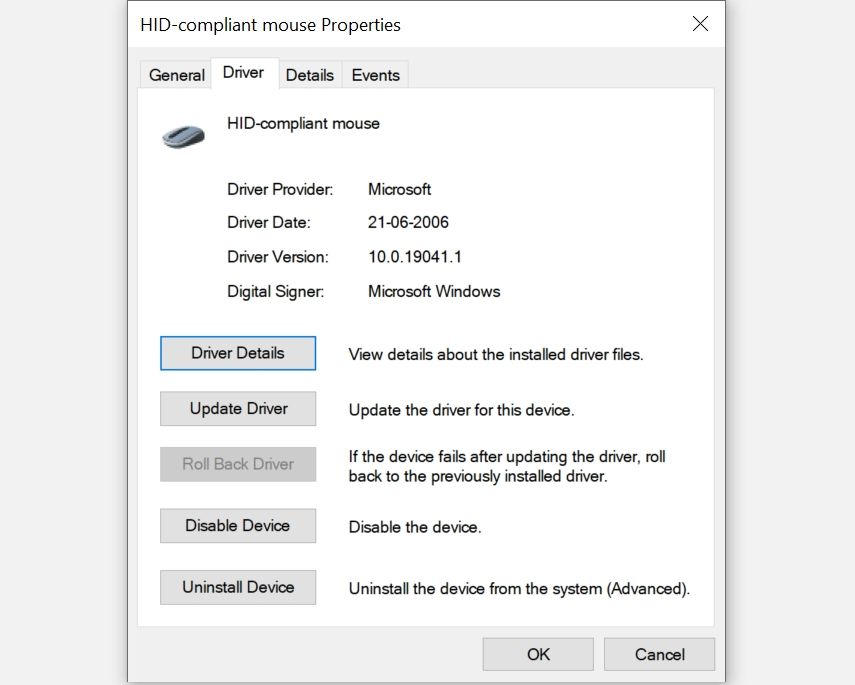
- Pressione a tecla Windows + R para abrir o prompt Executar . Digite devmgmt.msc no prompt e pressione Enter para abrir o Gerenciador de Dispositivos .
- Novamente, na janela do Gerenciador de Dispositivos, expanda todas as seções relacionadas a E / S, clique com o botão direito do mouse no dispositivo e clique em Propriedades .
- Na guia Driver , clique em Reverter driver .
- Clique em OK e reinicie o computador.
3. Use SFC e CHKDSK para corrigir arquivos corrompidos do sistema
Às vezes, os arquivos do Windows podem ser corrompidos devido a malware ou aplicativos de terceiros. Isso resulta em muitos erros de tela azul, incluindo o erro de E / S em questão. Felizmente, existem alguns utilitários integrados que podem detectar e corrigir automaticamente esses arquivos.
O Verificador de arquivos do sistema (SFC) e o Verificar disco (CHKDSK) são dois desses utilitários. O SFC verifica e repara todos os arquivos do Windows ausentes ou corrompidos, enquanto o CHKDSK verifica se há erros relacionados ao disco em seu computador.
Executar esses dois utilitários é a melhor maneira de garantir que o computador esteja funcionando em seu estado ideal.
Como executar SFC
- Na barra de pesquisa do menu Iniciar , digite cmd e , nos resultados da pesquisa, clique com o botão direito em Prompt de Comando> Executar como administrador .
- Na janela do Prompt de Comando, digite sfc / scannow e pressione Enter .
- O utilitário SFC começará a escanear o seu computador. Seja paciente, pois o processo pode demorar um pouco.
Como executar o CHKDSK
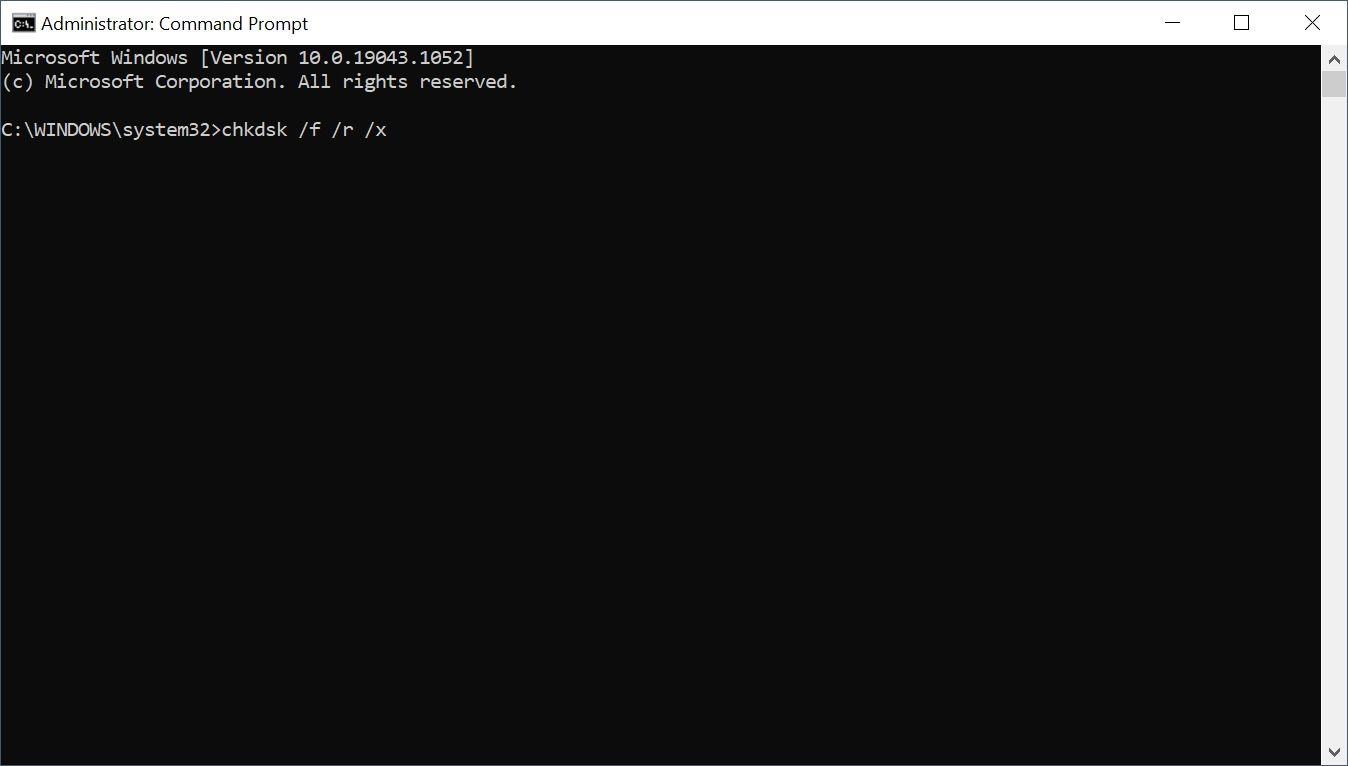
- Siga a etapa 1 da seção acima para iniciar o Prompt de Comando como administrador.
- Na janela, digite chkdsk c: / f / r / x e pressione Enter .
- O utilitário CHKDSK começará a digitalizar e corrigir problemas na unidade de armazenamento.
- Feche o prompt de comando e reinicie o computador.
É importante adicionar os parâmetros / f / r / x no final do comando chkdsk porque, sem eles, o utilitário apenas verificará os erros, mas não os reparará.
4. Certifique-se de que o código de inicialização do volume está usando BOOTMGR
Este é um método avançado de solução de problemas que deve ser usado quando nenhum dos métodos mencionados acima funcionar.
Além disso, use este método apenas se o erro de E / S aparecer durante o processo de inicialização e você ainda não tiver alcançado a tela de login.
Às vezes, o código de inicialização do volume do Windows pode ser corrompido ou associado a outro carregador de inicialização em vez do BOOTMGR padrão. Isso resulta em muitos erros de inicialização, incluindo o erro 0x00000e9.
Como corrigir o código de inicialização do volume e associá-lo ao BOOTMGR
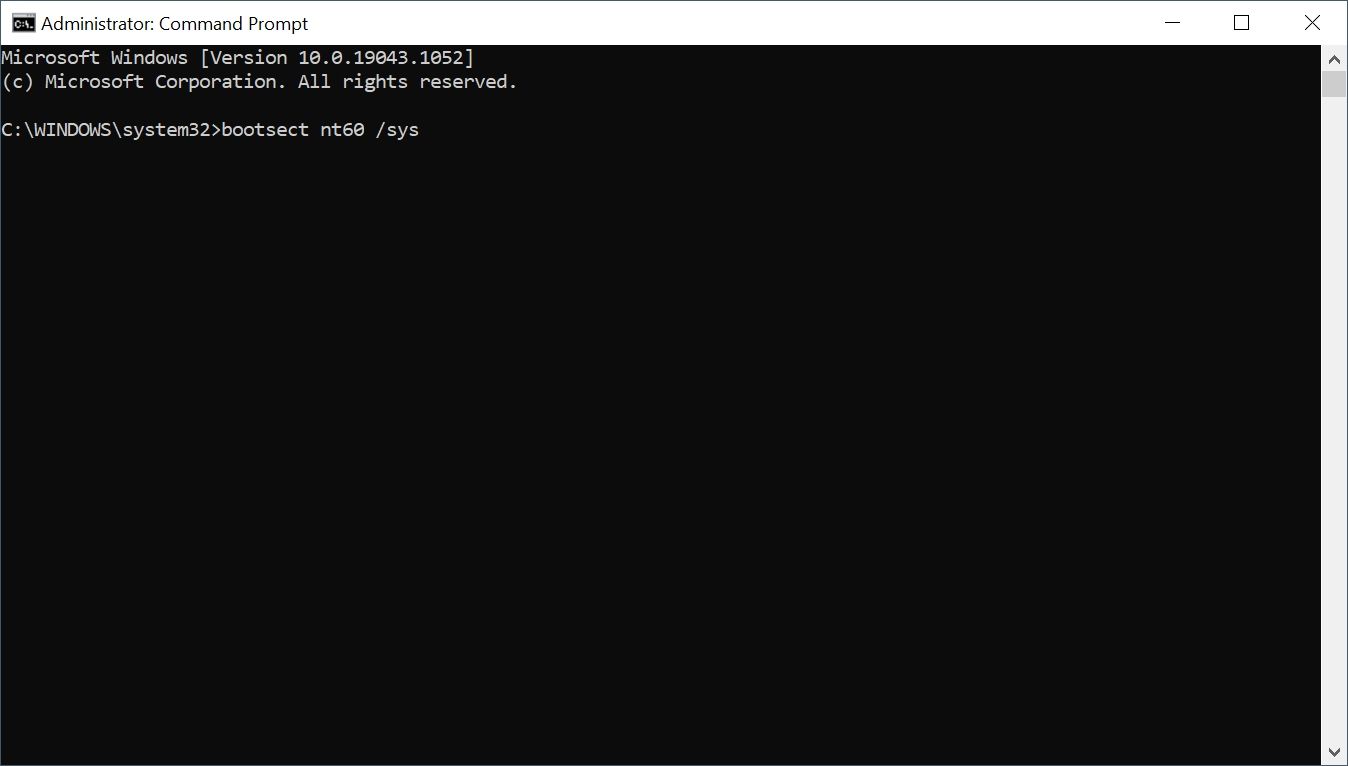
- Inicialize no Ambiente de Recuperação do Windows (WinRE). Existem várias maneiras de inicializar diretamente no WinRE.
- Se você não conseguir fazer login, talvez seja melhor fazer uma reinicialização forçada: pressione e segure o botão Liga / Desliga até que o PC desligue, pressione o botão Liga / Desliga novamente e, assim que o logotipo do fabricante aparecer, pressione e segure o Botão liga / desliga .
- Repita essas etapas até ver uma tela azul. Aqui, clique em Ver opções de reparo avançadas .
- No menu de opções Avançadas, clique em Prompt de Comando .
- No prompt de comando, digite bootsect nt60 / sys e pressione Enter .
- Feche o Prompt de Comando, volte e clique em Reiniciar agora .
5. Verificar se há malware
Se você estiver usando um Windows Defender configurado corretamente ou um software antivírus de terceiros, é improvável que seu computador tenha sido infectado por malware.
No entanto, se nenhum dos métodos descritos acima ajudar, é aconselhável fazer uma varredura em seu computador em busca de malware.
Embora o processo seja diferente para cada solução antivírus de terceiros, na maioria dos casos, você pode apenas clicar com o botão direito no ícone do antivírus na bandeja do sistema e clicar em Verificar .
Como usar o Windows Defender para verificar se há malware
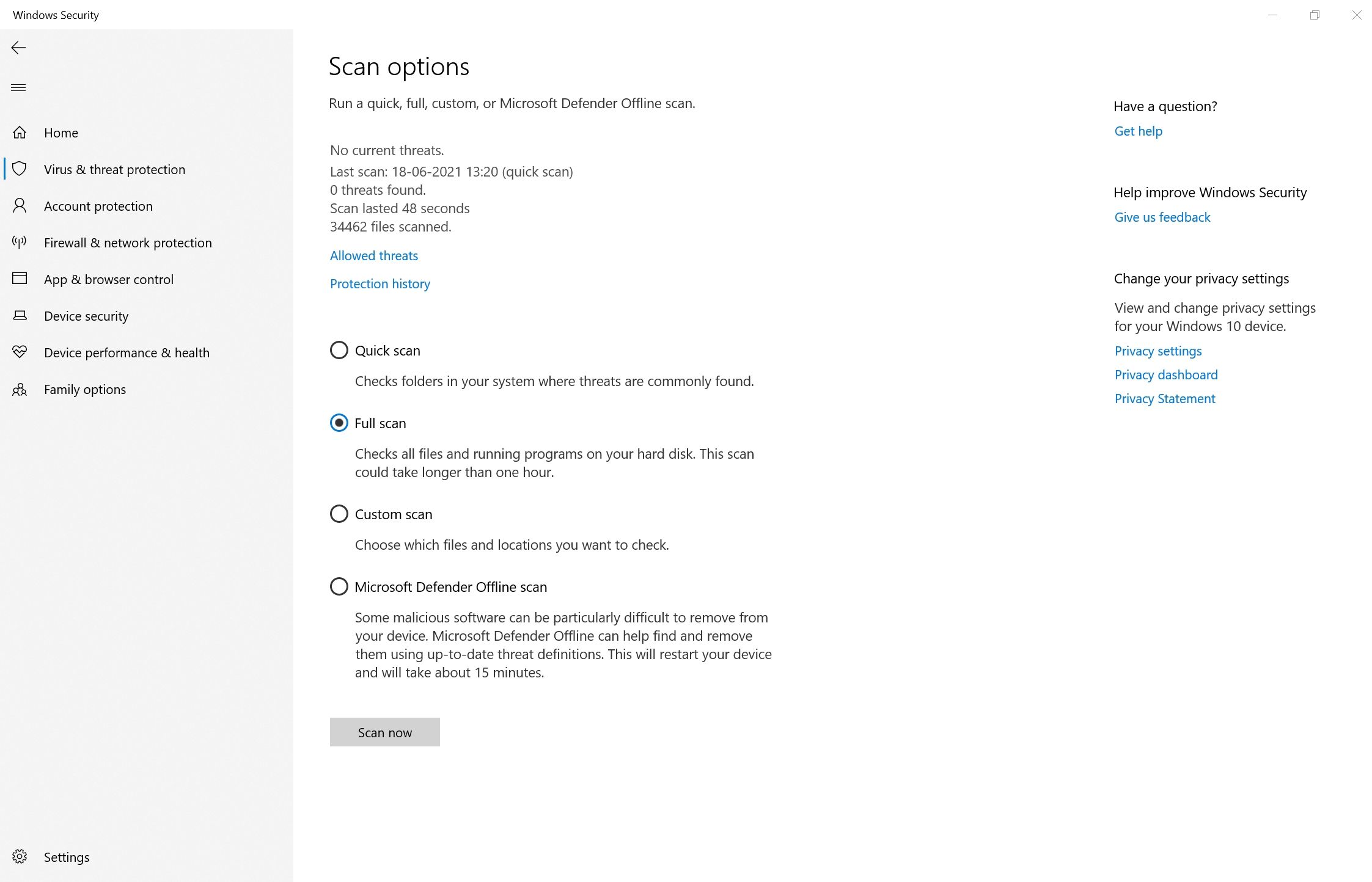
- Clique no botão Iniciar e vá para Configurações> Atualização e segurança> Segurança do Windows .
- Em Áreas de proteção, clique em Proteção contra vírus e ameaças .
- Em Ameaças atuais, clique em Opções de verificação .
- Selecione Verificação completa e clique em Verificar agora .
- Aguarde até que o Windows Defender faça a varredura e remova o malware do seu computador.
- Depois que a verificação for concluída, reinicie o computador e veja se o erro persiste.
Erro 0xc00000e9 resolvido no Windows 10
Usando os procedimentos descritos acima, você pode resolver facilmente o erro de E / S inesperado sem danificar seu PC com Windows 10.
Erros freqüentes de tela azul também podem ser um sinal de falha no disco rígido. É melhor detectar esses sintomas logo para que você possa fazer backup de seus dados.

