Como corrigir o código de erro 0x800F081F no Windows 10
Apesar das melhorias significativas nos últimos anos, o Windows ainda está propenso a jogar fora o código de erro ocasional.
Hoje, é hora de investigar o código de erro 0x800F081F . Continue lendo para descobrir o que causa isso e como você pode resolver o problema.
O que causa o código de erro 0x800F081F?
O código de erro 0x800F081F é um dos quatro códigos de erro possíveis que apontam para o mesmo problema subjacente. Os outros três são o código de erro 0x800F0906, o código de erro 0x800F0907 e o código de erro 0x800F0922.
As incompatibilidades do Microsoft .NET Framework 3.5 causam cada um desses códigos de erro. Normalmente, eles ocorrerão quando você habilitar o .NET Framework usando o assistente de instalação, a ferramenta Gerenciamento e Manutenção de Imagens de Implantação (DISM) ou comandos do Windows PowerShell.
Você só verá os códigos no Windows 10, Windows Server 2016, Windows Server versão 1709, Windows 8.1, Windows Server 2012 R2, Windows 8 e Windows Server 2012. Nesses sistemas operacionais, o Microsoft .NET Framework 3.5 é um "Recurso ativado Demand "(ou seja, não é habilitado por padrão).
Quando você ativa o recurso, o Windows Update tenta capturar os binários do .NET junto com outros arquivos necessários. Se o seu computador não estiver configurado corretamente, você poderá ver os códigos.
- 0x800F081F: O Windows não conseguiu encontrar os arquivos de origem .NET para que a instalação continuasse.
- 0x800F0906: O Windows não pôde baixar os arquivos de origem .NET, não pôde se conectar à Internet ou não pôde instalar uma função, serviço de função ou recurso.
- 0x800F0907: A ferramenta DISM falhou ou suas configurações de política de rede impediram o Windows de se conectar à web.
- 0x800F0922: Falha no processamento de instaladores avançados .NET ou comandos genéricos.
Como corrigir os códigos de erro 0x800F081F, 0x800F0906, 0x800F0907 ou 0x800F0922 no Windows 10
Felizmente, a metodologia para corrigir os três primeiros códigos de erro é a mesma. Existem duas abordagens que você pode tentar. Para o código de erro 0x800F0922, você precisa ir direto para o método dois.
1. Configure sua política de grupo
Suas configurações de política de grupo podem estar afetando a capacidade do Windows de ativar a instalação.
Nota: Nativamente, o Editor de Política de Grupo está disponível apenas no Windows 10 Pro, Enterprise e Education. Felizmente, há uma solução alternativa. Você pode seguir nosso guia para acessar o Editor de Política de Grupo no Windows 10 Home .
Para iniciar, pressione a tecla Windows + R para abrir a caixa de diálogo Executar. Em seguida, digite gpedit.msc e pressione Enter . O comando abrirá a janela Editor de Política de Grupo.
Quando o editor estiver na tela, use o painel esquerdo para navegar para Configuração do computador> Modelos administrativos> Sistema .
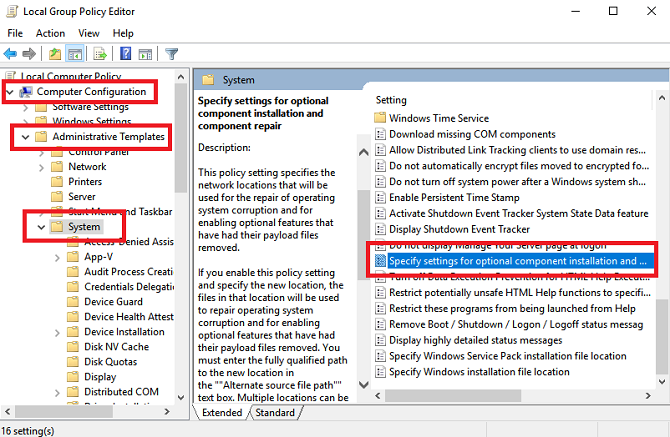
Mova sua atenção para o painel direito. Role para baixo até encontrar a entrada rotulada Especificar configurações para instalação de componentes opcionais e reparo de componentes . Você o encontrará abaixo das pastas que você vê no topo da lista.
Link duplo na entrada para abrir a janela Configurações. Por fim, no canto superior esquerdo, marque a caixa de seleção ao lado de Ativado e clique em OK .
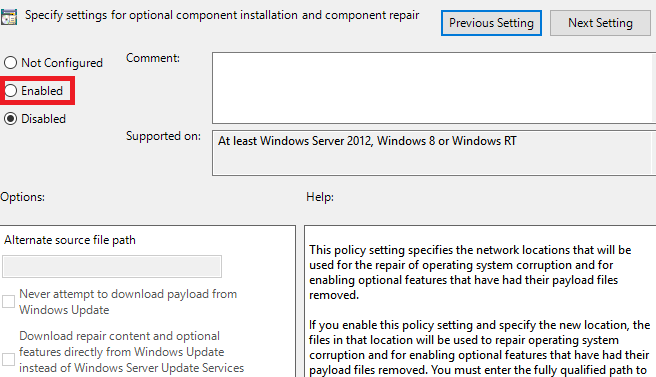
Se você quiser saber mais, verifique nossa lista de outras maneiras interessantes pelas quais o Editor de Política de Grupo pode tornar seu PC melhor .
2. Habilite o .NET Framework usando um comando DISM
Observação: este é o único método que corrige o código de erro 0x800F0922.
A segunda abordagem requer que você use um comando DISM para habilitar o .NET Framework. Não se preocupe; não é tão complicado quanto parece. Siga nosso guia e você ficará bem.
Antes de iniciar o processo principal, você primeiro precisa se certificar de que tem uma imagem ISO do Windows 10 à mão. A versão ISO deve corresponder exatamente ao seu sistema operacional atual.
Você pode criar uma imagem ISO usando a ferramenta oficial de criação de mídia da Microsoft, que pode ser baixada do site da Microsoft .
Assim que o download terminar, execute a ferramenta e clique em Criar mídia de instalação para outro PC . Na próxima tela, escolha o idioma e a arquitetura do sistema e selecione o arquivo ISO para iniciar o processo de criação. Grave o arquivo ISO em um DVD antes de continuar.
Preparar? Agora podemos começar a corrigir o código de erro.
Para começar, você precisa montar sua imagem ISO recém-criada. Abra o File Explorer e clique duas vezes no arquivo. Ele deve ser montado automaticamente. Como alternativa, você pode clicar com o botão direito do mouse no arquivo e selecionar Montar no menu de contexto.
Se o processo for bem-sucedido, você verá o ISO em uma unidade virtual no painel esquerdo da janela. Anote a letra da unidade.
Nota: Para desmontar a imagem, clique com o botão direito do mouse na unidade virtual neste PC e escolha Ejetar .
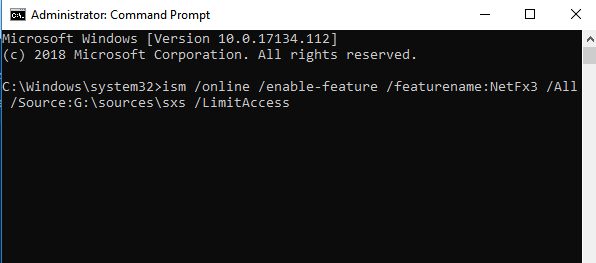
Depois que a imagem estiver montada, insira cmd na barra de pesquisa do menu Iniciar. Ao ver a lista de resultados, clique com o botão direito em Prompt de Comando e selecione Executar como administrador .
Na linha de comando, digite d ism / online / enable-feature / featurename: NetFx3 / All / Source: [Drive]: sources sxs / LimitAccess . Substitua [Unidade] pela letra da unidade que você anotou anteriormente e certifique-se de deixar espaços nos lugares corretos. Quando estiver pronto, pressione Enter.
3. Tente reinstalar o Microsoft .NET Framework 3.5
Depois de navegar com êxito pelas instruções, é hora de instalar o .NET Framework 3.5 e ver se o código de erro 0x800F081F (ou um de seus códigos de erro associados) retorna.
Abra o aplicativo Configurações e vá para Aplicativos> Aplicativos e recursos . Role para baixo até Configurações relacionadas e clique em Programas e recursos . Em seguida, na nova janela, clique em Ativar ou desativar recursos do Windows no canto superior esquerdo.
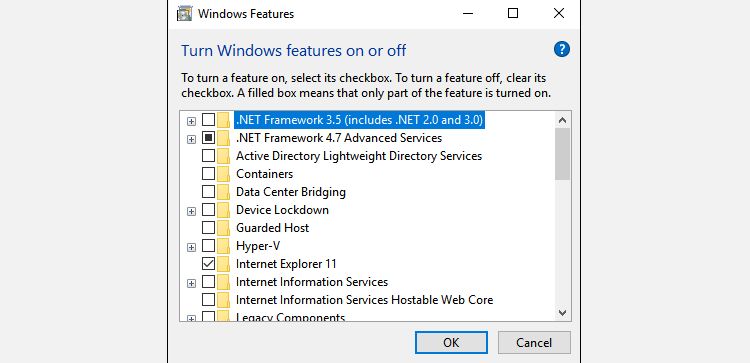
Por fim, marque a caixa de seleção ao lado de. NET Framework 3.5 (inclui .NET 2.0 e 3.0) e clique em OK . O processo de instalação levará alguns minutos para ser concluído, dependendo da velocidade de sua conexão.
Funcionou? Ótimo, você superou o código de erro 0x800F081F.
Como corrigir o código de erro 0x800F081F: um resumo
Para corrigir o código de erro 0x800F0922 no Windows 10:
- Abra o Editor de Política de Grupo .
- Vá para Configuração do computador> Modelos administrativos> Sistema .
- Clique duas vezes em Especificar configurações para instalação e reparo de componentes opcionais .
- Selecione Ativar .
Se isso não funcionar, siga estas instruções.
- Crie e monte uma imagem ISO do Windows 10 .
- Abra o Prompt de Comando como administrador.
- Digite ism / online / enable-feature / featurename: NetFx3 / All / Source: [Drive]: sources sxs / LimitAccess (substituindo [Drive] pela letra apropriada).
- Pressione Enter
A solução de problemas do Windows não precisa ser problemática
Olha, nós entendemos. Há uma grande quantidade de informações aparentemente altamente técnicas neste post. Mas não deixe que isso te desencoraje. Os passos são fáceis de seguir e quase sempre resultam no problema indo embora.
O mesmo se aplica a muitos dos problemas mais comuns que você pode encontrar ao usar o Windows. Lembre-se de que o Windows tem um solucionador de problemas integrado no aplicativo Configurações (vá para Configurações> Atualização e segurança> Solucionar problemas para localizá-lo). A ferramenta pode corrigir a maioria dos problemas que você encontrará e terá muito pouca entrada de sua parte.
Resumindo, o Windows fez grandes avanços ao simplificar a facilidade com que você pode corrigir problemas, portanto, não desanime de tentar! No mínimo, você pode economizar algum dinheiro por não ter que visitar uma oficina mecânica.
