Como corrigir o alto uso da CPU no Windows
Os ventiladores do seu computador atingem velocidades máximas com frequência, o computador fica lento e você percebeu que o uso da CPU chega a 100%? Isso é irritante, especialmente se você não estiver fazendo nada.
Geralmente, você pode evitar o esgotamento da CPU ficando longe de aplicativos exigentes. Às vezes, no entanto, um bug pode fazer com que o uso da CPU saia do controle, como o infame WmiPrvSE.exe. Na maioria dos casos, você pode corrigir facilmente o problema subjacente e diminuir o alto uso da CPU, e mostraremos como.
O que é a CPU?
A CPU (unidade central de processamento), também conhecida como processador, é o cérebro do computador. Ele gerencia todos os processos ativos. Como o seu próprio noggin, ele pode ficar sobrecarregado se bombardeado com muitos processos ou se uma única tarefa consumir atenção indevida. Assim como você pode achar difícil se concentrar quando se sente sobrecarregado, seu processador pode ficar lento se muito for pedido de uma vez.
Agora vamos ver o que está atrapalhando sua CPU.
O host do provedor WMI (WmiPrvSE.EXE) está causando alto uso da CPU?
O processo WMI Provider Host, também conhecido como Windows Management Instrumentation ou WmiPrvSE.exe, faz parte do Windows e auxilia as organizações no monitoramento e solução de problemas de um grande número de sistemas em uma rede. Não é incomum que o processo saia do controle, entretanto.
Você pode saber se este é o seu problema abrindo o Gerenciador de Tarefas (pressione Control + Shift + ESC ) e procurando o processo WmiPrvSE.exe. Se o uso da CPU for superior a alguns por cento e você não estiver executando nenhum programa que possa impactá-lo, ele não está funcionando corretamente.
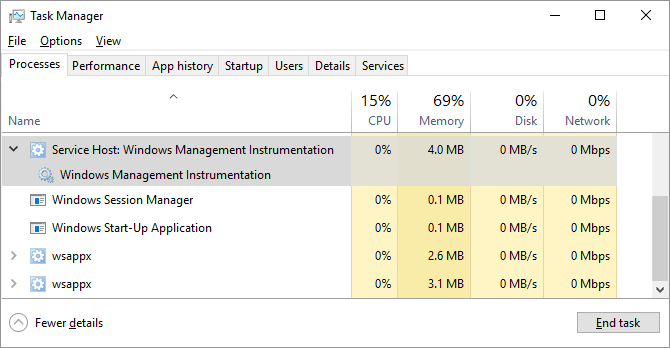
Reinicie o host do provedor WMI para corrigir o alto uso da CPU
A Microsoft recentemente retirou sua correção oficial. A única opção que resta agora é reiniciar o serviço manualmente.
- Pressione a tecla Windows + S, insira Serviços e pressione Enter.
- Na janela que é aberta, procure Instrumentação de Gerenciamento do Windows .
- Clique com o botão direito e selecione Reiniciar . Você também pode interromper totalmente o serviço, se desejar, ou simplesmente reiniciar o computador.
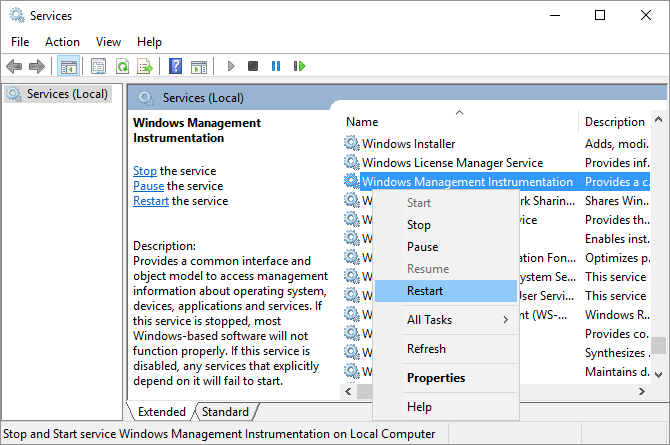
Identificar problemas persistentes de host do provedor WMI usando o Visualizador de eventos
Se o problema com WmiPrvSE.exe persistir, use o Visualizador de Eventos do Windows para identificar sua causa. Pode ser outro processo do sistema que mantém o host do provedor WMI ocupado, causando alto uso da CPU.
- No Windows 10 e 8, clique com o botão direito do mouse no botão Iniciar e selecione Visualizador de Eventos .
- No Windows 7, use o menu Iniciar para localizar e iniciar Eventvwr.msc .
Dentro do aplicativo Visualizador de Eventos, vá para Aplicativos e Logs de Serviço> Microsoft> Windows> Atividade WMI> Operacional .
Agora role pela lista de eventos operacionais e encontre entradas de erro recentes.
Para cada erro, identifique o ClientProcessId . Observe que toda vez que você reiniciar um processo, seu ID mudará, portanto, não há por que verificar os erros mais antigos.
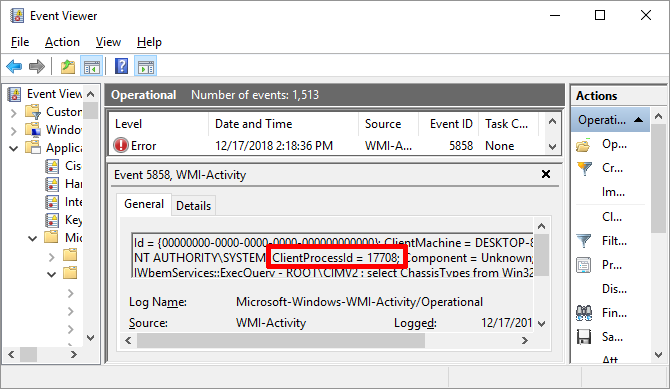
Se você suspeitar que um desses processos está causando o alto uso da CPU, você pode usar seu ID para localizá-lo no Gerenciador de Tarefas e identificar o processo com falha.
Abra o Gerenciador de Tarefas (pressione Control + Shift + ESC ), mude para a guia Serviços e classifique todos os serviços em execução por PID , ou seja, seu ID de processo. Se o processo culpado ainda estiver em andamento, você poderá identificá-lo e investigar mais a fundo.
Clique com o botão direito do mouse no processo e selecione Open File Location para revisar o software ao qual ele pertence. Atualizar ou desinstalar o respectivo programa pode corrigir o alto uso da CPU do Host do provedor WMI.
Finalmente, existe a possibilidade de que o serviço seja um worm ou vírus. Você deve ver apenas uma versão do processo a qualquer momento, e o processo deve ser interrompido se você interrompê-lo na janela Serviços. Se você vir duas versões dele, ou o processo não for interrompido, execute uma verificação de vírus imediatamente.
O processo ocioso do sistema exibe alto uso da CPU?
Os usuários do Windows ocasionalmente executam um processo denominado Processo Ocioso do Sistema, causando alto uso da CPU. Este processo obscuro parece consumir todo o poder da CPU que pode – terrível, certo?
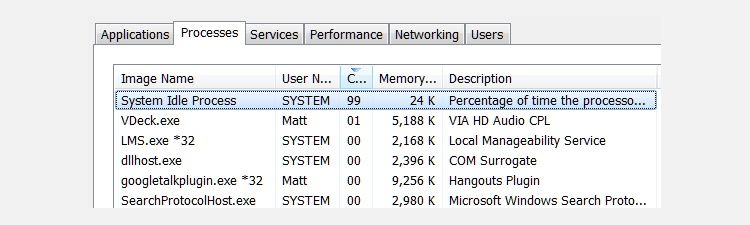
Na verdade, o System Idle Process é simplesmente um thread que consome ciclos de CPU, que não estão sendo usados de outra forma. Em vez disso, o processo é usado por causa de algumas peculiaridades muito misteriosas na codificação, tornando às vezes preferível e ainda mais eficiente para um processador executar algo em vez de nada.
Isso não é apenas uma coisa do Windows, mas o Windows exibe o processo no Gerenciador de Tarefas, para que os usuários vejam e presumam que algo está errado.
Isso não quer dizer que você não possa ter problemas de desempenho quando o processo de ociosidade do sistema mostra uma alta carga de uso da CPU, mas o problema está em outro lugar.
Na verdade, você deve esperar ver o relatório de Processo do sistema ocioso informando que ele consome 95% (ou mais) da CPU quando o Windows está ocioso. Se não estiver, alguma outra coisa está consumindo ciclos do processador sem o seu conhecimento.
O Svchost.exe (netscvs) é o culpado pelo alto uso da CPU?
Você deve ter notado que o processo svchost.exe (netscvs) está causando muita memória ou uso da CPU se você verificar o Gerenciador de Tarefas. Embora esse processo às vezes seja associado a malware, é principalmente um processo legítimo e crítico do sistema do Windows. Se você não tiver certeza, use a ferramenta de pesquisa svchost.exe para ver a qual serviço o processo se refere.
Desativar descoberta de rede
Se não for malware, svchost.exe pode estar ocupado verificando dispositivos plug-and-play.
Para excluir esta causa:
- Na barra de pesquisa do menu Iniciar, insira Painel de Controle e selecione a Melhor correspondência.
- Vá para Rede e Internet> Centro de Rede e Compartilhamento e clique em Alterar configurações de compartilhamento avançadas .
- Aqui, selecione Desativar descoberta de rede .
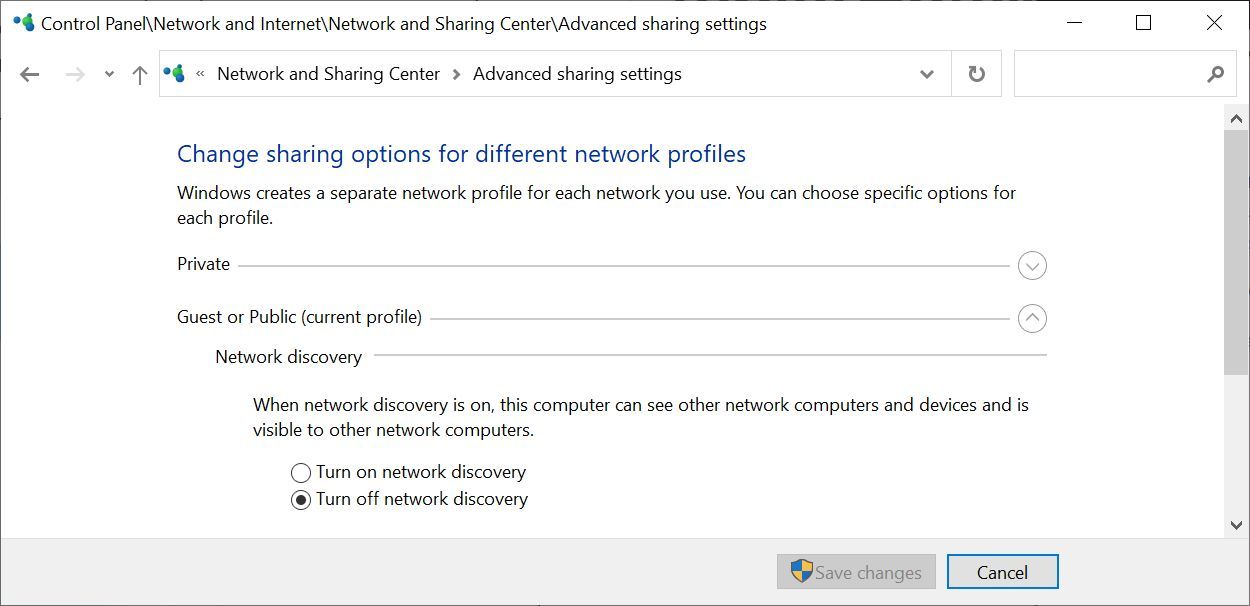
Verifique o Windows Update
Svchost.exe (netsvcs) também mostra alto uso da CPU quando o Windows está baixando atualizações. Você normalmente o verá usando 25% ou mais da capacidade da CPU depois de instalar o Windows. Nesse caso, deixe o Windows Update terminar seu trabalho.
Desde o Windows 10, você não pode atrasar ou pausar facilmente o Windows Update. Embora você possa agendar quando instalar novas atualizações, o Windows baixa as atualizações conforme necessário. Isso pode fazer com que o svchost.exe aumente aleatoriamente o uso da CPU. O que você pode alterar, no entanto, é se o seu computador compartilha as atualizações baixadas com os pares. Desligue para conservar largura de banda e poder de processamento.
Vá para Configurações> Atualização e segurança> Windows Update , clique em Opções avançadas e em Otimização de entrega . Aqui você pode Permitir downloads de outros PCs , mas você deseja que seja definido como Desligado .
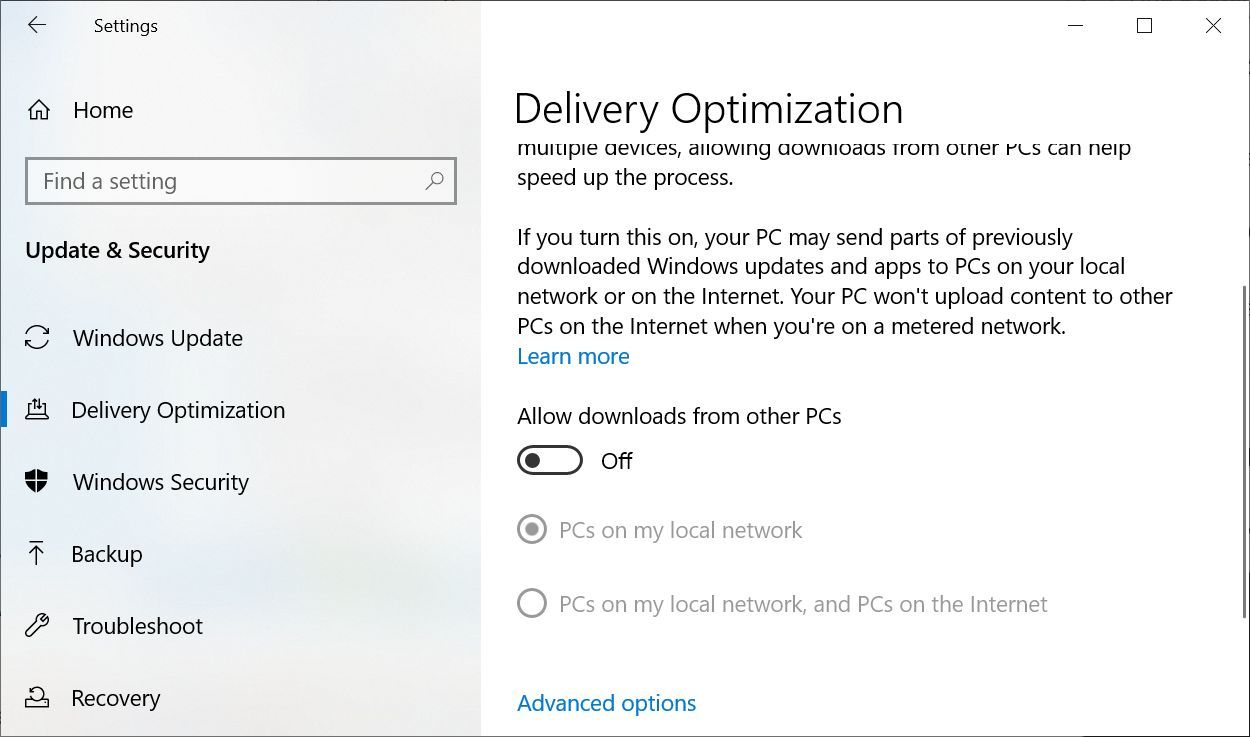
Em Otimização de entrega , clique em Opções avançadas mais uma vez. Na próxima tela, você pode limitar a largura de banda de downloads ou uploads do Windows e atualizações de aplicativos. Você deve definir o limite de download para um mínimo de 5% e também definir o limite de upload mensal muito baixo, caso você tenha permitido downloads de outros PCs.
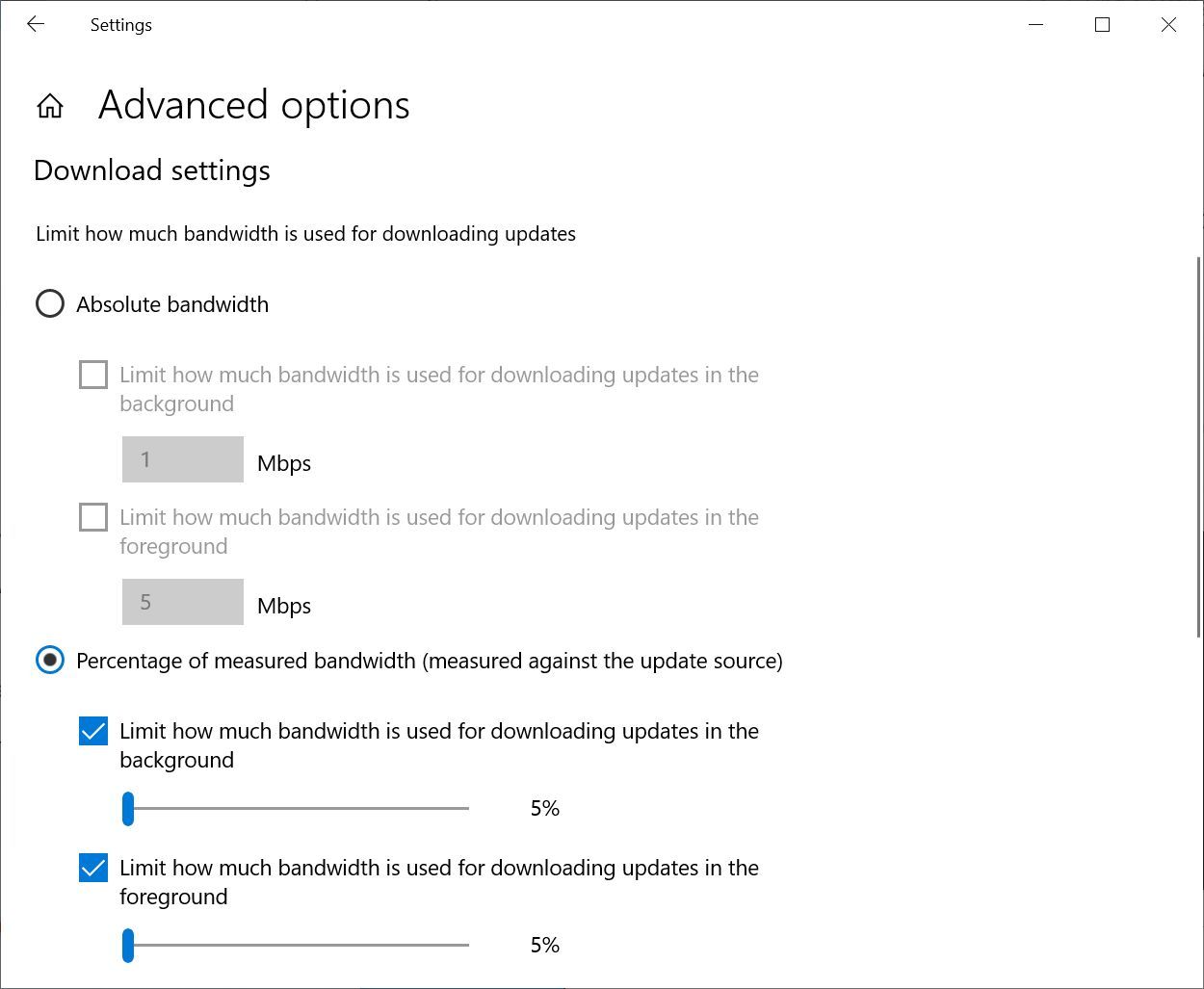
A única outra solução alternativa para controlar o alto uso da CPU relacionado ao download de atualizações é desabilitar temporariamente o Windows Update . Isso impedirá que o Windows baixe atualizações. No entanto, não recomendamos essa solução!
Muitos processos em segundo plano estão sobrecarregando sua CPU?
Um processo em segundo plano é um programa em execução no PC, embora não esteja aberto em uma janela. Um computador típico terá muitos processos em segundo plano sendo executados simultaneamente, já que o próprio Windows requer alguns para ser executado. Mas, à medida que instala programas ao longo dos anos, você pode acumular mais e mais e, eventualmente, sobrecarregar seu PC.
Pressione a tecla Windows + X e selecione Gerenciador de Tarefas na lista. A guia Processos aparecerá por padrão, exibindo não apenas o uso geral da CPU, mas também o uso de cada aplicativo.
Você deve fazer isso enquanto nenhum outro programa estiver aberto para evitar confusão. Observe os processos que parecem usar pelo menos 10% da capacidade do seu processador regularmente.
No Windows 10 , acesse a guia Inicializar no Gerenciador de Tarefas.
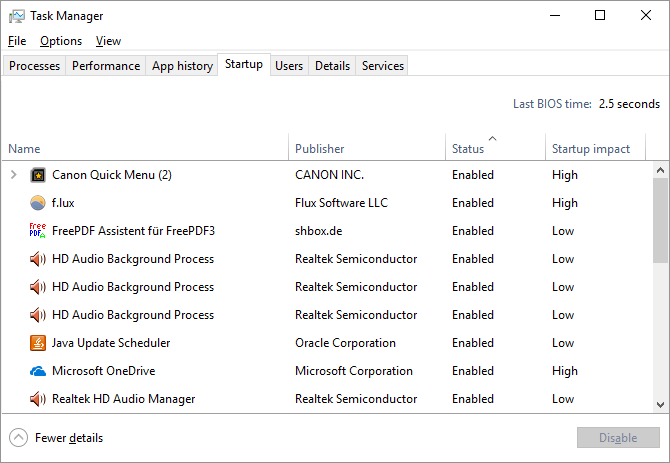
No Windows 7 , saia do Gerenciador de Tarefas e abra msconfig.exe por meio da Pesquisa do Windows ou da caixa de diálogo Executar ( tecla do Windows + R ). Na janela de configuração do sistema, vá para a guia Inicializar .
Agora encontre os itens de inicialização correlacionados com os itens que você anotou. Desmarque-os, clique em OK e reinicie o PC. Isso impedirá que esses programas sejam iniciados na inicialização.
Pode ser um antivírus irritante
Você percebe que o seu computador fica lento em momentos aparentemente aleatórios e que esses momentos geralmente estão relacionados à alta atividade do disco? Seu problema pode ser seu antivírus.
Ao pesquisar ativamente em seu disco por uma ameaça, um programa antivírus pode criar uma quantidade surpreendente de carga do processador. Isso geralmente não é o suficiente para causar lag em um desktop moderno ou laptop de última geração, mas sistemas mais antigos ou de baixa potência podem ficar visivelmente lentos sob o esforço.
Consertar isso é fácil. Praticamente todos os aplicativos antivírus vêm com uma função de agendamento que permite ajustar quando ele faz a varredura automaticamente. Altere a programação para um horário em que não esteja usando o laptop e não será mais incomodado.
O alto uso da CPU é causado por malware
O malware também pode causar alto uso da CPU. Um sistema que está infectado pode executar processos em segundo plano e pode tentar se espalhar enviando malware a outras pessoas por meio de seu e-mail, rede ou outras fontes. Tudo isso requer poder de processamento, o que pode se traduzir em baixo desempenho.
Confirmar uma infecção manualmente não é fácil e, para o leigo, é mais adivinhação do que qualquer outra coisa. Se você não tiver um antivírus, baixe um aplicativo de malware gratuito e execute-o. Na verdade, você pode querer experimentar várias ferramentas antimalware porque o malware já instalado tem a vantagem; pode ser capaz de se ocultar de qualquer aplicativo antivírus único.
Depois de encontrar o problema, você pode removê-lo com o aplicativo antivírus usado para fazer a varredura. Se isso falhar, leia nosso guia de remoção de malware ; as dicas lá podem ajudá-lo a exorcizar tudo o que possui seu PC.
O alto uso da CPU pode ser qualquer coisa
O alto uso da CPU pode ser difícil de rastrear. Embora os problemas listados aqui estejam entre as causas mais comuns, você pode descobrir que o uso da CPU ainda é um problema, mesmo depois de tentar tudo o que foi sugerido acima. Se o problema ainda o incomoda, encontre um fórum de suporte do Windows onde você pode pedir conselhos aos usuários sobre como lidar com sua situação particular.
Mas primeiro, aqui está um último culpado que você pode verificar: alto uso da CPU causado por interrupções do sistema!

