Como corrigir o alto uso da CPU executável do serviço antimalware no Windows 10
Se o computador estiver lento ou sem resposta, é melhor verificar se algum processo está consumindo a memória e a CPU. É provável que o processo seja o executável do serviço antimalware. Esse problema comum surge quando o Windows Defender não foi configurado corretamente ou há malware em seu sistema interferindo em seu funcionamento.
Veja como corrigir o bug de alto uso da CPU do Antimalware Service Executable no Windows 10.
1. Otimize as opções de agendamento do Windows Defender
O Antimalware Service Executable resulta em alto uso da CPU quando é programado para executar uma varredura completa do sistema em intervalos regulares. É melhor reprogramar essas verificações para um momento em que seja menos provável que você tente tarefas que consomem muita CPU ou até mesmo use o computador.
Veja como alterar a programação do Windows Defender:
- Na barra de pesquisa do menu Iniciar, digite "agendador de tarefas" e clique em Agendador de tarefas .
- No painel de navegação à esquerda, vá para Biblioteca do Agendador de Tarefas> Microsoft> Windows> Windows Defender . Você pode fazer isso expandindo cada uma das bibliotecas mencionadas.
- Na biblioteca do Windows Defender , clique duas vezes em Varredura Agendada do Windows Defender no painel do meio.
- Na guia Condições , desmarque todas as opções e clique em OK. Isso remove todas as verificações programadas.
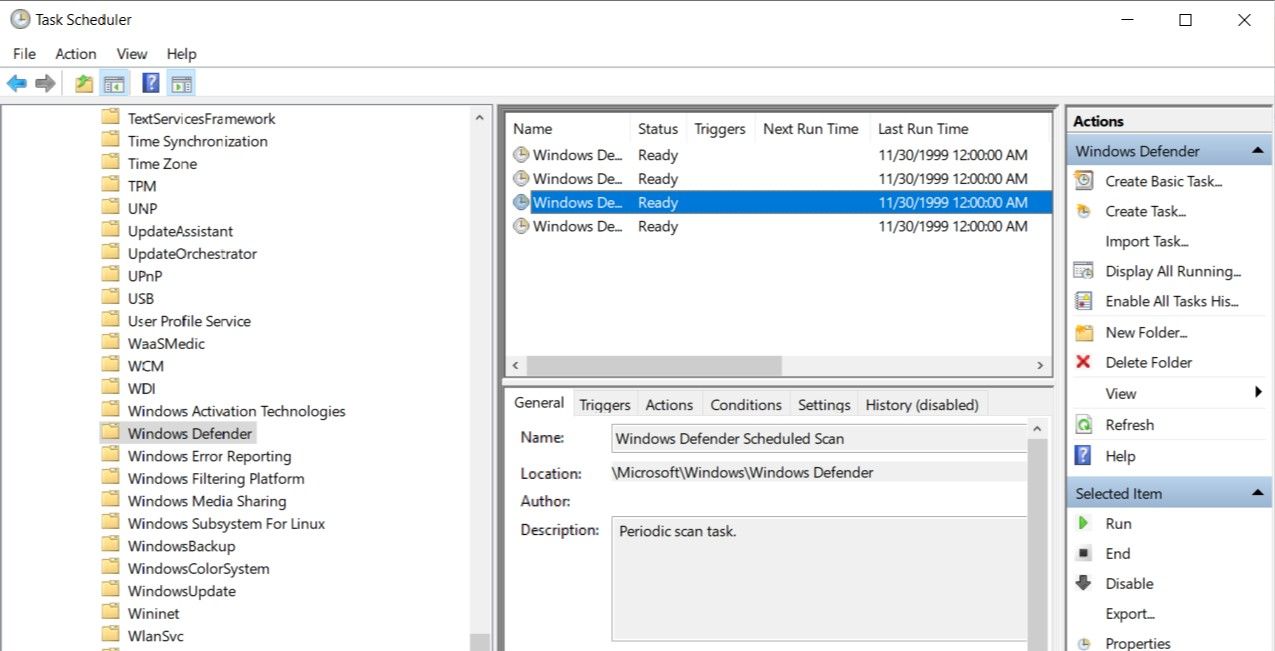
Criar novas varreduras programadas
Os usuários devem criar novas verificações agendadas para que seus computadores permaneçam protegidos. É melhor personalizá-lo de acordo com suas necessidades. Você pode agendá-los para momentos em que sabe que não fará tarefas pesadas da CPU. Mas a frequência deve ser pelo menos uma vez por semana.
Para criar uma nova programação do Windows Defender, siga estas etapas:
- Abra o Agendador de Tarefas e navegue novamente para Biblioteca do Agendador de Tarefas> Microsoft> Windows> Windows Defender
- Clique duas vezes em Verificação agendada do Windows Defender .
- Na guia Triggers , clique em New .
- Aqui você pode escolher a freqüência com que a verificação será executada.
- Aplique as configurações e saia.
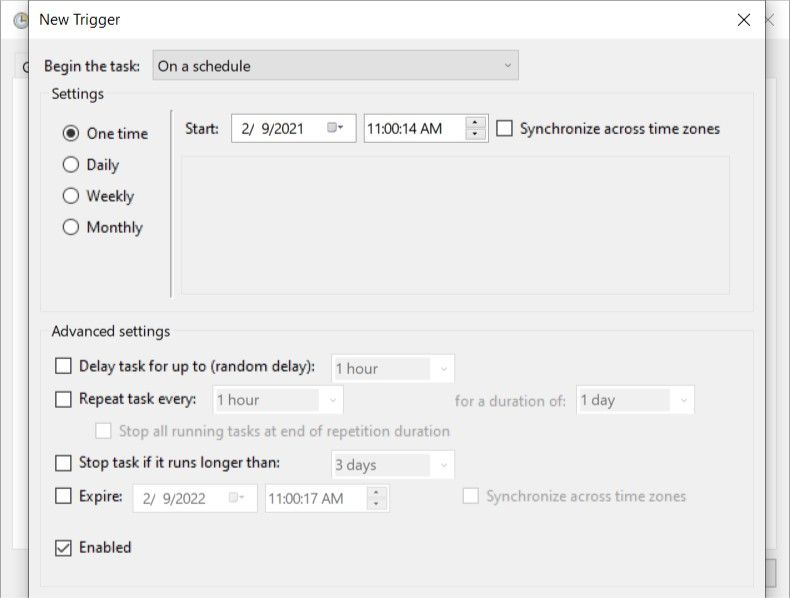
2. Adicione o Windows Defender à sua própria lista de exclusão
Ao realizar uma verificação completa do sistema, o Windows Defender analisa cada arquivo em seu sistema. Isso inclui a si mesmo, o que pode resultar em alguns problemas – o desempenho do sistema mais comumente lento. Os usuários podem evitar isso adicionando o executável do serviço antimalware à lista de exclusão do Windows Defender.
Isso pode ser feito seguindo estas etapas:
- Pressione CTRL + Shift + ESC para iniciar o Gerenciador de Tarefas .
- Na guia Processos, procure Executável de serviço antimalware. Clique com o botão direito e selecione Abrir local do arquivo .
- Na barra de endereço localizada na parte superior do Windows Explorer, copie o caminho do arquivo (CTRL + C).
- Na barra de pesquisa do menu Iniciar, digite "Segurança do Windows" e abra o aplicativo. Tem um ícone de escudo azul.
- Clique em Proteção contra vírus e ameaças e, em seguida, clique em Gerenciar configurações .
- Role para baixo até encontrar Exclusões e clique em Adicionar ou remover exclusões .
- Clique em Adicionar uma exclusão e em Arquivo.
- Na barra de endereço da janela do File Explorer, cole o caminho que você copiou anteriormente (CTRL + V).
- Procure MsMpEng.exe e clique em abrir.
- O arquivo agora será excluído de todas as verificações futuras do Windows Defender.
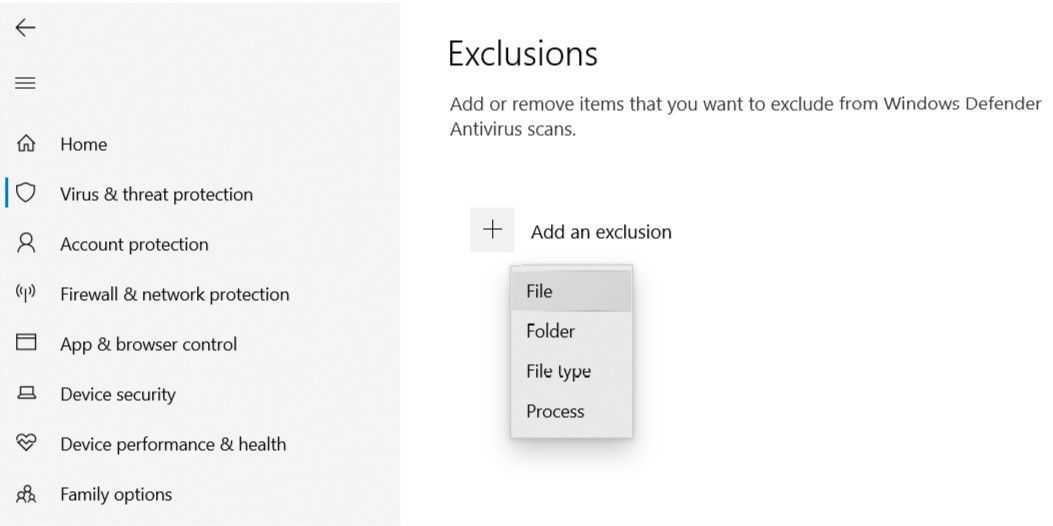
3. Reparar arquivos corrompidos do Windows Defender usando SFC
SFC é um utilitário embutido do Windows que verifica e corrige automaticamente todos os arquivos de sistema danificados. Isso é o que ajudará a reparar arquivos corrompidos do Windows Defender.

Para usar isso, faça o seguinte:
- Na barra de pesquisa do menu Iniciar, digite cmd e abra o Prompt de Comando .
- No console, digite sfc / scannow e pressione Enter.
- O Windows levará algum tempo para verificar e reparar arquivos de sistema corrompidos, incluindo os do Windows Defender.
4. Desative o Windows Defender
Quando tudo mais falhar, é hora de desativar o Windows Defender por completo. Antes de fazer isso, certifique-se de baixar e instalar um software antivírus de terceiros para manter seu computador seguro.
Para desativar o Windows Defender, siga estas etapas:
- Na barra de pesquisa do menu Iniciar, digite Segurança do Windows e abra-o.
- No painel, clique em Proteção contra vírus e ameaças e, a seguir, clique em Gerenciar configurações .
- Alterne Proteção em tempo real para Desativada.
- Saia e reinicie o computador.

5. Use uma inicialização limpa para verificar se um aplicativo de terceiros pode ser o responsável
Às vezes, aplicativos de terceiros podem interferir nos processos do sistema. Também é possível que o software de terceiros esteja sendo mal interpretado como malware. Para descartar aplicativos de terceiros como o motivo do problema, os usuários devem executar uma inicialização limpa.
Aqui estão as etapas para fazer isso:
- Pressione a tecla Windows + R para abrir o comando Executar. Digite msconfig e pressione Enter.
- Na janela de configuração do sistema , vá para Serviços
- Marque a opção Ocultar todos os serviços Microsoft . Em seguida, verifique todos os serviços da lista.
- Clique em Desativar tudo .
- Salvar e sair.
- Agora, abra o Gerenciador de Tarefas pressionando CTRL + Shift + ESC .
- Na guia Inicializar , clique em cada serviço um por um e clique em Desativar .
- Saia e reinicie o computador.
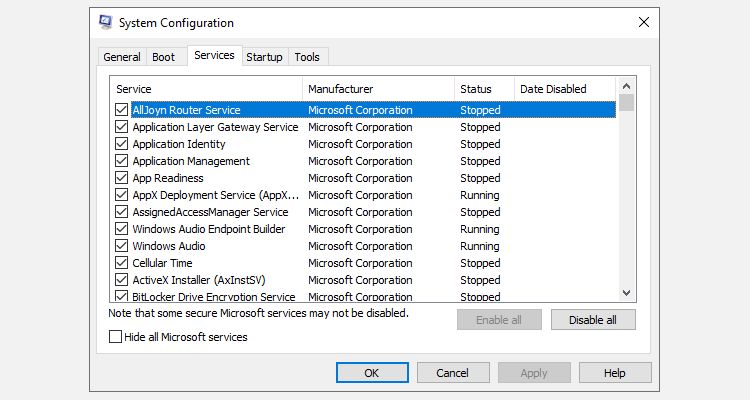
O computador será inicializado com todos os aplicativos de terceiros desabilitados. Os usuários devem verificar se ainda estão tendo o problema ou não, então é melhor desinstalar todos os aplicativos instalados recentemente, pois eles são os culpados.
6. Verifique se há malware usando antivírus de terceiros
Existem vírus que afetam diretamente o Windows Defender e podem interromper o seu funcionamento ou desativá-lo completamente. Nesses casos, a única solução é fazer a varredura do computador usando um software antivírus de terceiros.
Mas, primeiro, para garantir que o Windows Defender foi realmente infectado, verifique se a proteção em tempo real é desativada automaticamente. Lembre-se de que você deve sempre garantir que o Windows Defender esteja trabalhando em seu potencial máximo.
Em alguns casos, os usuários relataram que não conseguem remover arquivos infectados (detectados pelo próprio Windows Defender) usando o Windows Defender.
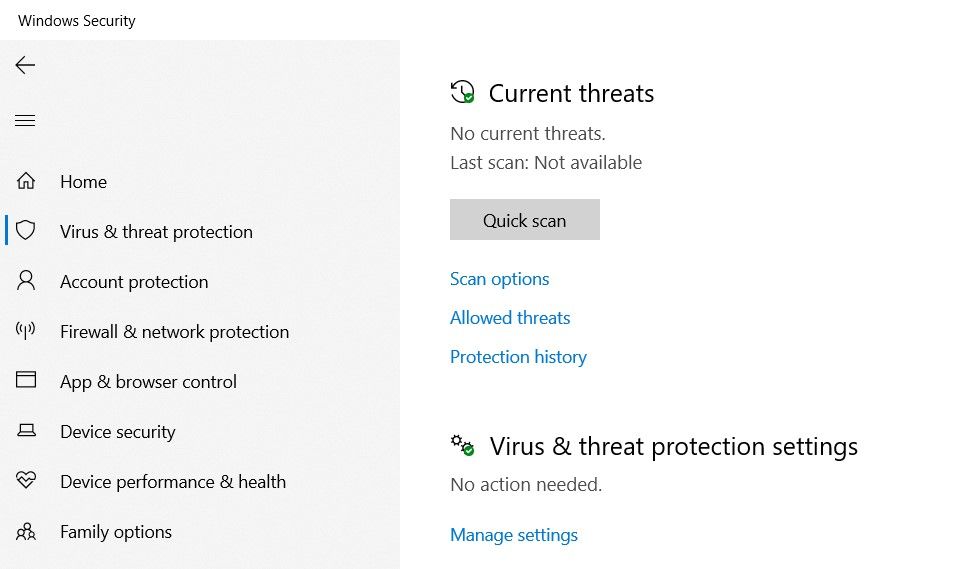
Para verificar esse problema, basta seguir estas etapas:
- Na barra de pesquisa do menu Iniciar, digite Segurança do Windows e inicie o aplicativo.
- No painel, clique em Proteção contra vírus e ameaças .
- Em Ameaças atuais, clique em Histórico de proteção .
- Em Ameaças em quarentena , clique em Ver histórico completo .
- Agora clique em qualquer ameaça da lista e selecione Remover .
- Se o Windows Defender remover o arquivo, tudo está funcionando bem, mas se não for possível remover o arquivo ou se houver uma animação de espera infinita, o Windows Defender foi infectado.
Corrigindo o bug de alto uso de CPU executável do serviço antimalware
Usar as dicas acima irá melhorar o desempenho do seu computador e também a capacidade de resposta. Apenas certifique-se de que seu computador nunca fique desprotegido contra malware. É recomendável baixar algum outro software antivírus antes de desativar o Windows Defender.

