Como corrigir FPS de jogo baixo no Windows
Parte da beleza dos jogos para PC é desfrutar dos melhores gráficos que a indústria tem a oferecer. Mas quando você está sofrendo de uma baixa taxa de quadros, é difícil desfrutar de um jogo.
Quer a sua compra mais recente não esteja funcionando bem no seu PC ou você de repente encontre jogos com dificuldades para executar em geral, estamos aqui para ajudar. Veja como consertar problemas de baixo FPS no Windows e voltar aos jogos de alta qualidade.
Primeiro: Conheça a diferença entre FPS baixo e atraso de rede
Antes de gastar tempo consertando FPS baixo em seu PC, é importante entender a diferença entre FPS baixo e lag online. Às vezes, eles são confusos.
Quando você experimenta um FPS baixo, algo está errado com seu computador. Você saberá que tem um problema de FPS se os jogos engasgarem como se estivesse assistindo a uma apresentação de slides, mesmo quando estiver jogando um jogo offline. Certifique-se de entender também quais são as taxas de atualização do monitor e as taxas de quadros , para saber o que esperar da tela e dos jogos.
Lag, por outro lado, é um problema na rede. Você pode ter uma alta contagem de FPS, mas ainda assim experimentar um atraso terrível. Isso ocorre quando os jogadores em um jogo online congelam, distorcem repentinamente e, de outra forma, não se comportam normalmente.
Se você estiver enfrentando lag online, certifique-se de estar conectado ao roteador com um cabo Ethernet, se possível. Você também deve fechar os aplicativos que consomem muita largura de banda em execução na sua rede e verificar se há problemas comuns que tornam sua conexão mais lenta .
Como consertar baixa taxa de quadros: o básico
Vamos começar examinando algumas correções fundamentais que você deve realizar para aumentar as taxas de quadros. Em muitos casos, quando você se pergunta por que o FPS do seu jogo está tão baixo, esses ajustes farão uma grande melhoria.
1. Atualize seus drivers
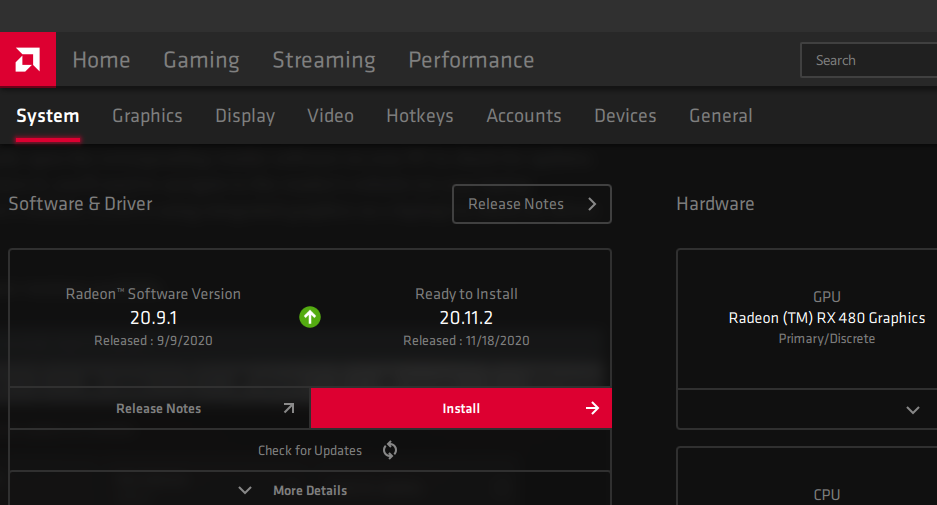
Os drivers são peças especiais de software que tratam da interface entre o seu computador e o hardware conectado. Os usuários comuns de PC geralmente não precisam se preocupar em atualizá-los, mas é uma história diferente para os jogadores. Drivers desatualizados podem prejudicar o desempenho dos jogos.
Siga nosso guia para localizar e substituir drivers desatualizados para ter certeza de que tudo em seu sistema está atualizado. O driver do chipset é importante, mas o driver gráfico é o mais vital para um FPS confiável em jogos.
Para atualizar o driver de sua placa de vídeo, visite a página de driver da Nvidia ou a página de driver da AMD , dependendo da placa de vídeo que você possui. Se você joga em gráficos integrados, execute a ferramenta de atualização de driver da Intel (embora lembre-se de que o uso de gráficos integrados limitará severamente o desempenho dos jogos).
Em vez de baixar os drivers manualmente, a Nvidia e a Intel oferecem utilitários de software que facilitam o download dos drivers mais recentes. Você pode baixá-los nas páginas do driver acima, o que recomendamos fazer. Além de avisar quando uma nova atualização está disponível, eles fornecem acesso a mais ajustes e recursos.
2. Feche os programas de segundo plano desnecessários
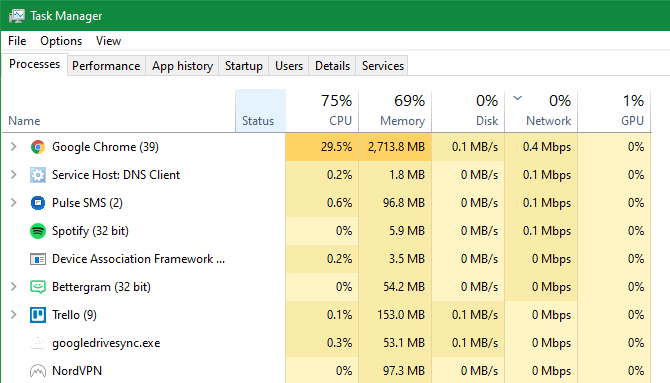
Quando você está jogando um jogo, especialmente títulos modernos exigentes, é uma boa ideia fechar outros processos de que você não precisa. Isso libera recursos que seu computador pode dedicar ao jogo.
Você pode fazer isso rapidamente fechando tudo o que está aberto na barra de tarefas. Também vale a pena verificar a bandeja do sistema no lado direito da barra de tarefas para processos em segundo plano.
Para mergulhar um pouco mais fundo e ver o que está consumindo recursos, pressione Ctrl + Shift + Esc para abrir o Gerenciador de Tarefas. Clique em Mais detalhes, se necessário, para expandi-lo e, em seguida, você pode ver o que está usando os recursos na guia Processos . Qualquer coisa que use uma quantidade significativa de CPU, memória ou GPU provavelmente prejudicará o desempenho do jogo. Feche-os antes de iniciar o jogo.
Ter seu navegador aberto com 30 guias, permitir a sincronização de aplicativos de armazenamento em nuvem ou executar transferências de arquivos ao tentar jogar pode resultar em FPS mais baixo – mesmo em um bom PC.
3. Desfragmente seu HDD
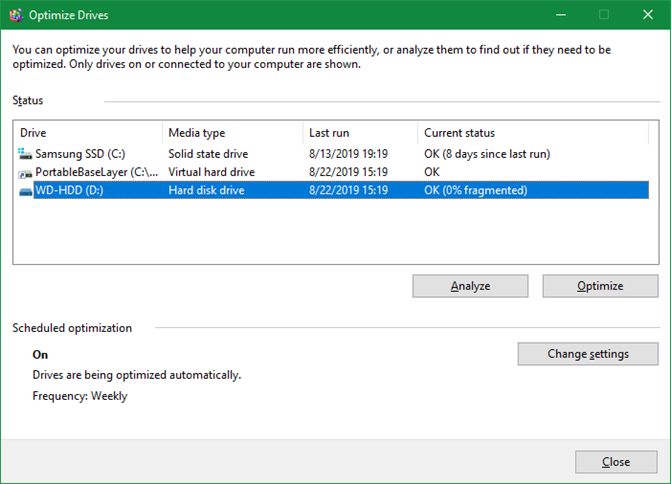
A maioria dos jogadores já deve ter atualizado para uma unidade de estado sólido (SSD). Mas caso você ainda esteja usando um HDD, certifique-se de que o disco esteja desfragmentado. Se você usa um SSD, não deve desfragmentar, pois isso pode reduzir a vida útil da unidade.
Para fazer isso, digite defrag no menu Iniciar e clique na entrada Desfragmentar e otimizar unidades . Se já passou algum tempo desde a última desfragmentação da unidade, você deverá fazê-lo.
O Windows 10 faz isso automaticamente, então você não precisa desfragmentar manualmente. Você pode ajustar a programação se quiser. E se você estiver usando um HDD, priorize substituí-lo por um SSD o mais rápido possível para aumentar o desempenho dos jogos.
Como corrigir FPS de jogo baixo com ajustes do Windows
Agora que você realizou o básico, vamos dar uma olhada em algumas configurações do Windows que você pode ajustar para aprimorar o desempenho dos jogos .
4. Ajuste as opções de energia
As opções de energia do Windows permitem que você altere as configurações relacionadas ao consumo de energia de sua máquina. No plano padrão, o Windows tenta equilibrar o consumo de energia com o desempenho. Às vezes, especialmente em laptops, isso pode levar à diminuição do desempenho nos jogos.
É uma boa ideia mudar para o plano de alto desempenho . Para fazer isso, visite Configurações> Sistema> Energia e suspensão e clique em Configurações adicionais de energia no lado direito. Isso o levará à seção Opções de energia do Painel de controle.
Aqui, escolha Mostrar planos adicionais se necessário e, em seguida, selecione a opção Alto desempenho .
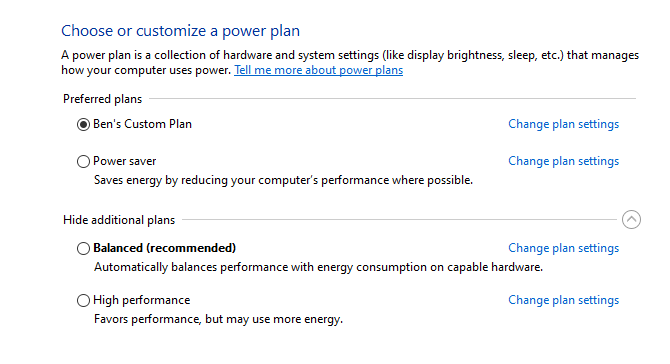
Observe que isso aumentará o consumo de energia do seu computador. Em um desktop, isso não é realmente um problema, além de uma conta de energia um pouco mais alta. Mas os laptops terão uma vida útil da bateria pior.
5. Desative os efeitos visuais no Windows
Por padrão, o Windows usa muitos efeitos visuais sofisticados em torno do sistema operacional. Isso faz com que os menus e outros elementos comuns pareçam sufocados, mas consomem alguns recursos.
Uma vez que cada pequeno desempenho ajuda durante o jogo, você pode desativar esses efeitos. Você provavelmente não verá muitos benefícios com isso, a menos que esteja em um PC de gama baixa, mas vale a pena tentar.
Para desativar os efeitos visuais no Windows, digite desempenho no menu Iniciar e selecione Ajustar a aparência e o desempenho do Windows . Na guia Efeitos visuais do menu resultante, você verá uma lista de recursos gráficos que você pode ativar ou desativar.
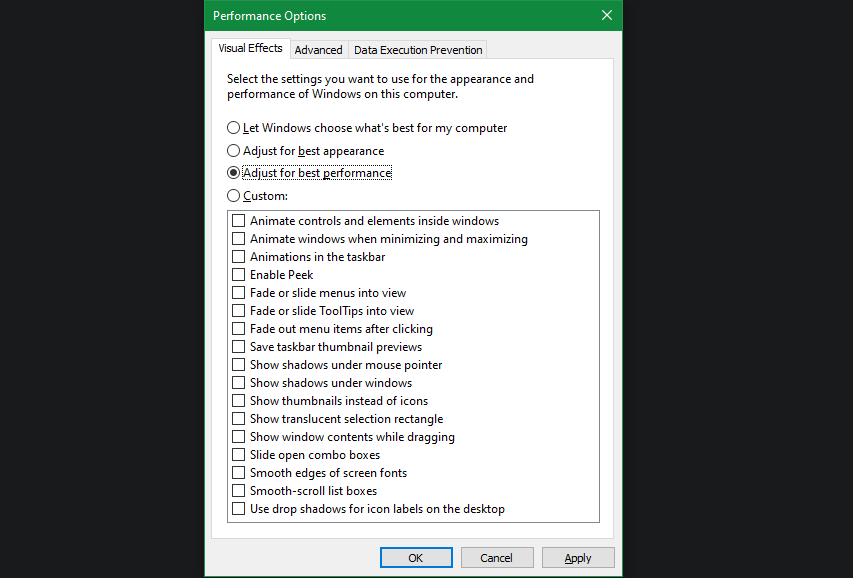
Clique no botão Ajustar para obter o melhor desempenho para desativar todos esses efeitos, seguido de OK . Demorará um pouco até que o Windows os desative. Quando terminar, a interface não parecerá tão lisa, mas você não notará isso quando estiver jogando um jogo.
6. Desative a barra de jogo e a gravação em segundo plano
O Windows 10 inclui um recurso da Barra de Jogo que permite gravar clipes de jogos, fazer capturas de tela e até mesmo transmitir seu jogo. Embora seja útil em certas situações, também pode impactar negativamente o desempenho do jogo.
A menos que você queira usar esse recurso especificamente para algo, você deve desativá-lo para evitar possíveis interferências. Vá para Configurações> Jogos> Barra de Jogo Xbox e desative o controle deslizante Ativar Barra de Jogo Xbox … na parte superior para impedir que ele seja executado.
Em seguida, você deve alternar para a guia Capturas e garantir que a opção Gravar em segundo plano enquanto estou jogando um jogo esteja desligada. Esse é outro recurso de jogos do Windows 10 que facilita a captura de grandes momentos, mas usa os recursos do sistema de forma mais adequada ao desempenho gráfico.
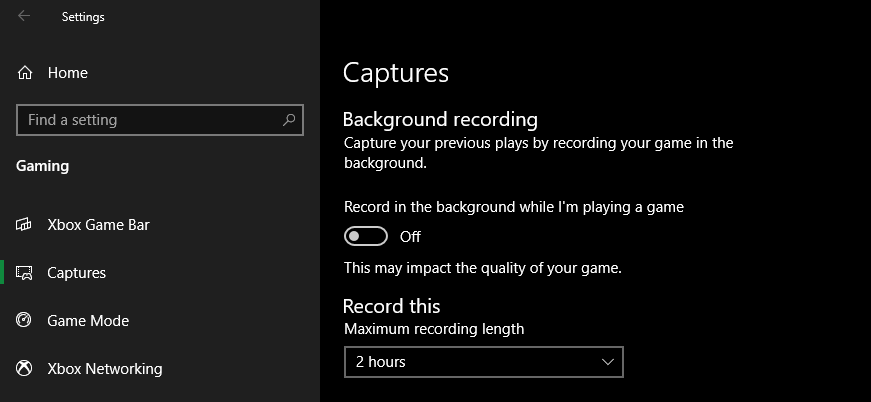
7. Ative o modo de jogo no Windows 10
Também na seção Jogos de Configurações, mude para a guia Modo de Jogo . Aqui, confirme se o controle deslizante está ativado.
A explicação vaga da Microsoft sobre esse recurso diz que, enquanto está no Modo Jogo, o Windows "prioriza sua experiência de jogo", pois "ajuda a atingir uma taxa de quadros mais estável, dependendo do jogo e sistema específicos." Também evita que o Windows Update o incomode enquanto você joga.
Corrigir FPS baixo com opções no jogo
A seguir, voltamos às configurações que você pode alterar na maioria dos jogos que podem resolver seu problema de baixa taxa de quadros.
8. Altere as configurações gráficas do jogo
A maioria dos jogos de PC permite que você altere uma variedade de opções gráficas ; as escolhas exatas dependerão do jogo. Como regra geral, quanto mais efeitos gráficos você habilitar para melhorar o visual, menor será a taxa de quadros.
Para um ajuste geral, tente diminuir o controle deslizante Qualidade dos gráficos , pois os gráficos menos intensos ajudarão o jogo a funcionar melhor. Passar da qualidade gráfica Epic ou Ultra para High , por exemplo, deve ajudar muito.
Você também pode desativar efeitos visuais individuais, como reflexos e neblina. Embora possam deixar o jogo bonito, eles sobrecarregam sua GPU. Para melhorar ainda mais a taxa de quadros, desative opções estranhas como essas.
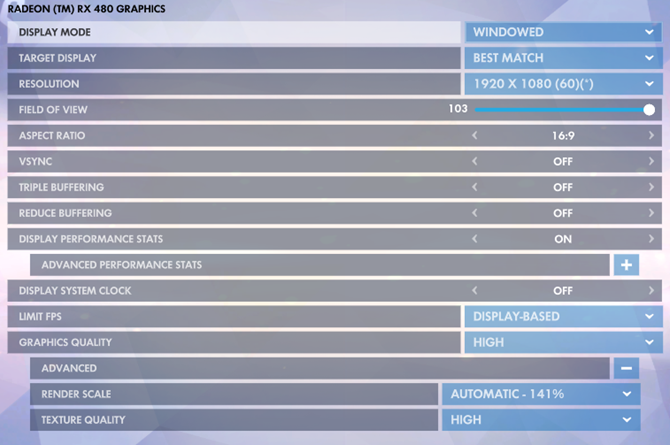
Além disso, fique atento às opções que permitem limitar o FPS. Isso pode ser útil se sua GPU enviar mais quadros do que seu monitor pode acompanhar, mas obviamente limitar seu FPS pode resultar em uma taxa de quadros abaixo da média. Se você tem um monitor de 144 Hz, não quer limitar o jogo a 60 FPS.
Se você está realmente lutando para rodar um jogo sem problemas, considere diminuir a resolução. Baixá-lo de 1920×1080 (1080p) para 1080×720 (720p), por exemplo, terá um efeito positivo no FPS. E para jogos em que o desempenho é mais importante do que a aparência (como jogos online competitivos), essa é uma troca válida.
9. Use o modo de tela inteira
A maioria dos jogos permite que você jogue nos modos de tela inteira, janela ou janela sem borda . Para obter o desempenho máximo, você deve escolher tela inteira.
Isso ocorre porque os aplicativos e jogos executados neste modo têm controle total sobre a saída da tela. Enquanto a janela sem borda pode ser mais conveniente, o jogo não desfruta dessa exclusividade de exibição neste modo, e pode, portanto, cair para uma taxa de quadros mais baixa.
10. Reparar ou reinstalar o jogo
Se você tiver problemas de FPS com apenas um jogo, pode haver alguns arquivos corrompidos causando o problema.
Certos jogos podem ter uma opção de reparo (no Steam, você encontrará isso clicando com o botão direito, escolhendo Propriedades> Arquivos locais e selecionando Verificar integridade dos arquivos do jogo ) que pode corrigir isso.
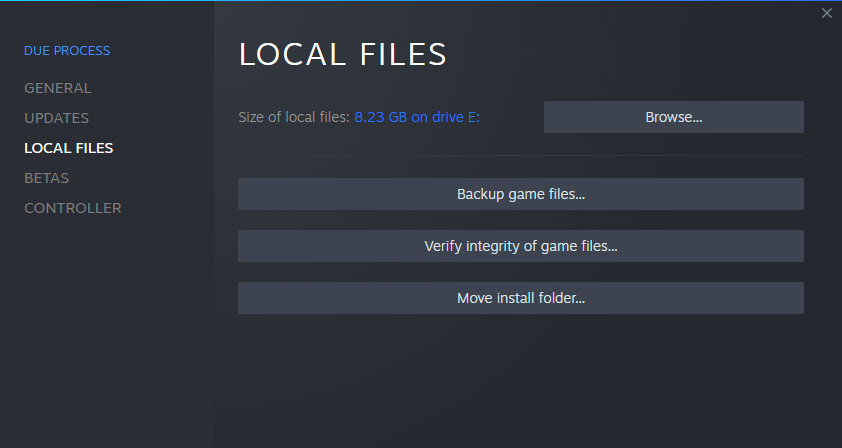
Caso contrário, tente desinstalar e reinstalar o jogo para ver se isso melhora o desempenho.
Correções de hardware para baixo FPS de jogo
Se você tentou todos os itens acima e os jogos ainda estão rodando em FPS baixo, seu hardware provavelmente é um gargalo. Nesse caso, você pode fazer alterações na placa gráfica e em outro hardware para obter melhores taxas de quadros.
11. Considere fazer overclock em seus componentes
Se você não tem dinheiro para atualizar os componentes do seu PC agora, você pode considerar fazer um overclock do hardware existente. Isso permite que você extraia um pouco mais de potência do que já possui, essencialmente sem nenhum custo.
Overclocking pode parecer perigoso, mas é seguro se você fizer isso corretamente. Consulte nosso guia para overclock de sua GPU se quiser experimentar.
12. Atualize seu hardware

Embora os ajustes acima sejam bastante úteis, eles têm seus limites – até mesmo o overclock. Se você tiver um hardware desatualizado em seu PC, poderá sofrer de FPS de jogo baixo, independentemente das alterações de software que fizer.
Nesse caso, é hora de atualizar seu hardware. Você pode precisar de uma placa de vídeo mais potente que pode lidar com jogos de alta qualidade, mais RAM para manter o jogo funcionando sem problemas ou uma CPU mais forte.
Não se esqueça de que o calor também pode afetar seu hardware. Se você tiver problemas de FPS após o jogo estar rodando por algum tempo, seu sistema pode estar ficando muito quente. Abra seu sistema e remova qualquer acúmulo de poeira dentro dele. Você também deve verificar se o seu computador tem fluxo de ar suficiente.
Descubra quais atualizações de computador melhoram mais o desempenho para ver o que você deve substituir primeiro.
Como corrigir problemas de baixo FPS facilmente
Vimos uma série de dicas para consertar FPS baixo em seu PC. Esperançosamente, alguma combinação desses ajuda a aumentar sua taxa de quadros de volta a um nível aceitável.
No final, os problemas do FPS se resumem aos recursos do sistema. Este é o caso se o seu computador está desperdiçando recursos em outros processos ou recursos desnecessários, ou não tem energia suficiente em primeiro lugar.

