Como corrigir falhas de impressão do Photoshop no Windows 10
Às vezes, você pode ter um problema de travamento do Photoshop ao tentar imprimir uma imagem com ele. Freqüentemente, não há um motivo específico para isso acontecer, e isso mantém os usuários no escuro.
Se você está enfrentando esse problema com o Photoshop em seu PC com Windows 10, existem algumas soluções possíveis que você pode aplicar para corrigir o problema.
1. Reinicialize o seu PC
A primeira coisa a fazer quando o Photoshop travar é reiniciar o PC . Isso redefine muitas configurações temporárias em seu computador e isso pode potencialmente resolver seu problema.
Para fazer isso, abra o menu Iniciar , clique no ícone de energia e selecione Reiniciar .

Quando seu PC reiniciar, abra o Photoshop e veja se você pode imprimir sua foto.
2. Altere o disco de trabalho do Photoshop
Se o disco de trabalho do Photoshop estiver cheio ou se houver um problema com o disco, o Photoshop pode travar. Para corrigir isso, altere o disco de trabalho do aplicativo, o que deve ajudá-lo a corrigir o problema.
Você pode trocar os discos de trabalho antes mesmo de o Photoshop abrir, o que significa que você pode corrigir o problema mesmo se o aplicativo se recusar a abrir.
Veja como você faz isso:
- Abra o menu Iniciar, procure Photoshop e deixe o aplicativo aparecer nos resultados da pesquisa. Não clique nele ainda.
- Pressione e segure as teclas Ctrl + Alt no teclado e clique em Photoshop no menu Iniciar.
- O Photoshop perguntará qual disco você deseja usar como disco de trabalho. Clique no menu suspenso ao lado de Primeiro e selecione um disco disponível em seu PC. Em seguida, clique em OK .
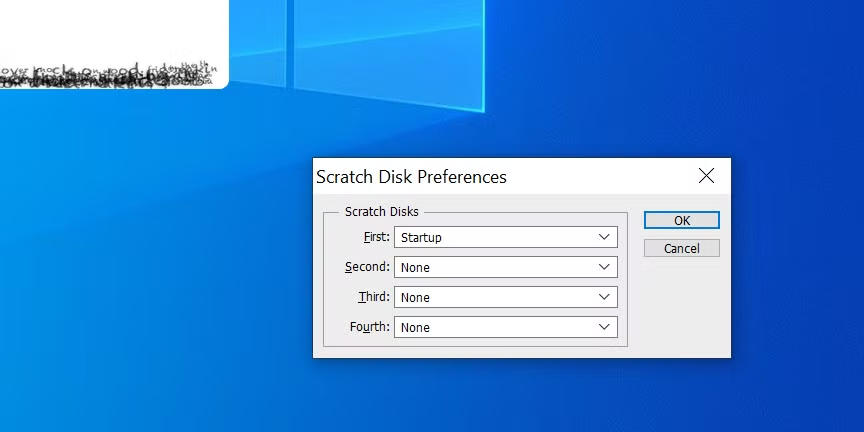
3. Imprima uma versão JPG ou PNG de sua foto
Se você estiver tentando imprimir um PSD ou um arquivo semelhante no Photoshop, converta esse arquivo para o formato JPG ou PNG e veja se o Photoshop imprime sua foto. Isso não terá muito impacto na qualidade de sua impressão.
Para iniciar:
- Abra a foto que deseja imprimir com o Photoshop no seu PC.
- Quando a foto abrir, clique na opção Arquivo> Salvar como na barra de menu do Photoshop.
- Selecione uma pasta para salvar sua foto, digite um nome para sua foto no campo Nome do arquivo , escolha JPEG ou PNG no menu Formatar e clique em Salvar .
- Use o File Explorer para abrir a pasta que contém sua foto convertida. Abra esta foto com o Photoshop .
- Selecione Arquivo> Imprimir na barra de menus do Photoshop para imprimir sua foto.

4. Remova as impressoras indesejadas do seu PC
Um possível motivo para o Photoshop travar ao imprimir sua foto é que ele está se confundindo com as várias impressoras instaladas em seu sistema. Se você tiver impressoras não utilizadas em seu PC, remova-as primeiro e depois veja se o Photoshop funciona.
Para remover uma impressora:
- Abra o aplicativo Configurações pressionando as teclas Windows + I ao mesmo tempo.
- Selecione Dispositivos na tela Configurações.
- Clique em Impressoras e scanners na barra lateral esquerda.
- No painel direito, encontre a impressora que você não usa.
- Clique na impressora e selecione a opção Remover dispositivo .
- Selecione Sim no prompt para remover a impressora selecionada.

5. Use o solucionador de problemas de impressora do Windows 10
O Windows 10 vem com muitos solucionadores de problemas para ajudá-lo a corrigir problemas em seu computador. Isso inclui um solucionador de problemas de impressora que lida especificamente com os problemas relacionados às impressoras.
Como você está tendo problemas para imprimir suas fotos, vale a pena executar este solucionador de problemas para tentar corrigir seu problema:
- Inicie o aplicativo Configurações pressionando as teclas Windows + I ao mesmo tempo.
- Em Configurações, clique em Atualização e segurança na parte inferior.
- Selecione Solução de problemas na barra lateral esquerda.
- Clique em Solucionadores de problemas adicionais no painel direito.
- Na tela seguinte, localize e clique em Impressora .
- Clique em Executar o solucionador de problemas .
- Aguarde até que o solucionador de problemas encontre e corrija problemas com suas impressoras.

6. Reinicie o serviço de spooler de impressão
Seu PC com Windows 10 usa um serviço chamado Spooler de impressão para armazenar trabalhos de impressão temporariamente enquanto a impressora está sendo preparada. É uma boa ideia reiniciar este serviço caso haja algum problema com ele e depois ver se o Photoshop imprime sua foto.
Para reiniciar o serviço Spooler de impressão:
- Pressione a tecla Windows + R para abrir Executar , digite services.msc em Executar e pressione Enter .
- Na janela Serviços , localize e clique duas vezes no item Spooler de impressão .
- Clique em Parar para parar o serviço.
- Aguarde cerca de meio minuto e clique em Iniciar para reiniciar o serviço.
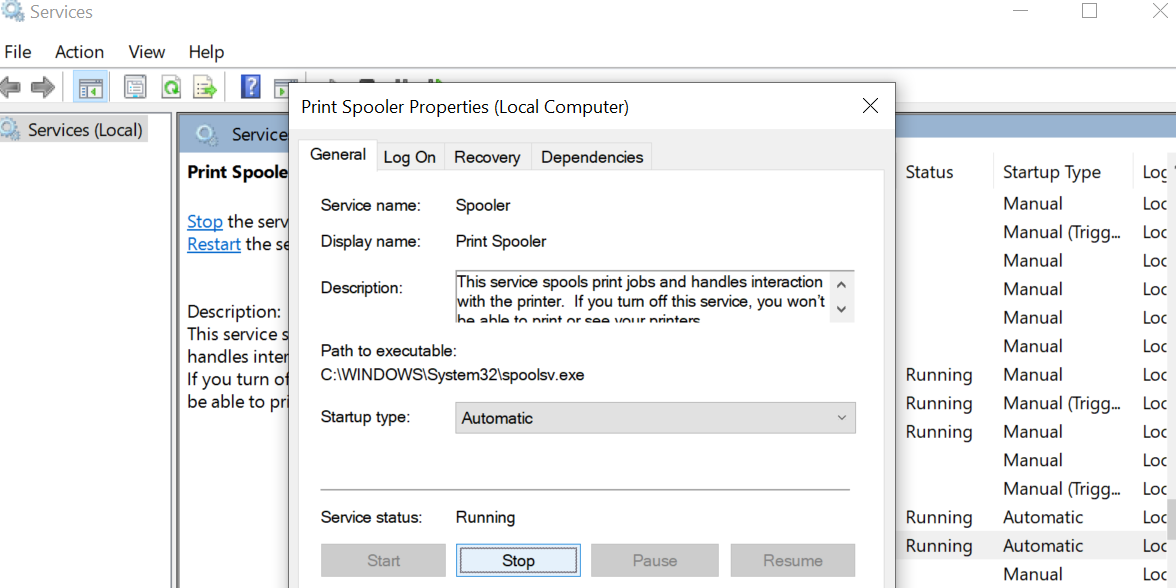
7. Redefinir as configurações do Photoshop
Se o Photoshop ainda travar durante a impressão de uma foto, você pode redefinir o Photoshop para as configurações padrão. Quaisquer problemas com suas opções de configuração personalizadas serão corrigidos quando você fizer isso.
Para redefinir o Photoshop:
- Localize o atalho do Photoshop em sua área de trabalho.
- Pressione e segure Shift + Ctrl + Alt no teclado e clique duas vezes no atalho do Photoshop .
- Selecione Sim no prompt que aparece na tela.
- O Photoshop agora está redefinido.

Impedir que o Photoshop falhe no Windows 10
Existem vários motivos pelos quais o Photoshop para de funcionar quando você tenta imprimir uma foto. Se esse problema impedir que você imprima fisicamente suas fotos, use os métodos descritos acima para corrigir o problema do Photoshop em seu PC com Windows 10.

