Como corrigir falhas de aplicativos de terceiros no Windows 10
Os erros específicos do programa são geralmente difíceis de resolver, pois há infinitas possibilidades que podem levar a eles. Para crédito da Microsoft, quase todos os aplicativos nativos do Windows, como Mail, Calendar, Sticky Notes, etc. funcionam perfeitamente e não travam com frequência. O mesmo não pode ser dito para alguns aplicativos de terceiros.
Se eles pararem de funcionar ou travarem com frequência, aqui estão algumas correções universais que podem ajudar a resolver esse problema.
Correções comuns para falhas de aplicativo
Antes de passar para correções mais complicadas, os usuários devem verificar algumas coisas:
- O aplicativo em questão foi instalado corretamente. Faça uma reinstalação apenas por segurança.
- O software antivírus pode interferir na instalação de alguns aplicativos. É melhor instalar um aplicativo com o antivírus desabilitado se o aplicativo foi baixado de um site confiável.
- Tente baixar uma versão mais antiga do aplicativo e veja se o erro persiste. Se isso não acontecer, relate seu problema diretamente ao editor.
Verificador de arquivos do sistema (SFC)
Assim como alguns outros recursos interessantes do Windows 10, o SFC é um utilitário que encontra e repara arquivos de sistema do Windows corrompidos ou ausentes. É bastante fácil de usar e você só precisa usar o Prompt de Comando como administrador para executá-lo.
- Na barra de pesquisa, digite cmd e execute-o como administrador.
- No prompt de comando , digite sfc / scannow para iniciar o processo de verificação e reparo.

Há algumas coisas a se ter em mente ao usar o SFC.
- Os usuários devem estar cientes de que o uso desse comando redefine os serviços do Windows para suas configurações padrão e, se os usuários não quiserem que isso aconteça, o comando sfc / verifyonly pode ser usado. Isso apenas verificará a integridade dos arquivos do sistema, mas não executará nenhuma ação para repará-los.
- O utilitário também pode ser usado para verificar arquivos individuais usando sfc / scanfile ou sfc / verifyfile seguido pelo caminho completo do arquivo em ambas as instâncias.
- O sfc /? pode ser usado para ver a lista completa de comandos disponíveis em conjunto com sfc .
Relacionado: 8 erros comuns da Microsoft Store e como corrigi-los
Execute DISM
Se o SFC não ajudou ou não foi capaz de reparar os arquivos corrompidos, é hora de usar o DISM. Este é outro utilitário do sistema que ajuda a reparar imagens do sistema Windows e outros arquivos. Os usuários devem se lembrar de usar o DISM apenas depois de esgotar todas as outras opções. Para executar o DISM, faça o seguinte:
- Execute o Prompt de Comando como administrador.
- No console, digite DISM.exe / ONLINE / cleanup-image / Scanhealth seguido por DISM.exe / ONLINE / cleanup-image / Restorehealth .
- Feche o cmd e reinicie o PC.

Na maioria das vezes, a combinação de SFC e DISM pode ajudar a resolver uma grande parte dos erros do Windows 10. Os usuários devem ser cautelosos ao usar esses dois comandos, pois muitas alterações importantes são feitas. Por segurança, faça backup de seus dados importantes.
Os usuários que não têm certeza de como fazer isso podem dar uma olhada no The Ultimate Windows 10 Data Backup Guide .
Correções de aplicativos da Windows Store
Pode haver casos em que aplicativos baixados da loja do Windows param de funcionar e travam. As dicas listadas abaixo são as melhores maneiras de corrigir isso: –
Redefinindo o Processo da Microsoft Store
- Execute o Prompt de Comando como administrador.
- No console, digite WSReset.exe
- Depois que o Windows terminar de executar o comando, reinicie o computador.
Limpando o cache da Microsoft Store
- Abra o Explorador de Arquivos e navegue até C: Usuários seu-nome de usuário Local Pacotes Microsoft.StorePurchaseApp_8wekyb3d8bbwe LocalCache .
- Toque em Ctrl + A e exclua todos os arquivos.
- Reinicie o PC.
Registrando novamente a propriedade da Windows Store
- Abra o Explorador de Arquivos e vá para C: Arquivos de Programas
- Procure uma pasta chamada WindowsApps e clique com o botão direito nela. Certifique-se de que a caixa de seleção Itens ocultos esteja marcada. Os usuários podem encontrá-lo na guia Exibir no Explorador de Arquivos.
- Navegue até a guia Segurança e clique em Avançado .
- Clique em Alterar em Proprietário – Instalador confiável . Digite seu nome de usuário e confirme.
- Em seguida, clique com o botão direito do mouse na pasta WindowsApps novamente. Na guia Segurança, clique em Adicionar .
- Clique em Selecionar um principal e digite seu nome de usuário. Certifique-se de definir as permissões como Controle total .
- Depois disso, vá para a barra de pesquisa e digite Powershell . Abra o Windows PowerShell como administrador.
- No console do PowerShell, digite Get-AppXPackage | Foreach {Add-AppXPackage -DisableDevelopmentMode -Register "$ ($ _. InstallLocation) AppXManifest.xml"} . Toque em Enter e reinicie o computador.
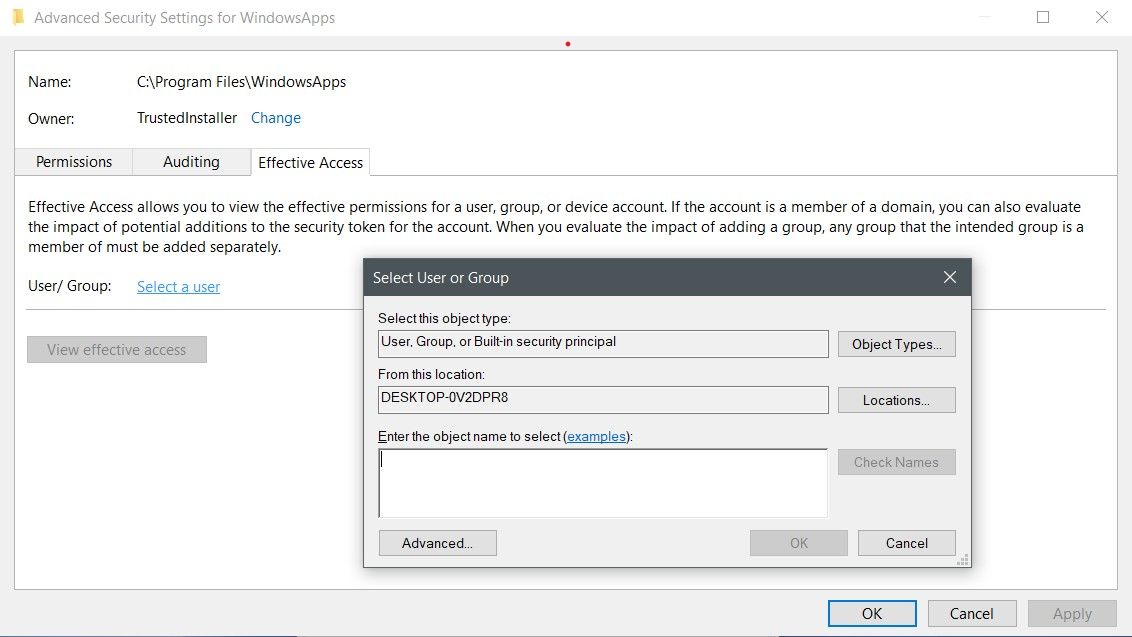
Se o problema foi causado pela Microsoft Store, seguir as etapas acima definitivamente removerá o erro. Acredite ou não, existem muitas diferenças entre os aplicativos de desktop tradicionais e os aplicativos da Microsoft Store .
Tente uma inicialização limpa
Outra maneira de verificar as possíveis causas é fazer uma inicialização limpa do PC, mas com uma torção. Desta vez, o aplicativo que está falhando será ativado, mas todos os outros aplicativos de terceiros serão desativados. Para fazer isso, siga estas etapas:
- Na barra de pesquisa, digite msconfig . Clique em Configuração do sistema .
- Na guia Serviços , marque a caixa de seleção "Ocultar todos os serviços Microsoft".
- Selecione todos os serviços, exceto aquele pertencente ao aplicativo que está travando, clique em Desativar tudo e clique em OK.
- Depois disso, abra o Gerenciador de Tarefas e navegue até a guia Inicializar . Clique em todos os serviços (exceto o aplicativo) e clique em Desativar . Você terá que clicar individualmente em cada serviço e clicar em desativar.

Verificar se há malware
Às vezes, malware incômodo pode ser o motivo de travamentos frequentes do aplicativo. Algumas dicas de bom senso podem ajudar a evitar que malware entre em seu computador em primeiro lugar. Mas, se o PC já tiver sido infectado, é melhor fazer uma verificação completa do sistema usando um software antivírus de terceiros ou o Windows Defender embutido. Para verificar o seu computador usando o Windows Defender, siga estas etapas:
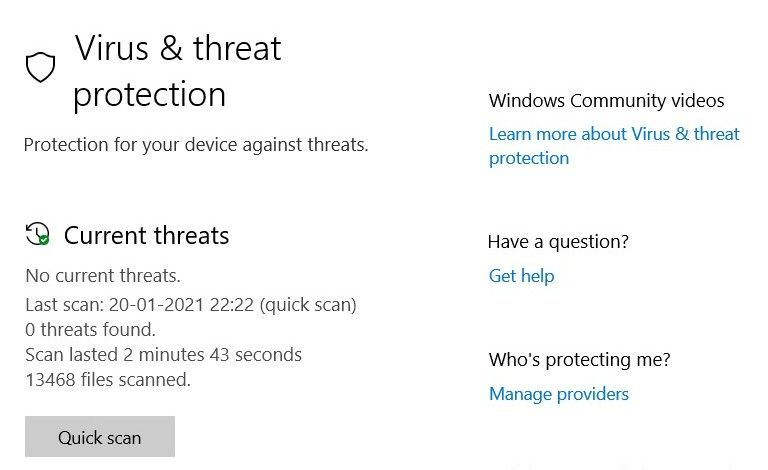
- Abra Configurações no menu Iniciar e clique em Atualizar e Segurança . Clique em Windows Defender localizado à direita.
- Na caixa de diálogo que aparece, clique em Configurações de segurança do Windows Defender .
- Na nova janela, clique no botão Proteção contra vírus e ameaças (em forma de escudo).
- Os usuários podem escolher entre verificação rápida, verificação personalizada, verificação completa e verificação offline. É melhor fazer uma verificação completa, mas cuidado, pois vai demorar um pouco para ser concluída.
Chega de falhas e paradas
As dicas mencionadas acima certamente resolverão qualquer problema que possa estar fazendo um aplicativo de terceiros travar ou parar. Embora isso possa ajudar no diagnóstico de aplicativos já instalados, pode haver casos em que os aplicativos não são instalados. É melhor estar preparado para essa eventualidade também.
