Como corrigir extensões do Chrome que não carregam ou falham
Às vezes, o Google Chrome para de carregar extensões sem muito aviso. Isso pode acontecer para todas as extensões ou apenas algumas. Se forem todas extensões, o problema pode ser causado pelo Chrome. Mas se uma única extensão parar de carregar, pode haver um conflito.
Se suas extensões do Chrome pararam de funcionar, continue lendo. Reunimos uma lista de dicas de solução de problemas que você pode usar para resolver esse problema com êxito.
1. Reinicie o Chrome
Sempre que estiver solucionando um problema em seu laptop ou PC, você deve começar tentando esta solução rápida. No entanto, simplesmente fechar e abrir o Google Chrome novamente pode não ser suficiente, então siga estas etapas para uma reinicialização bem-sucedida:
- Certifique-se de fechar o Google Chrome completamente, incluindo o ícone da barra de bandeja.
- Em um dispositivo Windows, clique com o botão direito em Iniciar e selecione Gerenciador de Tarefas . Ou pressione Ctrl + Shift + Esc . Em um dispositivo Mac, acesse o Activity Monitor .
- Nos Processos , clique com o botão direito em Google Chrome e selecione Finalizar tarefa .
- Reinicie o Chrome e verifique se você pode usar as extensões instaladas.
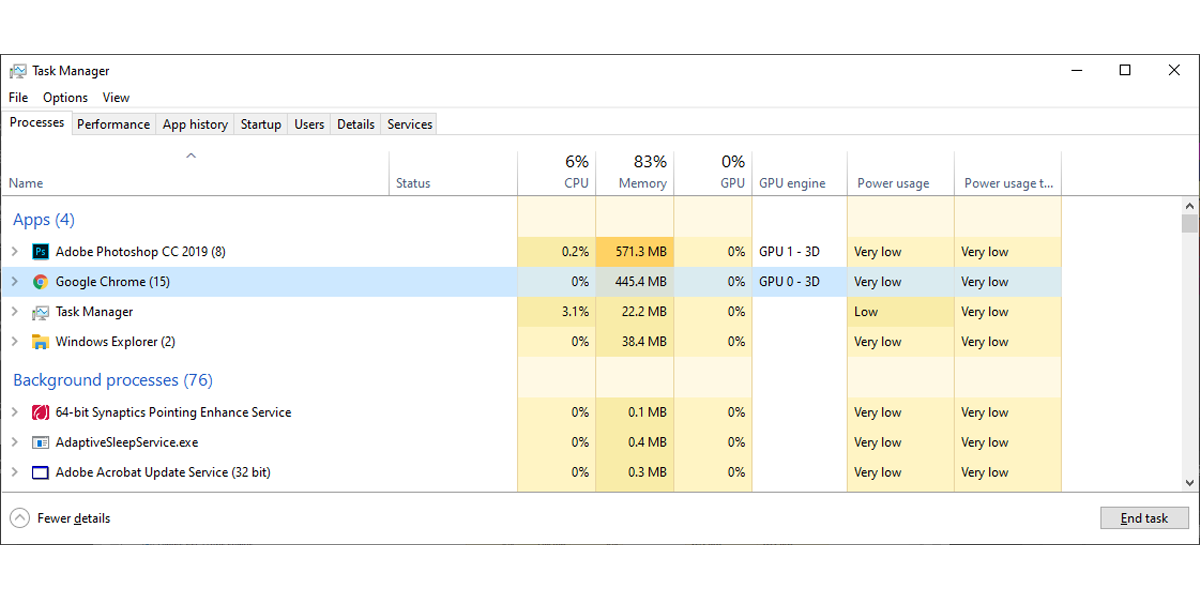
Se reiniciar o navegador não funcionou, você pode tentar redefinir o Chrome:
- Clique no menu de três pontos no canto superior direito e selecione Configurações .
- Role para baixo e estenda as configurações avançadas .
- Clique em Restaurar configurações para seus padrões originais .
- Na janela pop-up, clique em Redefinir configurações .
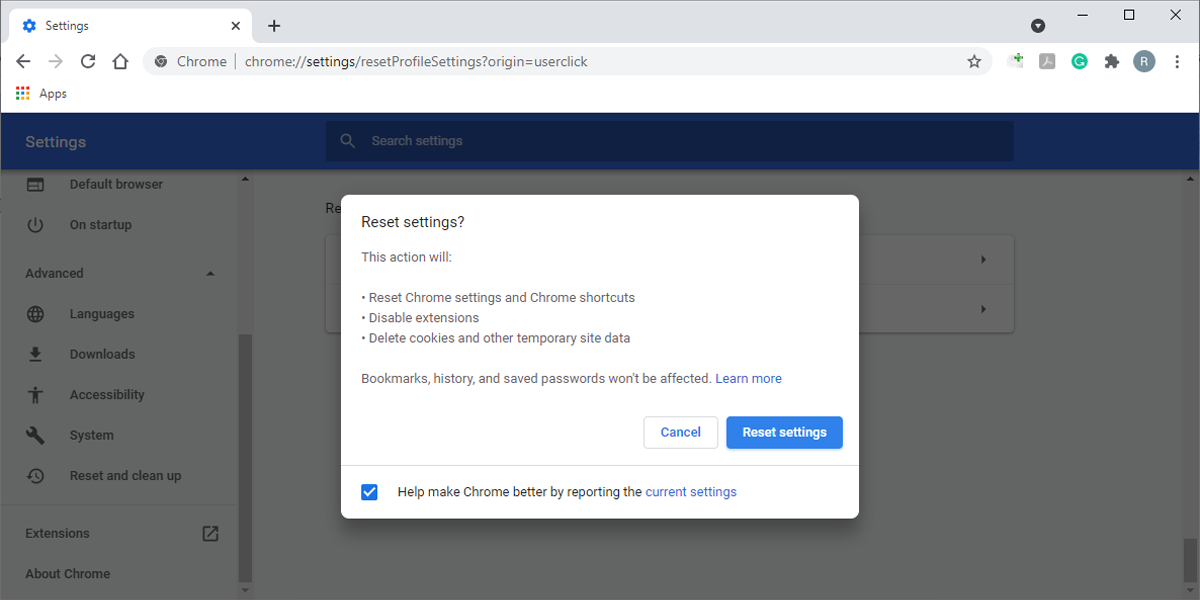
Observação: o Google Chrome pode falhar ao carregar as extensões devido a uma versão desatualizada, portanto, você deve atualizar o Chrome para a versão mais recente .
2. Exclua o cache do Google Chrome
Os navegadores mantêm os dados do cache em segundo plano para acelerar o processo de carregamento. No entanto, um cache ruim pode causar problemas de funcionamento. Veja como você pode remover dados de cache do Google Chrome:
- Abra o menu do Chrome e vá para Configurações> Privacidade e segurança .
- Selecione Limpar dados de navegação .
- Defina Intervalo de tempo como Sempre .
- Clique em Limpar dados .
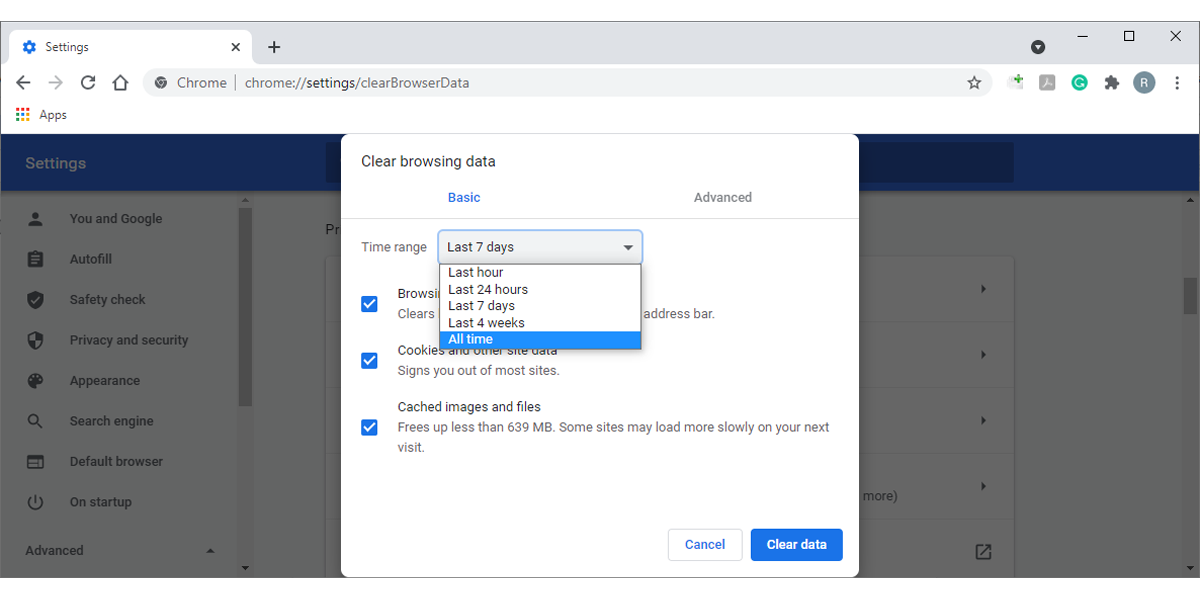
3. Pesquise por software prejudicial
O Google Chrome tem um scanner de malware integrado que você pode usar para localizar e remover quaisquer arquivos prejudiciais do seu computador. Aqui está como você pode usá-lo:
- Abra o menu do Google Chrome e clique em Configurações .
- Role para baixo até Avançado> Redefinir e limpar .
- Clique em Limpar o computador .
- Selecione o botão Localizar .
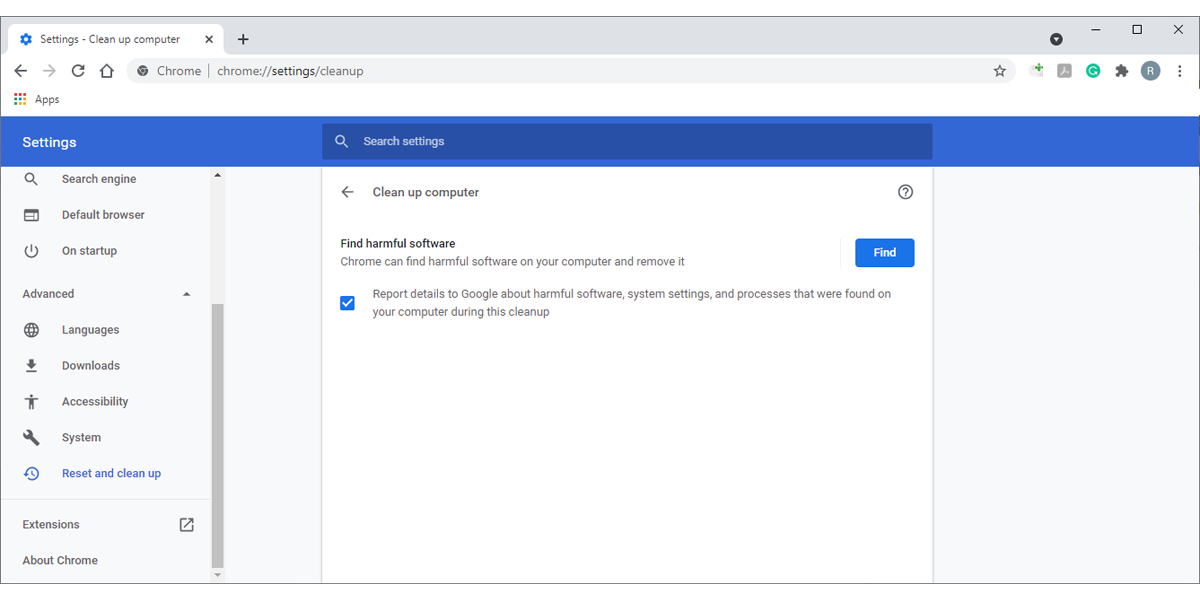
4. Redefinir todos os recursos experimentais
Se você alterou algumas das configurações experimentais do Chrome, é possível que essas configurações estejam em conflito com o gerenciador de extensões. Para fazer com que suas extensões funcionem novamente, você deve redefinir todos os recursos experimentais.
- Abra uma nova guia do Chrome.
- Navegue até chrome: // flags .
- Selecione Redefinir tudo para o padrão .
- Depois que o Chrome desativa todas as configurações experimentais, reinicie o Chrome e verifique se as extensões estão funcionando.
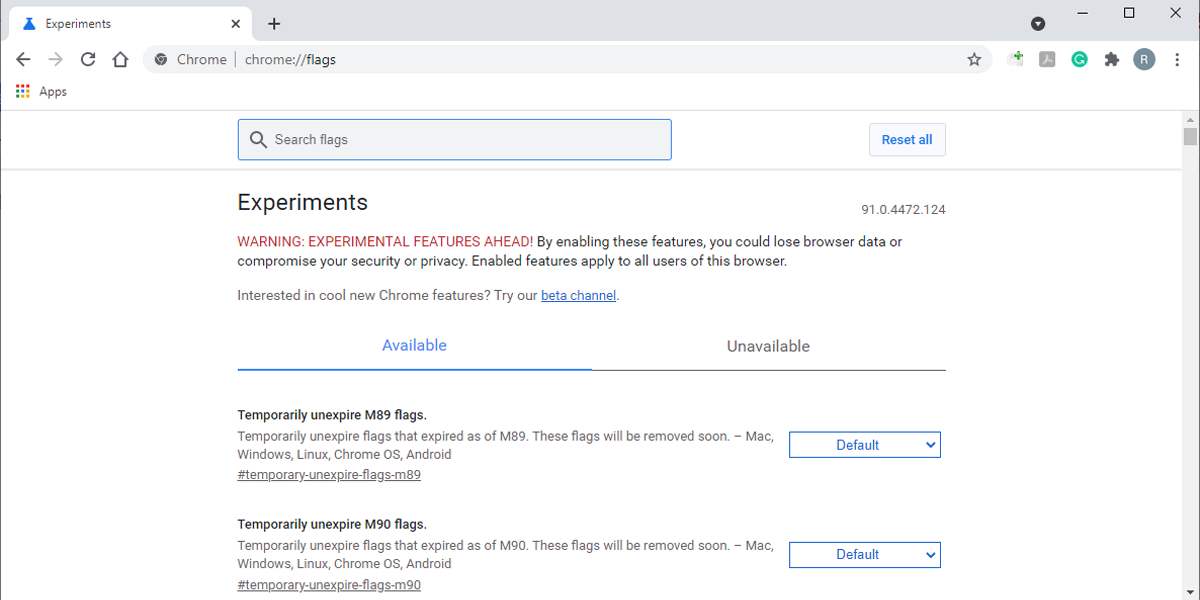
5. Verifique suas extensões instaladas
Se nenhuma das soluções listadas acima ajudar a resolver seu problema, você deve dar uma olhada nas extensões instaladas. Isso é particularmente relevante se algumas extensões ainda estiverem funcionando normalmente.
Reativar extensões com defeito
- Abra o menu de três pontos no canto superior direito.
- Vá para Mais ferramentas> Extensões .
- Use o botão de alternar para cada ramal para desligá-lo.
- Reinicie o Chrome e volte para a lista de extensões.
- Reative as extensões.
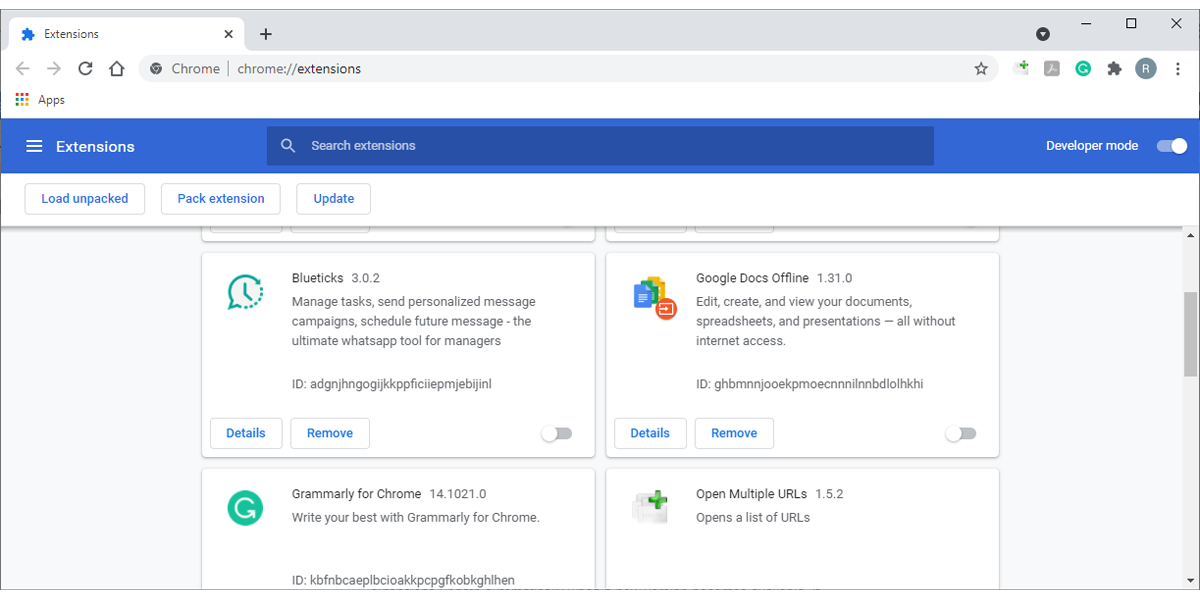
Atualize suas extensões
As extensões são atualizadas continuamente com novas funções ou correções de bugs. Normalmente, as extensões do Chrome são atualizadas automaticamente quando uma nova versão é disponibilizada. Se você acha que uma versão desatualizada impede que suas extensões funcionem, você pode atualizá-las manualmente por meio da Chrome Web Store .
Reinstalar extensão
Se desativar e reativar as extensões não funcionou, você pode dar um passo adiante e reinstalá-las. Siga estas etapas para reinstalar uma extensão no Google Chrome:
- Abra o menu do Chrome.
- Clique em Mais ferramentas> Extensões .
- Clique no menu de três pontos das extensões que não carregam.
- Selecione Remover do Chrome .
- Depois que o Chrome o desinstalou, vá para a Chrome Web Store e instale a mesma extensão.
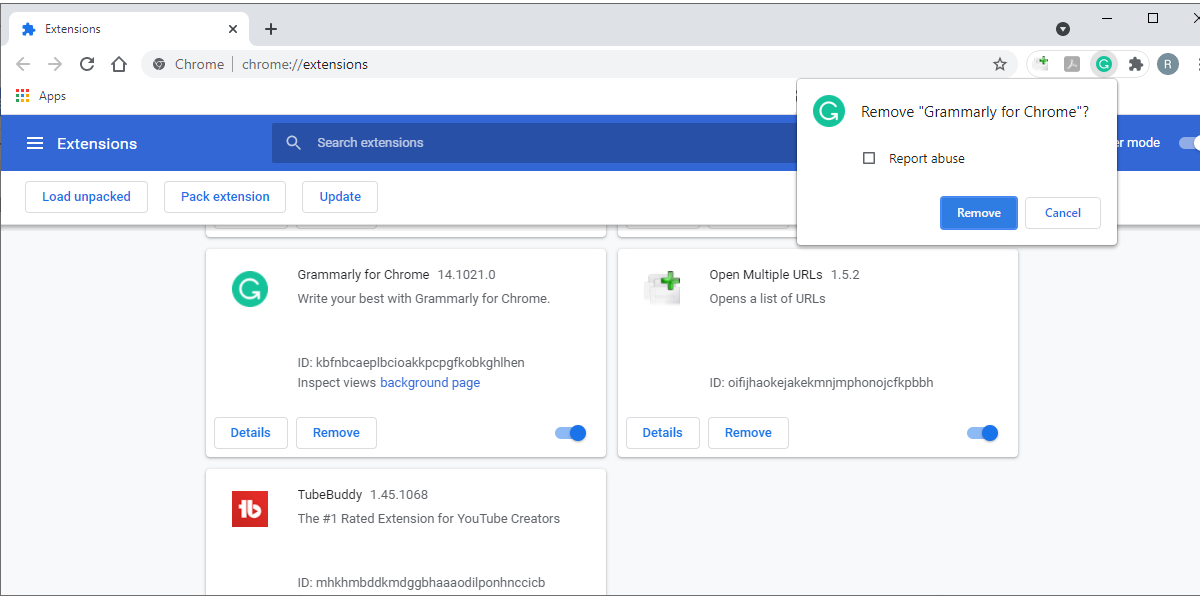
Faça suas extensões funcionarem novamente
Embora o Chrome venha com muitas funcionalidades que o tornam excelente, ele não é perfeito. Se o Chrome não carregar suas extensões, você pode usar as dicas mencionadas acima para corrigi-lo rapidamente.
Ao consertar suas extensões, você não precisa procurar um aplicativo de terceiros e pode manter sua produtividade.

