Como corrigir a & quot; Corrupção da estrutura crítica & quot; BSOD no Windows 10
Uma corrupção de estrutura crítica é um tipo de erro de tela azul da morte (BSOD) que pode ser encontrado a qualquer momento durante o uso do computador Windows. Você pode estar navegando na Internet, inicializando seu PC ou iniciando um programa e, do nada, este erro aparecerá em sua tela.
Como a corrupção da estrutura crítica é apenas uma ligeira variação de outros erros BSOD, uma série de soluções para consertá-la tende a se sobrepor às correções para o erro BSOD. Vamos aprender como consertar esse erro complicado para sempre.
Corrupção de estrutura crítica: uma breve visão geral
O erro de corrupção de estrutura crítica ocorre quando processos importantes do sistema operacional param de funcionar. Normalmente, o erro ocorre em processos que são necessários para a funcionalidade perfeita do seu computador Windows.
Normalmente, uma corrupção de estrutura crítica do Windows 10 surge devido a um problema de driver conectado ao kernel do seu PC ou devido a uma falha de hardware crítico em seu computador. Essa falha de hardware pode ter sido causada por malware sorrateiro ou, às vezes, até mesmo por um desligamento abrupto.
6 maneiras de consertar BSOD de corrupção de estrutura crítica no Windows 10
Qualquer que seja a causa da corrupção crítica da estrutura em sua máquina, existem maneiras eficazes de contornar esse erro terrível. Vamos dar uma olhada nas melhores maneiras de consertar a corrupção crítica da estrutura do seu PC.
1. Inicialize o Windows em modo de segurança
O modo de segurança do Windows é um utilitário gratuito integrado que desativa todos os drivers e programas desnecessários que podem causar problemas para o Windows. Quando você suspeita que um driver ou programa está causando o travamento do seu PC, inicializá-lo no modo de segurança é uma ótima maneira de testar suas suspeitas. Se o seu PC travar ao inicializar normalmente, mas permanecer estável no modo de segurança, provavelmente é um problema de software ou driver.
Se não tiver certeza de como inicializar seu PC no modo de segurança, você pode verificar nosso guia detalhado sobre como inicializar o Windows 10 no modo de segurança . Uma vez feito isso, todas as coisas extras no Windows ficarão em segundo plano, permitindo que você se concentre na solução de problemas da causa de seu BSOD de corrupção de estrutura crítica.
2. Faça uma inicialização limpa
Uma inicialização limpa permite que você inicialize seu PC com o conjunto mínimo de drivers e software. Ao manter o número de programas de inicialização o mais baixo possível, você pode facilmente destacar os programas que podem ser responsáveis pelo BSOD de corrupção de estrutura crítica.
Siga estas etapas para realizar uma inicialização limpa em seu PC:
- Vá para a barra de pesquisa do menu Iniciar, digite sysconfig e selecione a Melhor correspondência.
- Na guia Serviços , marque a caixa de seleção Ocultar todos os serviços Microsoft e clique em Desativar todos .
- Alterne para a guia Inicializar e selecione Abrir Gerenciador de Tarefas .
- Selecione e desative cada aplicativo de inicialização na guia Inicialização do Gerenciador de Tarefas.
- Feche o Gerenciador de Tarefas e clique em OK na guia Configuração do Sistema .
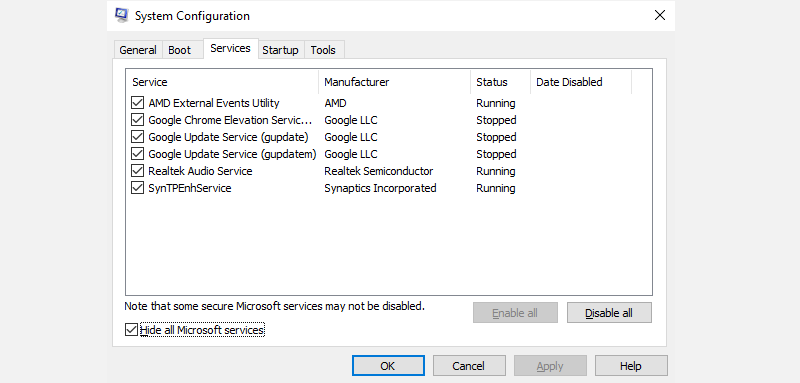
Quando você reinicia o PC, ele inicializa em um ambiente de inicialização limpa. Se você ainda estiver enfrentando problemas no seu PC, provavelmente o problema é outro e você deve tentar o próximo método. No entanto, se executar a inicialização limpa resolver o problema, será necessário abrir a Configuração do sistema novamente.
Agora, você tem que habilitar os aplicativos um por um para ver qual desses aplicativos foi o verdadeiro culpado por trás da corrupção crítica da estrutura em sua cópia do Windows 10. Depois de habilitar cada aplicativo, você terá que reiniciar seu PC e verificar se o problema volta.
Entendemos que isso pode ser um pouco complicado, mas sabe-se que uma inicialização limpa corrige muitos problemas do Windows, então pode valer a pena o esforço.
3. Execute uma verificação SFC e DISM
SFC e DISM são ferramentas gratuitas da Microsoft que ajudam a corrigir um ou algum outro erro relacionado ao seu computador Windows. Eles também podem ajudá-lo a corrigir o erro crítico de estrutura em seu computador Windows.
SFC, abreviação de System File Checker, é um utilitário gratuito do Windows que identifica e, quando possível, corrige arquivos de sistema corrompidos ou danificados do seu sistema operacional. Para executar uma varredura SFC, siga as etapas abaixo:
- Vá para a barra de pesquisa do menu Iniciar , digite 'cmd' e abra o Prompt de Comando com privilégios administrativos.
- Digite ' sfc / scannow' no CMD e pressione Enter .
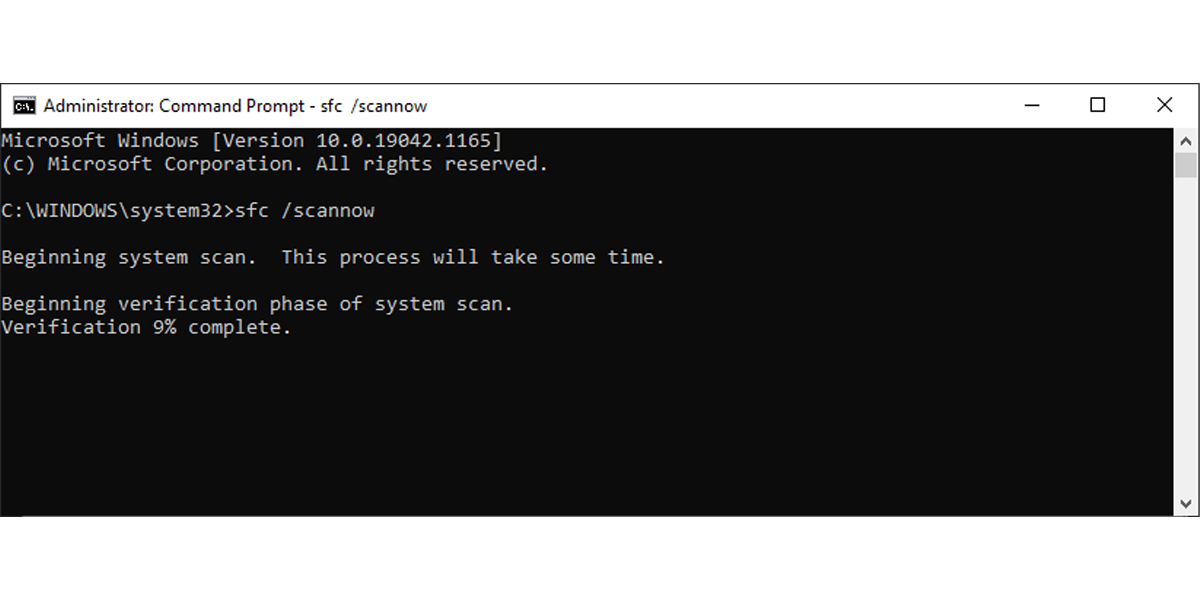
O verificador de arquivos do sistema fará uma varredura no Windows em busca de arquivos danificados e os substituirá por uma versão alternativa íntegra.
No entanto, observe que por mais útil que seja o Verificador de arquivos do sistema, ele às vezes falha em fazer jus ao seu nome. Em casos como esse, a ferramenta CHKDSK pode e deve ser utilizada para resolver quaisquer problemas que você tenha em mãos.
O comando CHKDSK, como o nome sugere, é usado para verificar e reparar um disco especificado em um computador Windows. Além disso, também pode ser implantado para localizar e corrigir setores defeituosos em seu PC.
Você pode executar o comando CHKDSK com a ajuda do Prompt de Comando. Para fazer isso, navegue até a barra de pesquisa do menu Iniciar , digite 'cmd' e execute o Prompt de Comando como Administrador.
No prompt de comando, digite chkdsk e espaço e siga com / fe a unidade que deseja reparar. Por exemplo, para verificar e reparar sua unidade C, digite chkdsk C: / fe pressione Enter . Como a unidade C: está em uso e não pode ser verificada, o Windows irá agendar sua verificação para a próxima inicialização. Pressione Y e pressione Enter .
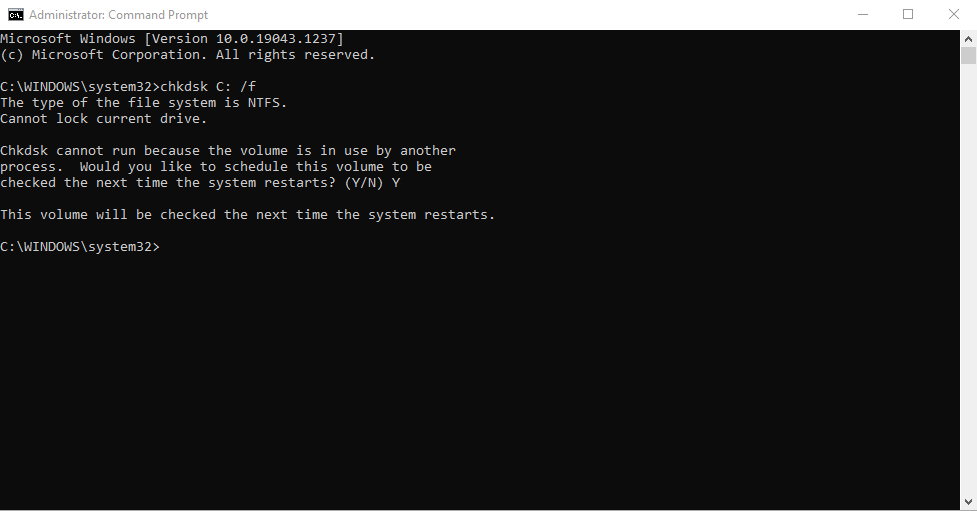
Para verificar se há setores defeituosos e também erros, digite chkdsk C: / r . O comando CHKDSK é uma ferramenta relativamente boa que corrige os problemas de unidade que encontra. Portanto, deixe a varredura ser concluída e veja se isso corrige a corrupção da estrutura crítica em seu PC.
4. Verifique o seu hardware

Problemas com drivers não são incomuns para causar erros BSOD, especialmente se você estiver usando sua máquina por um tempo. Você pode verificar se há problemas com a ajuda da Ferramenta de diagnóstico de memória .
Outro utilitário integrado do Windows, o Memory Diagnostics, funciona inspecionando os problemas com a RAM do PC, placa-mãe e outros componentes de hardware.
Na maioria dos casos, quando o problema é grave, a ferramenta irá alertá-lo automaticamente sobre eles assim que acontecerem. No entanto, você também pode executar a ferramenta manualmente para verificar se algo deu errado.
Para executar o diagnóstico de memória:
- Abra a caixa de diálogo Executar ( Win + R) , digite mdsched.exe e pressione Enter .
- Selecione Reiniciar agora e verifique se há problemas para inspecionar problemas em seu computador imediatamente.
.png)
Quando o computador for inicializado novamente, a ferramenta de diagnóstico de memória executará uma verificação completa no PC. Se você não estiver encontrando nenhum problema aqui, pode ter certeza de que o hardware está bom e que o culpado está em outro lugar.
5. Use o Visualizador de eventos
O Event Viewer é uma ferramenta gratuita do Windows que registra todos os "eventos" que ocorrem em seu sistema operacional. Um evento na linguagem de programação é qualquer ação ou ocorrência que o programa pode detectar.
Ele encapsula tudo, desde ações do usuário, como um clique do mouse ou entrada do teclado até erros aleatórios, conclusão de tarefas com êxito ou outros prompts relacionados ao sistema.
Usando o Visualizador de Eventos, você pode obter informações adicionais sobre a Corrupção da Estrutura Crítica. Para começar a usar o Visualizador de eventos, siga as etapas abaixo:
- Pressione Win + X juntos e selecione o Visualizador de eventos .
- Em seguida, selecione Logs do Windows> Sistemas para obter uma lista de todos os eventos.
Agora identifique os eventos que foram disparados pouco antes de você encontrar a Corrupção da Estrutura Crítica. Ao identificar o aplicativo que estava funcionando antes de o sistema travar, você terá uma ideia sobre a causa desse erro. Ao encontrar o aplicativo, remova-o e veja se isso resolve o problema.
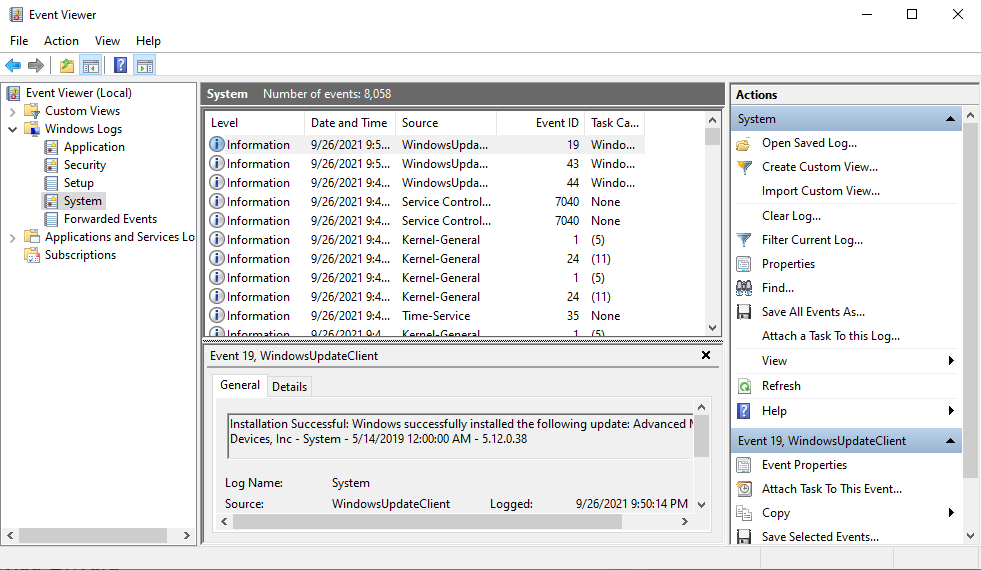
6. Atualize todos os drivers de dispositivo
Os drivers de dispositivo que não são atualizados há muito tempo podem ser responsáveis por causar a corrupção crítica da estrutura em seu PC. Você pode resolver isso facilmente atualizando seus drivers de dispositivo por meio de atualizações do Windows. Veja como:
- Abra Configurações e selecione Atualização e segurança .
- A partir daí, clique em Windows Update> Verificar atualizações .
- Clique em Exibir atualizações opcionais> guia Atualizações de drivers .
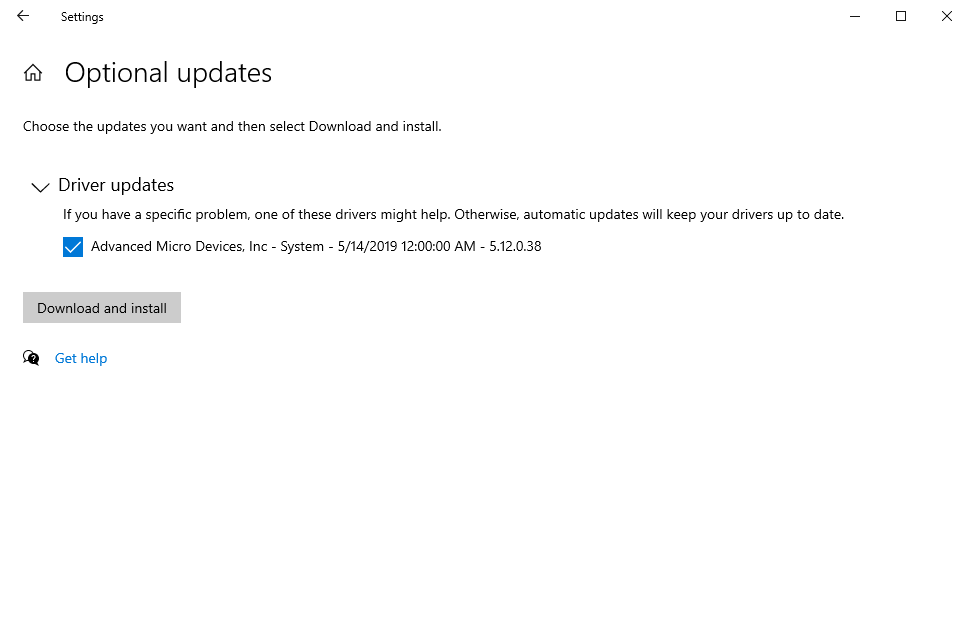
Se houver novas atualizações disponíveis para qualquer um dos drivers do dispositivo, selecione-as e clique em Baixar e instalar . Novas atualizações serão baixadas e instaladas automaticamente em seu PC.
Apenas certifique-se de reinicializar seu PC depois de tudo – isso é para garantir que todas as atualizações sejam implementadas com êxito em seu PC. Se os drivers estiverem por trás do erro de corrupção de estrutura crítica, isso resolverá o problema.
Gerenciando a corrupção da estrutura crítica
A corrupção da estrutura crítica é um tipo de erro BSOD que é temido pela maioria dos usuários do Windows. Embora seja melhor evitar, se você se cruzar com esse erro complicado, algumas soluções que apresentamos resolverão esse problema para sempre.
Como prevenir é melhor do que remediar, é altamente recomendável que você leia tudo o que puder sobre os erros da tela azul da morte que assolam os computadores com Windows 10. Isso não apenas ajudará você a aprender as melhores práticas para evitar erros como esses, mas também aprenderá as etapas corretas para abordar esses erros quando encontrados.

