Como corrigir a digitação por voz que não funciona no Google Docs
Muitas pessoas e empresas preferem usar o Google Docs por causa de sua interface intuitiva e opções de compartilhamento eficazes, que ajudam a aumentar a produtividade e facilitam a comunicação.
Além disso, o recurso de digitação por voz oferece conveniência, pois alguns usuários acham que é mais confortável do que digitar textos grandes e economiza tempo. Algumas pessoas até o usam para sessões de brainstorming ou para fazer anotações durante uma reunião ou aula online. Se você planeja fazer o mesmo, mas encontrou problemas ao usá-lo, siga as soluções mencionadas abaixo.
Use o navegador Google Chrome
Bem, eles o chamaram de Google Docs por um motivo. Se você não conseguir encontrar a opção Digitação por voz no menu Ferramentas , é porque você não está usando o Google Chrome. Se você tiver feito login usando outro navegador da web, alguns recursos não estarão disponíveis.
Limpe o cache e os dados do Chrome
Se houver muitos dados e cache que o Chrome acumulou ao longo do tempo, isso pode afetar o desempenho de alguns sites e suas funções. Para evitá-lo, você deve excluir os cookies, o cache e o histórico do seu navegador regularmente. Aqui está como você pode fazer isso:
- Clique no menu de três pontos no canto superior direito.
- Vá para Mais ferramentas> Limpar dados de navegação .
- Defina Intervalo de tempo como Sempre .
- Verifique todas as três opções.
- Clique em Limpar dados .
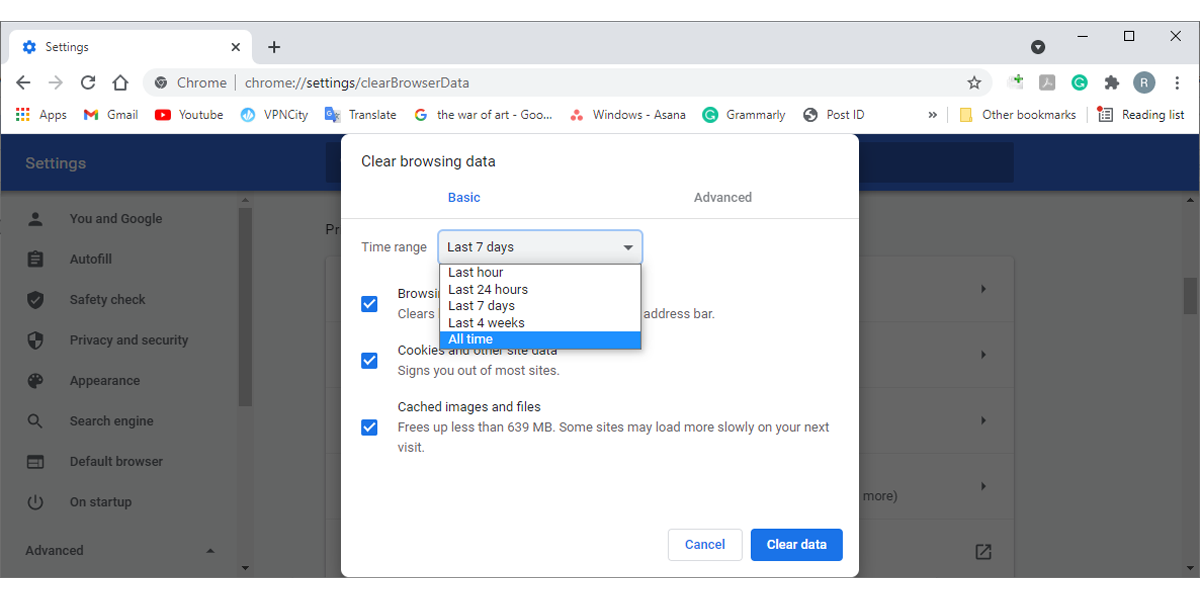
Se o problema persistir, atualize o Google Chrome .
Execute o solucionador de problemas do Windows
O Windows 10 tem um solucionador de problemas que você pode usar para localizar e corrigir problemas relacionados ao áudio. Siga estas etapas para executar o solucionador de problemas de gravação de áudio :
- Clique em Iniciar e vá para Configurações> Atualização e segurança .
- Selecione Solução de problemas> Gravação de áudio> Executar o solucionador de problemas .
- Siga as instruções para concluir o processo.
Verifique o volume do microfone
Se precisar gritar para que a Digitação por Voz funcione, você pode ter definido o volume do microfone muito baixo. Se quiser usar um microfone externo com botão de volume, aumente o volume e tente usar a Digitação por Voz novamente. Caso isso não funcione, você deve dar uma olhada nas configurações do Windows 10 Microphone.
- Abra Configurações e vá para Sistema> Som .
- Vá para a seção de entrada .
- Selecione o microfone que deseja usar no menu suspenso Escolha seu dispositivo de entrada . Em seguida, clique em Propriedades do dispositivo .
- Use o controle deslizante Volume para aumentar o volume do microfone.
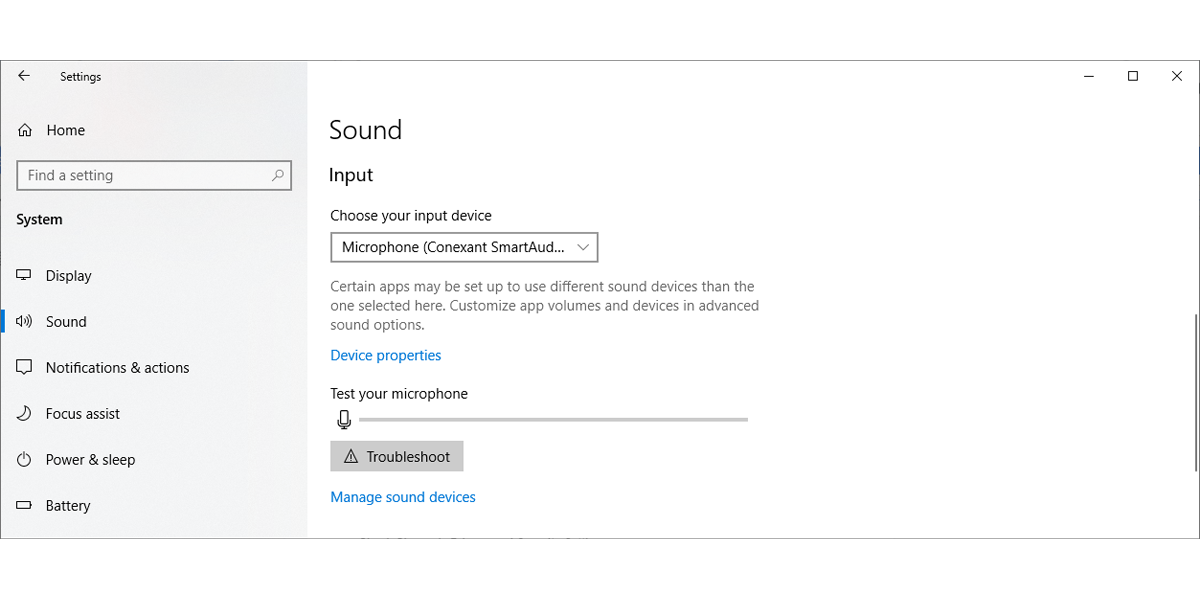
Verifique as permissões do Google Docs
Quando você usa a digitação por voz no Google Docs pela primeira vez, o Chrome pede permissão para acessar seu microfone. Se você acidentalmente negar o acesso ou alterar as configurações do navegador, a conversão de voz em texto do Google Docs não funcionará. Siga estas etapas para permitir o acesso definido ao microfone no Google Chrome:
- Abra o menu do Chrome e navegue até Configurações> Privacidade e segurança> Configurações do site .
- Em Permissões , vá para Microfone .
- Os sites selecionados podem pedir para usar seu microfone (recomendado) .
- Certifique-se de que o Google Docs não seja adicionado à lista Não tem permissão para usar seu microfone .
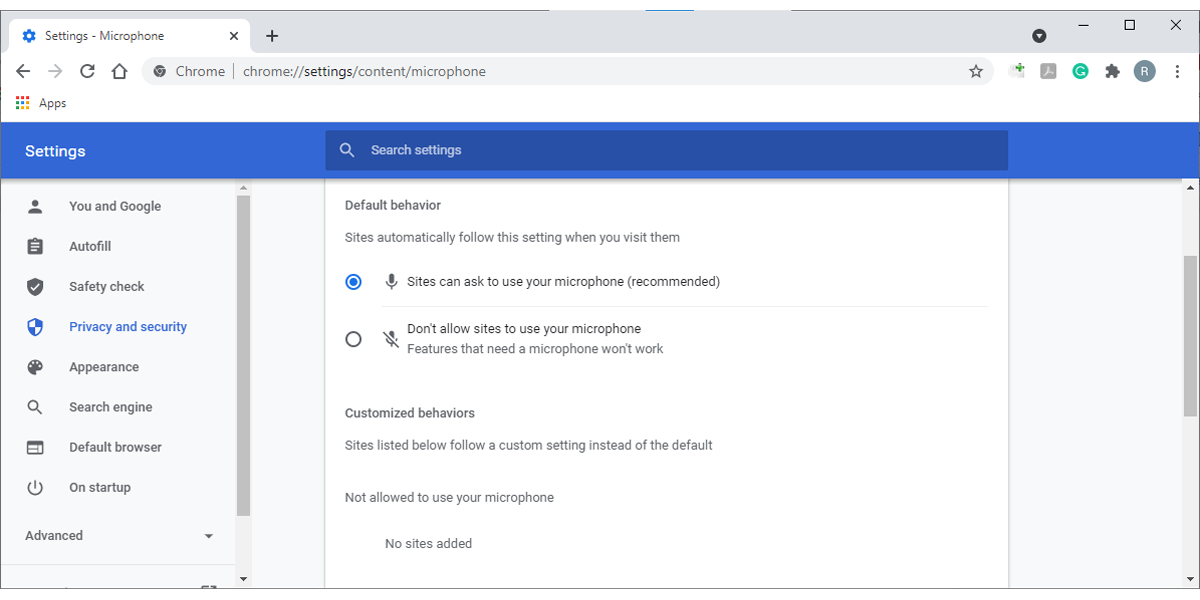
Permitir acesso ao microfone do Google Chrome por meio das configurações
Permitir que o Google Docs acesse seu microfone por meio das configurações do navegador não é suficiente. Você precisa definir a permissão adequada para o Chrome usando o menu de configurações do Windows 10. Veja como você pode configurar a permissão do microfone:
- Clique com o botão direito no botão Iniciar e selecione Configurações . Ou use a tecla Windows + I atalho de teclado.
- Abra Privacidade e em Permissões do aplicativo , selecione Microfone .
- Em Permitir que os aplicativos acessem seu microfone , clique em Alterar e ative o botão de alternância.
- Ative a opção Permitir que os aplicativos acessem seu microfone .
- Role para baixo até Permitir que aplicativos de desktop acessem seu microfone e ative o botão de alternância.
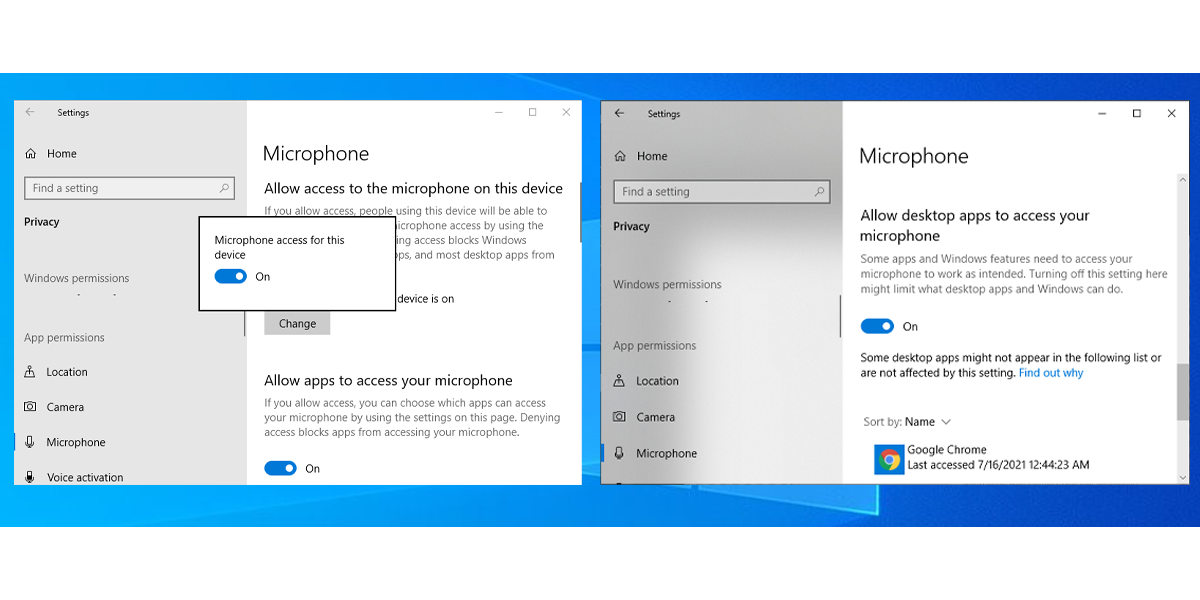
Faça a digitação por voz no Google Docs funcionar novamente
Conforme discutimos, você precisa dar uma olhada nas configurações do Google Chrome e do Windows 10 para corrigir a digitação por voz. Se você conseguiu fazer a digitação por voz funcionar novamente, mas ela não funciona tão bem quanto você gostaria, conecte um microfone USB ou vá para uma sala menos barulhenta para obter uma melhor entrada de áudio.

