Como copiar e colar no Windows, Mac e Chromebook
Copiar e colar estão entre os comandos mais comuns – e esquecidos – encontrados em qualquer sistema operacional, seja Windows ou macOS . Eles são uma parte essencial da computação cotidiana. Ainda assim, nem todo mundo sabe como usar esses recursos. Felizmente, existem vários métodos fáceis de fazer isso usando mouse, trackpad ou outros periféricos.
Aqui está o resumo sobre copiar e colar.
Nota: As seguintes instruções do Windows devem ser aplicáveis ao Windows 11 e ao Windows 10.
Como copiar e colar no Windows 11 usando o mouse
Embora os PCs com Windows tenham um tema unificador para a funcionalidade de copiar e colar, existem algumas maneiras diferentes de fazer isso. Dependendo do software, você pode usar o mouse, o teclado , a barra de menu — ou uma combinação dos três — para realizar o trabalho.
Embora você possa argumentar que alguns métodos são mais rápidos que outros, o que você escolher se resumirá principalmente à preferência pessoal, portanto, analisaremos cada um deles e você poderá escolher o que é mais adequado para você.
Dicas rápidas
- Clicar com o botão direito em um item selecionado geralmente abrirá um menu com a opção Copiar .
- Clicar com o botão direito em um espaço geralmente abrirá um menu com a opção Colar .
- O comando do teclado para copiar é Ctrl + C e o comando do teclado para colar é Ctrl + V .
Passo 1: Selecionar corretamente o conteúdo que deseja reproduzir é o primeiro passo ao copiar e colar. Se você deseja copiar uma imagem, clique com o botão direito nela e selecione Copiar imagem para salvar uma duplicata na área de transferência. Em seguida, pule para a etapa 3.
- Para texto, clique com o botão esquerdo e arraste o cursor do mouse sobre a parte do documento ou janela do navegador que deseja destacar.
- Para pastas e outros itens, clique com o botão direito uma vez no item ou clique com o botão esquerdo e arraste uma caixa de seleção em torno de vários arquivos.
- Se quiser ativar o teclado, você pode segurar Ctrl , clicar em vários arquivos ou clicar no primeiro item de uma lista enquanto segura Shift e, em seguida, clicar no item final que deseja copiar.
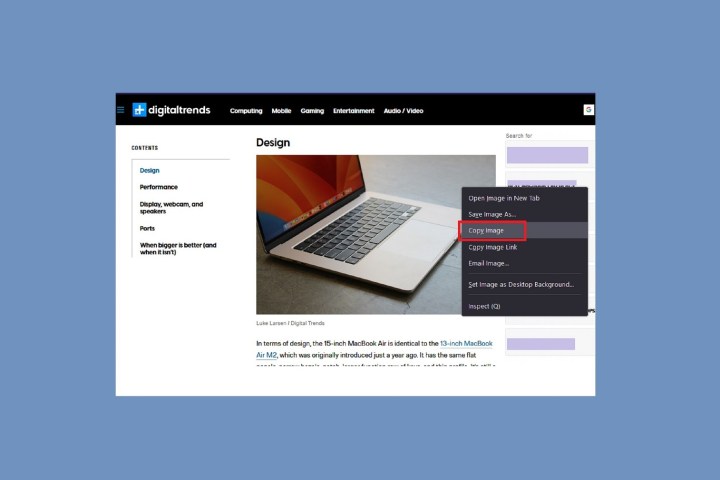
Passo 2: Assim que o conteúdo que você deseja copiar estiver destacado, clique com o botão direito enquanto passa o mouse sobre qualquer parte do conteúdo escolhido e selecione Copiar no menu que aparece.
Etapa 3: Depois de copiar a imagem, texto ou arquivo escolhido, coloque o cursor no local para onde deseja copiá-lo. Em seguida, clique com o botão direito e selecione Colar no menu que aparece.
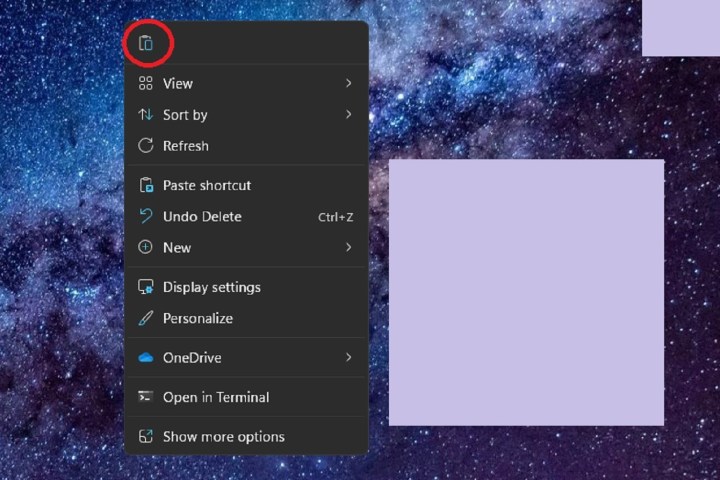
Como copiar e colar no Windows 11 usando o teclado
O segundo método para Windows envolve o uso de comandos de teclado. Aqui está o processo passo a passo.
Passo 1: Para destacar o texto com um teclado, use as teclas de seta para navegar com o cursor piscante até a frase ou parágrafo que deseja copiar e pressione a tecla Shift . Continue a mover o cursor sobre o texto que deseja duplicar e uma caixa de seleção – geralmente azul – aparecerá ao redor dele. Pare quando tiver destacado tudo o que deseja.
- Para arquivos e pastas, você pode usar a tecla Tab para mover-se entre as seções da pasta em que está atualmente. Quando uma pasta estiver destacada, mantenha pressionada a tecla Shift e use as teclas de seta para cobrir todas as que deseja copiar.
- As imagens são um pouco mais difíceis, mas usam o mesmo princípio acima. Usando uma combinação das teclas Tab e Seta, navegue até a imagem que deseja selecionar. Pressione e segure a tecla Shift e mova sua seleção sobre ela para destacá-la.

Passo 2: Depois que seu arquivo, texto ou imagem estiver destacado, mantenha pressionada a tecla Ctrl e pressione a tecla C para copiá-lo.
Embora o comando de teclado para cópia seja relativamente universal, alguns comandos de macro ou atalhos específicos de software podem interferir nos comandos de teclado nativos do Windows . Em caso de dúvida sobre a combinação adequada de teclas, procure as funções do comando diretamente no menu de ajuda do aplicativo ou por meio de uma pesquisa na web.
Passo 3: Assim que o conteúdo desejado for copiado, navegue até onde deseja colocá-lo e mantenha pressionada a tecla Ctrl mais uma vez. Desta vez, porém, pressione a tecla V. Sua imagem, texto ou pasta agora deve ser colada exatamente onde você deseja.
Como copiar e colar no Windows 11 usando a barra de menu
A terceira opção é usar a barra de menu.
Passo 1: Muitos aplicativos possuem seu próprio sistema de menu para permitir copiar e colar, mas destacar o que deseja copiar exigirá o uso do mouse ou teclado. Use os métodos descritos acima para destacar o que você deseja copiar.

Passo 2: Depois de destacar o conteúdo escolhido, olhe para a barra de menu superior do seu aplicativo ou pasta e selecione o menu Editar ou botão Home .
Etapa 3: selecione Copiar no menu suspenso resultante.
Passo 4: Se você não conseguir identificar esse comando específico, procure o clássico símbolo de papel sobreposto usado em muitos aplicativos para denotar a função de cópia.

Etapa 5: depois de copiar o que deseja duplicar, vá para o mesmo menu suspenso e selecione Colar .
Como copiar e colar no macOS usando o mouse
Embora o Windows e o macOS sejam sistemas operacionais diferentes, eles copiam e colam de maneira semelhante. Isso significa que é igualmente fácil, esteja você usando o mouse, o teclado ou os menus do aplicativo.
Dicas rápidas
- Command + C copiará um item destacado.
- Command + V irá colar um item copiado.
Passo 1: Se você deseja copiar texto com o mouse Apple – mágico ou não – clique e arraste o cursor sobre a parte do documento ou página da web que deseja destacar.
- Para arquivos e pastas, selecione o item uma vez. Alternativamente, clique e arraste uma caixa de seleção em torno de vários arquivos.
- Para destacar uma imagem facilmente, você também precisará usar o teclado para tocar. Segure a tecla Control , selecione a imagem e escolha Copiar imagem para duplicar e salve-a na área de transferência. Em seguida, pule para a etapa 3.
Passo 2: Depois de destacar o que deseja copiar, clique com o botão direito enquanto passa o mouse sobre qualquer parte do conteúdo escolhido e selecione Copiar no menu suspenso resultante.

Etapa 3: depois que tudo o que você deseja for copiado, coloque o cursor no local onde deseja colar o conteúdo, segure Control e clique e selecione Colar no menu suspenso resultante.
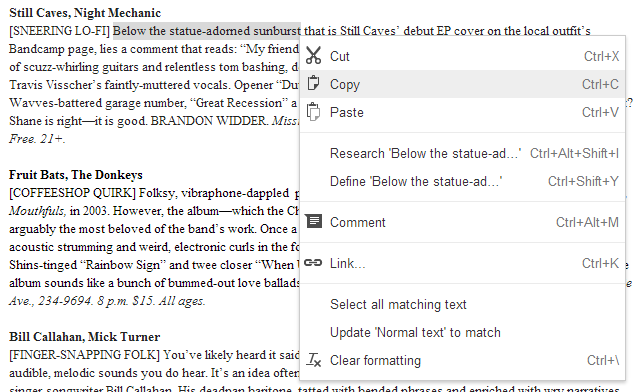
Como copiar e colar no macOS usando o teclado
Sem rato? Sem problemas. Você também pode usar um teclado.
Passo 1: Embora seja um pouco mais limitado no macOS do que no Windows, você pode usar a tecla Tab para alternar entre as caixas de texto para seleção do teclado. Quando chegar à seção que deseja destacar, mantenha pressionada a tecla Shift e use as teclas de seta para destacar o texto que deseja copiar. Alternativamente, use o mouse para colocar o ponteiro onde desejar e, em seguida, use o método acima.
- Arquivos e pastas podem ser selecionados da mesma maneira.
- Para imagens, usar o mouse será sua melhor aposta para realçar.

Passo 2: Depois que tudo estiver selecionado, mantenha pressionada a tecla Command e pressione C para copiar.
Embora esse atalho específico seja bastante universal, alguns comandos de macro ou atalhos específicos do programa podem interferir nos comandos de teclado nativos do macOS . Em caso de dúvida quanto à combinação adequada de teclas, procure as funções do comando diretamente no menu de ajuda do aplicativo ou por meio de uma pesquisa na web.
Passo 3: Depois que tudo o que você deseja for copiado, coloque o cursor no local onde deseja colar o conteúdo, mantenha pressionada a tecla Command e pressione a tecla V para colá-lo.
Como copiar e colar no macOS usando a barra de menu
Finalmente, você também pode usar a barra de menu para copiar e colar no macOS. Veja como.
Passo 1: Destacar não é algo que a maioria dos aplicativos faz por si só, então sua melhor aposta é destacar o texto, imagem, arquivos ou pastas usando um dos métodos mencionados acima.

Passo 2: Depois de destacar os dados que deseja copiar, seja uma imagem, texto ou ambos, navegue até o ícone de engrenagem ou o menu Editar .
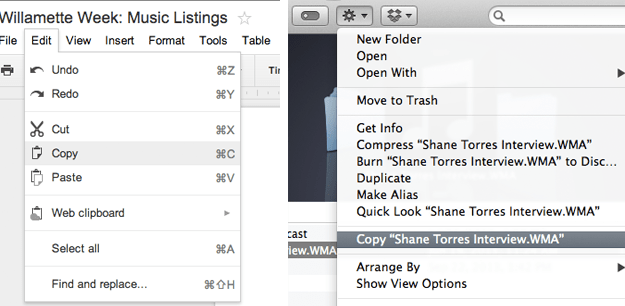
Etapa 3: selecione Copiar no menu suspenso resultante. Você pode descobrir que esse processo varia um pouco de aplicativo para aplicativo, mas será o mesmo na maioria dos casos.
Passo 4: Copie os dados selecionados para a área de transferência e clique no arquivo ou local onde irá colar as informações copiadas.
Etapa 5: selecione o ícone de engrenagem se estiver usando o macOS ou o menu Editar se estiver usando o Windows.
Etapa 6: Você verá uma lista suspensa de opções na qual selecionará Colar para adicionar o que copiou ao seu arquivo.
Perguntas frequentes
Qual é a maneira mais fácil de copiar e colar?
Para muitas pessoas, a maneira mais fácil de copiar e colar é usando atalhos de teclado. Com este método, basta destacar ou selecionar o item que deseja copiar e pressionar Ctrl + C no teclado para copiá-lo. Em seguida, você navegaria até onde deseja colar o item e pressionaria Ctrl + V para colá-lo.
Para usuários do macOS, os atalhos de teclado que você usaria são um pouco diferentes, mas ainda assim fáceis de usar:
- Para copiar: pressione Command + C
- Para colar: pressione Command + V
Qual botão você pressiona para colar?
Bem, em primeiro lugar, você provavelmente terá que pressionar dois botões no teclado para colar qualquer coisa corretamente por meio de um atalho de teclado . E em segundo lugar, os botões que você precisa pressionar para colar algo variam um pouco dependendo do seu sistema operacional:
- No Windows: pressione Ctrl + V no teclado para colar.
- No macOS: pressione Command + V no teclado para colar.
Como você copia e cola em um Chromebook?
De modo geral, você ainda poderá usar Ctrl + C e Ctrl + V como atalhos de teclado para copiar e colar coisas em um Chromebook. Mas se você quiser conhecer todas as outras opções de copiar e colar, confira nosso guia detalhado sobre como copiar e colar em um Chromebook .

