Como copiar e colar no Chromebook
A primeira coisa que você pode se perguntar ao mudar para um Chromebook é como fazer as coisas básicas – o tipo de coisa que você tinha nas costas da mão em seu sistema operacional anterior. Copiar e colar é uma função fundamental que você deve usar em um ponto ou outro.
Algo reconfortante de saber é que o Google fez o possível para tornar o Chrome OS amigável. Portanto, as tarefas do dia a dia que você está acostumado a fazer em outros sistemas operacionais são convenientemente alcançáveis no Chrome OS.
Veja como copiar e colar em um Chromebook.
Copiando e colando arquivos e pastas
Copiar ou mover arquivos e pastas é algo que você fará muito enquanto usa seu Chromebook. Então, vamos ver como você pode fazer isso.
Usando o teclado
- Clique no arquivo ou pasta que deseja copiar. Se você for selecionar todos os arquivos, pressione Ctrl + A. Caso deseje escolher alguns específicos, pressione Ctrl e clique nos arquivos e pastas. Você também pode pressionar Shift e selecionar vários arquivos consecutivos clicando no primeiro e no último.
- Depois de fazer a seleção, pressione Ctrl + C para copiar ou Ctrl + X para mover.
- Navegue até o local onde deseja colar o arquivo ou pasta que acabou de copiar.
- Uma vez lá, pressione Ctrl + V para colar.
Se você deseja copiar o nome do arquivo, clique no arquivo e pressione Ctrl + Enter . Agora, você pode copiar o nome do arquivo com ou sem a extensão do arquivo.
Usando o Touchpad ou Mouse
- Clique com o botão direito no arquivo ou pasta.
- Selecione Copiar para fazer uma cópia do arquivo ou Cortar para mover o arquivo.
- Vá para o destino desejado e clique com o botão direito em qualquer lugar no espaço livre.
- Clique em Colar para copiar / mover o item.
Se você deseja copiar o nome do arquivo, clique com o botão direito no arquivo e clique em Renomear . Assim que o nome do arquivo estiver destacado, clique com o botão direito no texto e clique em Copiar ou Cortar . Agora, você pode colar o texto em qualquer lugar que desejar.
Usando a tela sensível ao toque
As etapas para usar a tela sensível ao toque são quase iguais às do touchpad. A única diferença é como você acessa o menu de contexto. Você pode fazer isso pressionando longamente no arquivo ou pasta e, em seguida, no espaço livre no destino. Então, o processo será:
Pressione e segure > Copiar / Cortar > Pressione e segure > Colar
Copiando e colando texto
Texto é a coisa mais comum que você precisa copiar e colar. Então, vamos ver como você pode fazer isso.
Usando o teclado ou touchpad
- Clique e arraste o cursor para destacar o texto que deseja copiar da palavra inicial à última. Você também pode clicar duas vezes em uma palavra para selecioná-la ou clicar três vezes para destacar um parágrafo inteiro.
- Agora, pressione Ctrl + C para copiar ou Ctrl + X para cortar. Você também pode clicar com o botão direito e selecionar Copiar / Cortar .
- Clique uma vez no local onde deseja colar o texto e pressione Ctrl + V ou clique com o botão direito e selecione Colar . Se você deseja colar sem formatar , pressione Ctrl + Shift + V. Como alternativa, clique com o botão direito e selecione Colar como texto simples ou Colar sem formatação .
Usando a tela sensível ao toque
Novamente, o método na tela sensível ao toque é semelhante ao do touchpad. Você pode seguir estas etapas na tela sensível ao toque:
Toque longo ou duplo > Selecionar texto > Toque longo > Copiar > Toque longo > Colar
Copiando e colando links e mídia
As etapas básicas para copiar e colar são as mesmas acima. A seguir estão as únicas diferenças a serem observadas:
Ao clicar com o botão direito do mouse em um link, você obtém opções para Copiar endereço do link , Copiar o texto ou Copiar link para realçar , o que permite compartilhar a página onde encontrou o link. O processo de colagem é o mesmo.
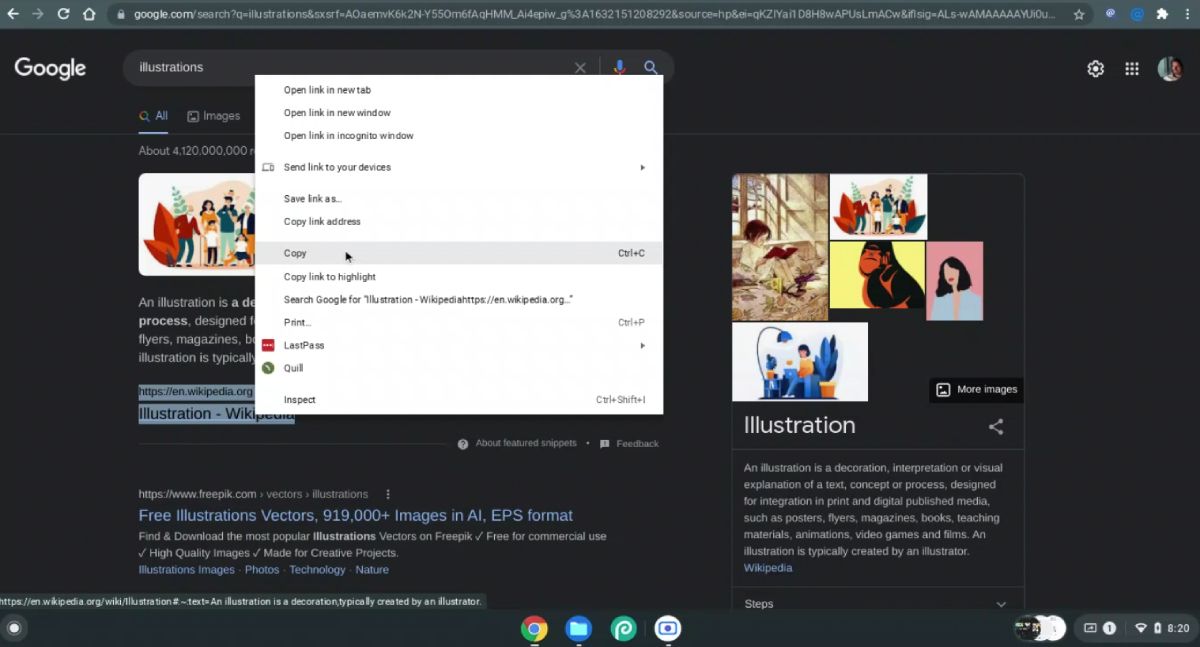
Para imagens, você tem a opção de Copiar imagem para obter a própria imagem ou Copiar endereço da imagem para copiar seu endereço de link. As opções também são semelhantes para vídeos.
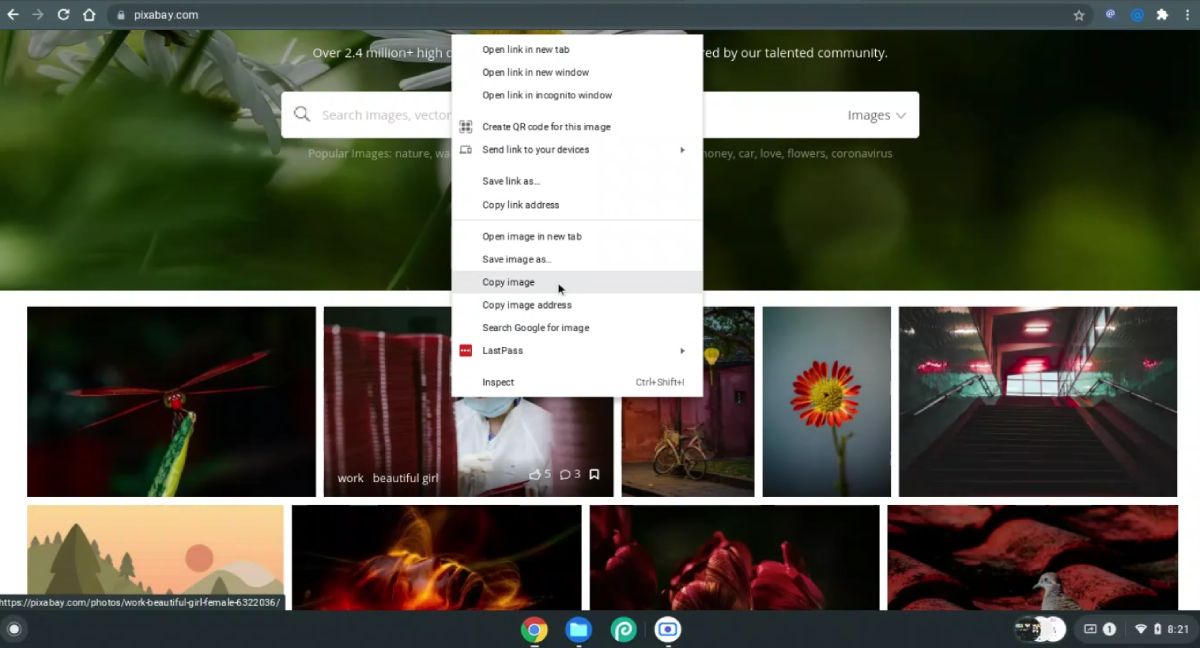
Acesse os últimos cinco itens copiados na área de transferência
Um truque bacana é ver os últimos cinco itens que você copiou para a área de transferência pressionando a tecla Pesquisar + V. Você pode colar qualquer um desses cinco itens usando os atalhos de teclado mencionados acima.
Como é a funcionalidade de copiar e colar do Chromebook?
Conforme mencionado anteriormente, o Google tem como objetivo tornar a experiência do PC mais simples com o Chrome OS. Sua funcionalidade de copiar e colar está bem posicionada entre outros sistemas operacionais. Além disso, os Chromebooks são versáteis e fáceis de usar para usuários diários.
Portanto, aproveite ao máximo seu Chromebook com esses métodos úteis para copiar e colar seus dados.

