Como copiar e colar em um Mac
Quer saber como copiar e colar no seu novo MacBook Air? Afinal, é uma função básica que você deve usar diariamente. Felizmente, a ação é rápida e indolor, e você vai pegar o jeito rapidamente.
Como você pode esperar, você tem várias maneiras de copiar e colar em um Mac. Cobriremos todos eles e, enquanto o fazemos, também compartilharemos fragmentos úteis de informações relacionadas.
Lembre-se de que essas dicas funcionam em todos os modelos Mac. Portanto, os comandos para copiar e colar arquivos em um MacBook Air também funcionam em um MacBook Pro, iMac ou qualquer outro modelo de Mac. Para simplificar, usaremos "MacBook Air" como um termo geral aqui.
Como copiar e colar em um Mac
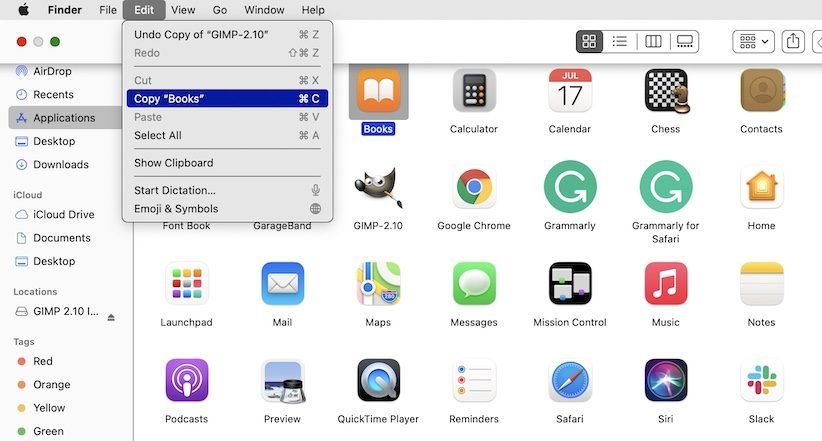
A maneira mais fácil de copiar e colar em um MacBook Air ou em qualquer outro Mac é com dois atalhos de teclado fáceis de lembrar:
- Cmd + C para copiar
- Cmd + V para colar
Você vai gostar disso se tiver migrado do Windows para o macOS. Os atalhos são semelhantes aos atalhos Ctrl + C e Ctrl + V de copiar e colar com os quais você confia.
Não é fã de atalhos de teclado? Você pode preferir copiar e colar usando comandos de menu. Nesse caso, depois de selecionar o item que deseja copiar, clique em Editar> Copiar para copiar a seleção para a área de transferência.
Em seguida, navegue até o local onde deseja criar uma duplicata do item selecionado. Lá, clique em Editar> Colar . Para colar o texto copiado, certifique-se de colocar o cursor no local exato onde deseja que o texto apareça.
Uma terceira opção que é tão fácil quanto usar atalhos de teclado envolve o menu de contexto (também conhecido como menu do botão direito). Você encontrará os comandos Copiar e Colar neste menu; eles funcionam da mesma forma que os comandos de menu e atalhos do teclado.
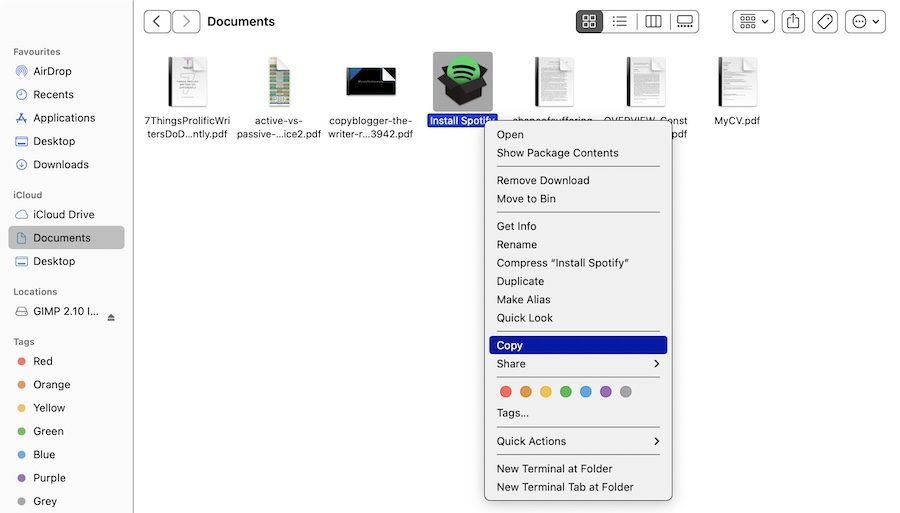
Você pode usar os comandos copiar e colar com todos os tipos de conteúdo em seu Mac, incluindo texto, imagens e documentos. Além disso, os comandos funcionam em todos os aplicativos Mac (incluindo o Finder), a menos que as funções de copiar e / ou colar tenham sido desativadas por um aplicativo ou página da web.
Gostaria de poder copiar e colar texto como você faz no seu iPhone? Você vai adorar o PopClip — ele oferece um menu contextual semelhante ao do iOS para copiar e colar e outras ações.
Como colar sem formatar em um Mac
Lembre-se de que quando você copia e cola texto em um MacBook Air conforme descrito acima, o texto colado mantém sua formatação original.
Quer que o texto colado siga a formatação do documento de destino? Você precisará usar o comando Editar> Colar e combinar estilo em vez de Editar> Colar ao colar o texto. Ao colar com o teclado, use o atalho Option + Shift + Cmd + V em vez de Cmd + V.
Este novo atalho é difícil de lembrar! Se você planeja usá-lo com frequência, pode criar um atalho de teclado memorável para ele. E se você tem certeza de que nunca usará o comando Colar original, por que não reaproveitar seu atalho para copiar e colar texto sem formatação todas as vezes ?
Copiar e colar mais rápido com um gerenciador de área de transferência
Provavelmente, você se pegará copiando e colando vários itens de um local para outro em seu Mac todos os dias.
Cada vez que você deseja colar algo, você deve pegar o conteúdo relevante de seu local original para movê-lo para a área de transferência. Isso é entediante, mas não precisa ser. Um bom aplicativo gerenciador de área de transferência pode resolver esse problema para você. Ele irá esconder todos os itens que você copiar para a área de transferência, mantendo-os pesquisáveis e acessíveis quando você quiser copiá-los novamente.
Você pode ir para um aplicativo de área de transferência que gerencia apenas entradas de texto ou um que armazena texto, imagens, hiperlinks, documentos e outros tipos de conteúdo. Nossas recomendações incluem COPYCLIP , 1Clipboard , Pastebot , e Colar .
Se você usa um aplicativo de produtividade Mac como Alfred , BetterTouchTool ou Keyboard Maestro , não precisa instalar um aplicativo de área de transferência dedicado. Esses aplicativos de produtividade geralmente incluem uma função de gerenciamento de área de transferência.
Como copiar e colar entre seus dispositivos Apple
Seus dispositivos Apple podem compartilhar uma única área de transferência, o que significa que você pode copiar dados em seu MacBook Air e depois colá-los em seu iPhone (e vice-versa). Para que isso aconteça, verifique se você habilitou o Bluetooth em ambos os dispositivos e se também está conectado à mesma conta do iCloud neles.
A próxima etapa é habilitar o recurso Handoff em ambos os dispositivos . Para fazer isso:
- No Mac: Em Preferências do Sistema> Geral , marque a caixa de seleção Permitir transferência entre este Mac e seus dispositivos iCloud .
- No iPhone: Abra o aplicativo Ajustes e, em Geral> AirPlay e Handoff , gire o botão de alternância de Handoff para a direita para habilitá-lo.
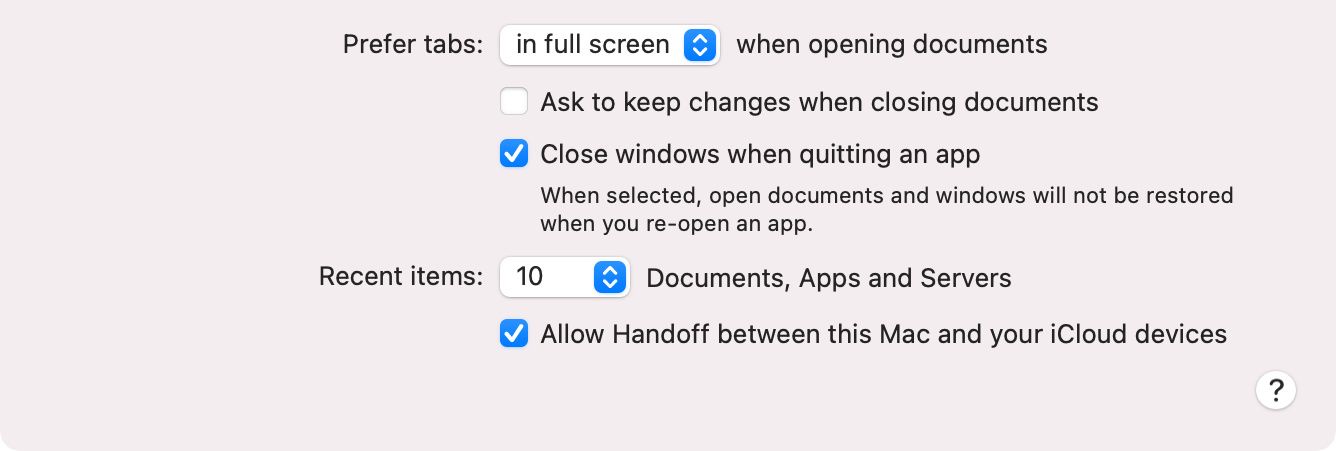
Agora, copiar e colar entre o MacBook Air e o iPhone é tão simples quanto usar os comandos de copiar e colar específicos do dispositivo, conforme necessário. A área de transferência compartilhada é chamada de Área de transferência universal . Faz parte do Continuity , um conjunto de recursos que permite usar o Mac e o iPhone juntos.
Se você deseja compartilhar uma área de transferência entre seu Mac e telefone Android, instale o aplicativo Alt — C em ambos os dispositivos.
Como cortar e colar em um Mac
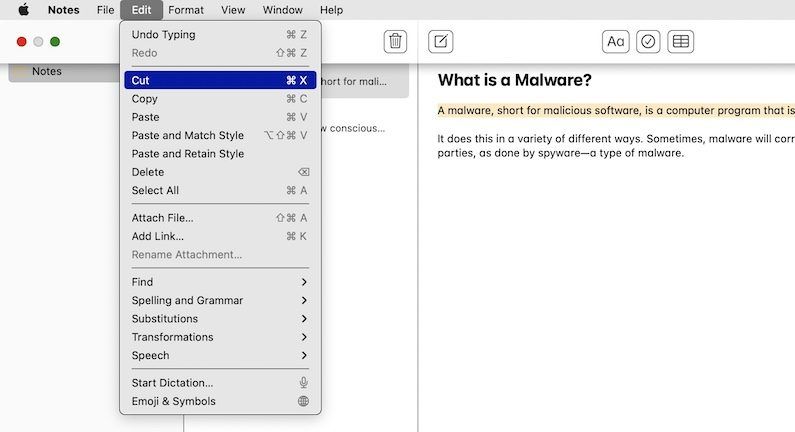
Quando você deseja mover dados para um novo local em vez de copiá-los lá, você precisa de um comando recortar e colar em vez de copiar e colar.
Para usar este comando, tudo que você precisa fazer é substituir o atalho Cmd + C para copiar por Cmd + X. Em menus de aplicativos e menus de atalho, você deve selecionar Recortar em vez de Copiar . Os atalhos de colagem e as opções de menu permanecem os mesmos de antes.
Essa maneira intuitiva de mover dados é relativamente nova no macOS. Anteriormente, você tinha que copiar os dados normalmente e usar o atalho Cmd + Option + V no local de destino para simular uma ação recortar e colar. O item de menu correspondente ( Mover item aqui ) só apareceu se você mantiver pressionada a tecla Opção enquanto cola.
O novo comando recortar e colar funciona bem com texto, lembretes, contatos, objetos em documentos e assim por diante. Observe que você não pode usar a opção de corte no Finder, no entanto.
É assim que você copia e cola em um MacBook Air
Agora você sabe como copiar e colar no seu MacBook Air ou em outro modelo de Mac. Isso permite que você crie duplicatas de itens selecionados em vários locais, deixando os originais intactos.
Devemos alertá-lo de que, embora copiar e colar texto seja adequado, duplicar objetos como pastas e imagens de forma imprudente pode deixar seu Mac com pouco espaço. Afinal, cada cópia que você cria ocupa algum espaço no seu disco rígido.
Como você pode manter os objetos espalhados pelo seu Mac para acesso rápido sem ficar sem espaço em disco, então? Felizmente, o macOS tem muitas ferramentas que facilitam a organização de seus arquivos.

