Como converter Word em PDF ou JPEG

É comum querer salvar e exportar um documento do Microsoft Word como um tipo de arquivo diferente.
Felizmente, dentro do próprio software Word , você pode salvar e exportar um documento do Word em vários tipos de arquivo, incluindo PDF. Abordaremos como fazer isso primeiro. Também abordaremos métodos para converter documentos do Word em outros tipos de arquivo, como JPEG. Existem alguns métodos de como fazer isso e orientaremos você em cada um deles.
Como converter Word para PDF diretamente no Word
Conforme mencionado anteriormente, o Microsoft Word oferece uma maneira de salvar seu documento em um formato de arquivo diferente. Felizmente, o PDF é uma dessas opções.
Passo 1: Com o documento do Word aberto, vá para Arquivo e escolha Salvar como ou, se estiver usando o AutoSalvar, escolha Salvar uma cópia .
Passo 2: Escolha um local para salvar o arquivo e, opcionalmente, ajuste o nome do arquivo. Na caixa suspensa abaixo do nome do arquivo, selecione PDF .
Etapa 3: selecione Salvar .
Dica : Você sabia que também pode fazer o contrário e converter um PDF em Word ?
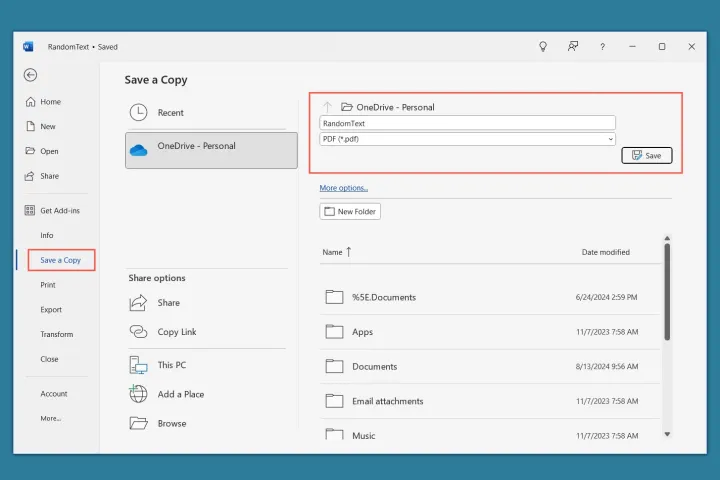
Como converter Word para JPEG usando copiar e colar
Este primeiro método funciona bem se você tiver um documento Word de uma página que deseja converter para JPEG. Você pode selecionar texto, imagens e outros elementos, copiar tudo e colar como uma imagem.
Etapa 1: selecione tudo em sua página. Você pode fazer isso arrastando o cursor sobre ele ou usando o atalho de teclado Ctrl + A .
Passo 2: Clique com o botão direito e escolha Copiar .
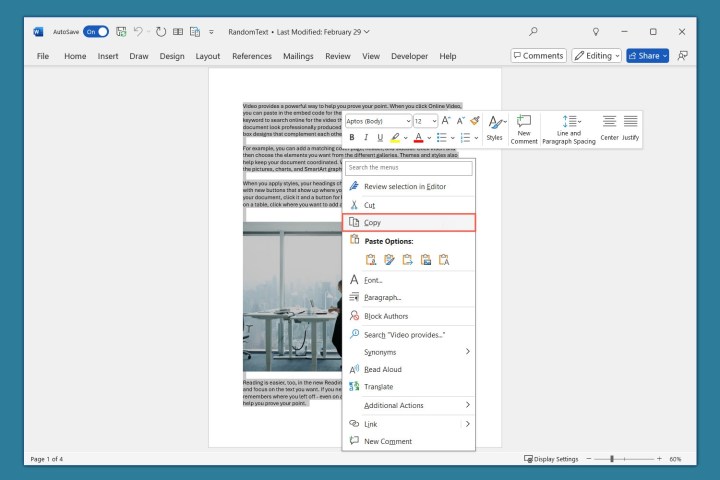
Etapa 3: coloque o cursor em outro local no documento atual ou em um novo documento e vá para a guia Página inicial .
Passo 4: Abra o menu Colar na seção Área de Transferência da faixa de opções e escolha (Colar como) Imagem .
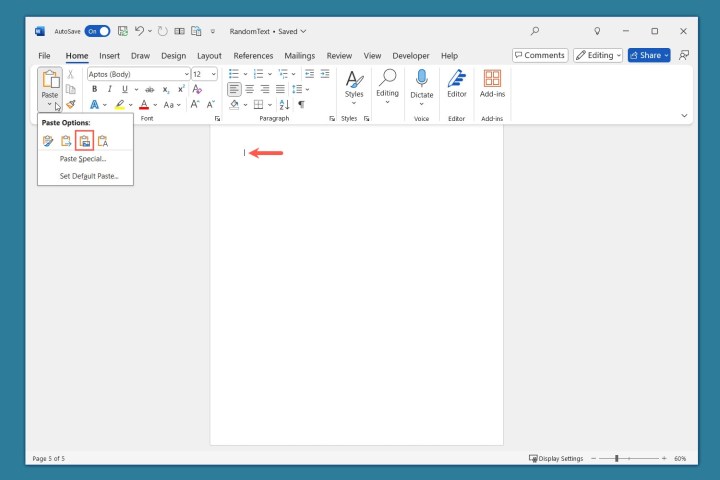
Passo 5: Para usar a imagem do seu documento Word em um aplicativo diferente, você pode salvá-lo em seu dispositivo como JPEG.
Clique com o botão direito na imagem e selecione Salvar como imagem .
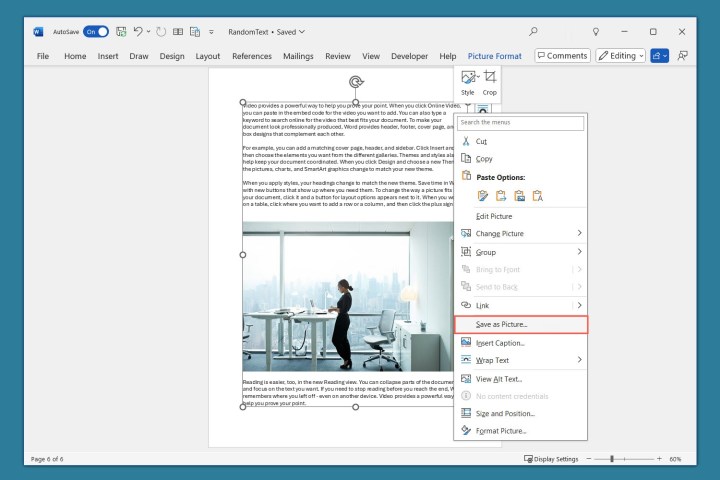
Etapa 6: Na caixa de diálogo Salvar como, escolha o local, edite opcionalmente o nome e, se necessário, selecione Formato de intercâmbio de arquivo JPEG na caixa Salvar como tipo .
Selecione Salvar .
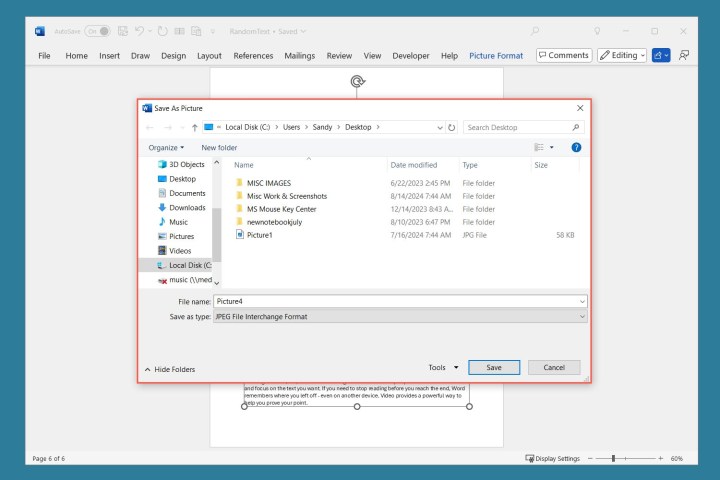
Converta Word em JPEG usando uma captura de tela
Outro bom método para converter Word em JPEG é fazer uma captura de tela usando a Ferramenta de Recorte do Windows. Com esta opção, você pode capturar uma única página, duas páginas lado a lado ou miniaturas das páginas.
Observação : se você usar um aplicativo diferente para capturas de tela no Windows 11 , poderá usá-lo.
Passo 1: Vá para a guia Visualizar para escolher a visualização das páginas do documento:
- Vertical : exibe uma página por vez.
- Lado a lado : exibe duas páginas ao mesmo tempo, uma ao lado da outra.
- Miniaturas : exibe todas as páginas como miniaturas.

Passo 2: Depois de escolher a visualização, abra a Ferramenta de Recorte do Windows . Você pode fazer isso selecionando-o no menu Iniciar do Windows ou encontrando-o usando a caixa Pesquisar .
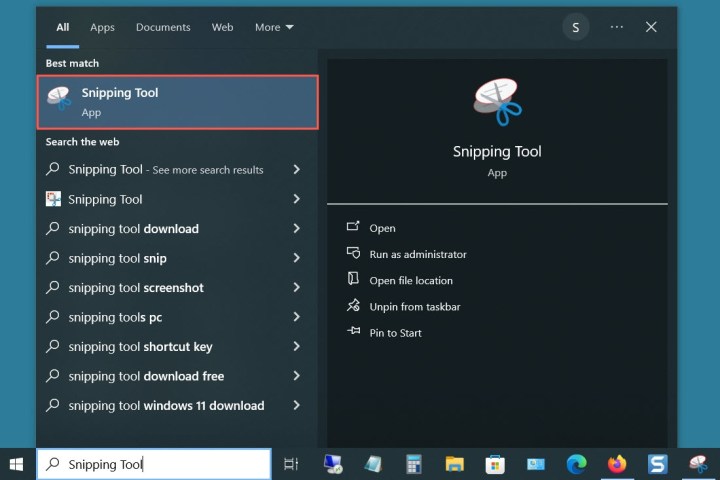
Passo 3: Na Ferramenta de Recorte do Windows, abra o menu Modo e escolha Recorte Retangular .
Selecione Novo .
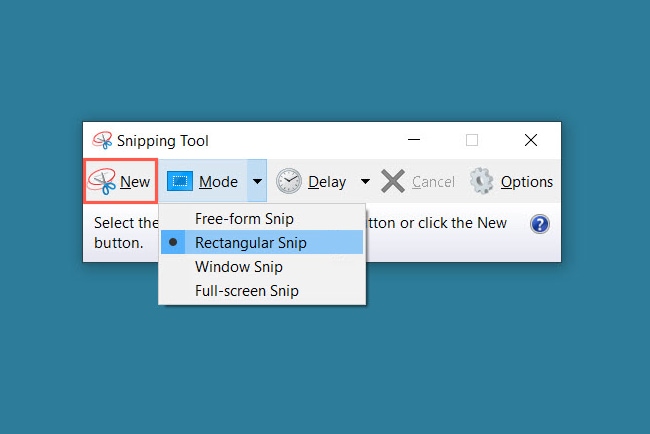
Passo 4: Quando o cursor mudar para um símbolo de cruz , arraste para capturar a parte desejada do documento do Word e você verá um contorno vermelho. Solte o cursor.
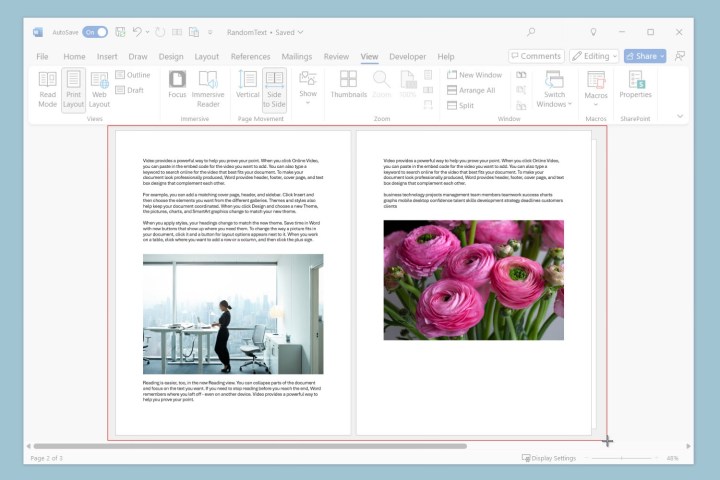
Etapa 5: De volta à ferramenta de recorte do Windows, você verá sua captura de tela. Selecione Arquivo > Salvar como .

Etapa 6: Na caixa de diálogo Salvar como, escolha o local, edite opcionalmente o nome e, se necessário, selecione o arquivo JPEG na caixa Salvar como tipo .
Selecione Salvar .

Converta Word em JPEG usando um conversor online
Embora os métodos acima não sejam necessariamente difíceis, eles podem consumir muito tempo. Para uma maneira rápida de converter um documento do Word em JPEG, considere um conversor de arquivos online.
Você pode encontrar muitos conversores disponíveis gratuitamente, incluindo Convertio , Word to JPEG e FreeConvert . Por exemplo, veja como usar o Convertio para transformar Word em JPEG.
Passo 1: Visite o site do Conversor Doc (Word) para JPEG . Nota: Você também pode conferir o Conversor Doc (Word) para JPG .
Passo 2: Selecione Escolher arquivos para carregar seu documento do Word.
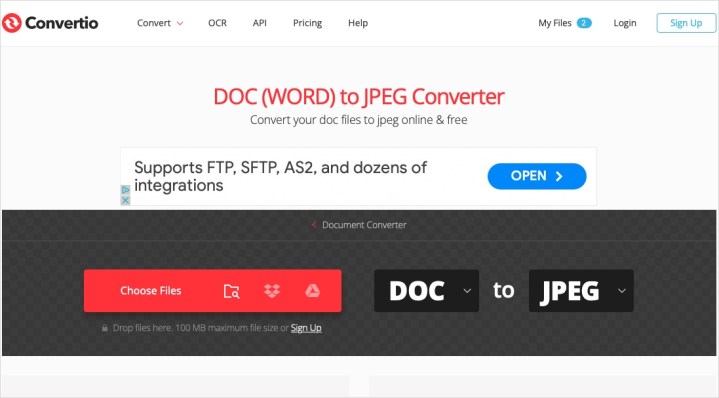
Etapa 3: selecione Converter .
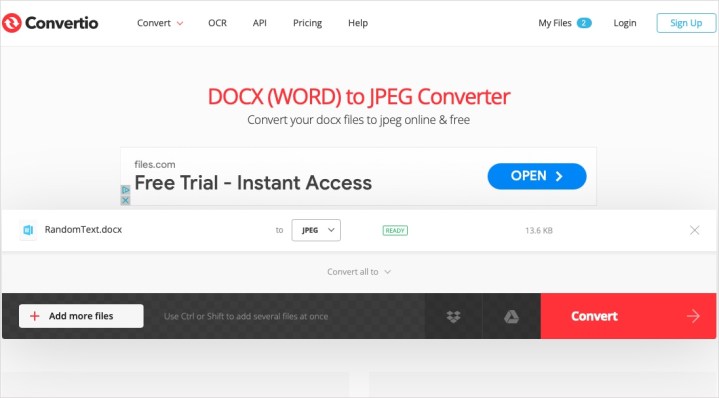
Passo 4: Escolha Baixar quando o processo for concluído.
Observe que alguns conversores online podem transformar apenas a primeira página do seu documento Word em JPEG.
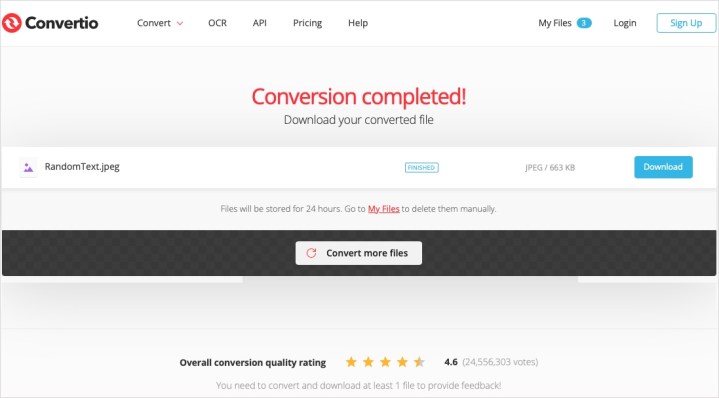
Converta Word em PDF usando um conversor online
Se por algum motivo você não puder usar o método acima – por exemplo, você recebeu o documento por e-mail, mas não tem o Microsoft Word em seu dispositivo – você pode usar um conversor de arquivos online.
Assim como as opções de conversão de Word para JPEG, você encontrará muitos conversores de Word para PDF disponíveis gratuitamente. Felizmente, o Convertio também oferece um conversor de Word para PDF.
Passo 1: Visite a página da web do Convertio Doc (Word) para PDF Converter .
Passo 2: Selecione Escolher arquivos para carregar seu documento do Word.

Etapa 3: selecione Converter .
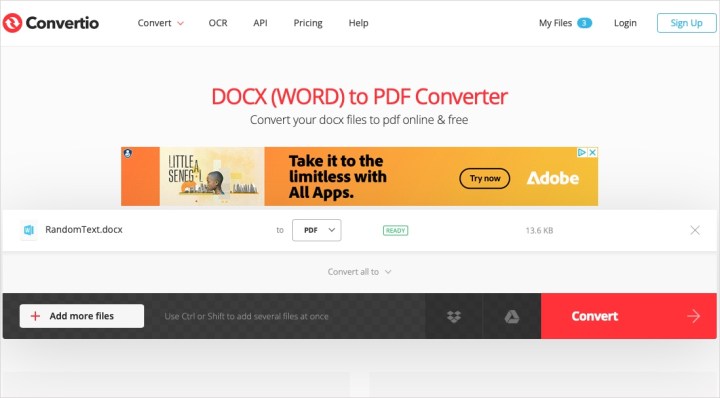
Passo 4: Escolha Baixar quando o processo for concluído.

Perguntas frequentes
Como faço para converter uma imagem em PDF?
Você pode converter uma imagem JPG ou PNG em PDF usando as ferramentas online gratuitas da Adobe. Visite a página Converter JPG em PDF ou Converter PNG em PDF, dependendo do tipo de imagem. Arraste e solte sua imagem na caixa ou escolha Selecione um arquivo para carregá-lo. Escolha Baixar para obter seu PDF quando o processo for concluído.
Como extraio um JPEG de um documento do Word?
Você pode salvar uma imagem em um documento do Word em seu dispositivo no formato de arquivo JPEG. Clique com o botão direito na imagem e escolha Salvar como imagem . Na caixa de diálogo Salvar como, escolha o local, edite opcionalmente o nome e, se necessário, selecione JPEG na caixa Salvar como tipo . Selecione Salvar .
Como faço para transformar uma tabela do Word em JPEG?
Você pode usar as opções especiais de copiar e colar do Word para transformar sua tabela em uma imagem. Selecione a tabela, clique com o botão direito e escolha Copiar . Vá para um espaço em branco no documento Word atual ou novo, abra o menu Colar na guia Página inicial e escolha (Colar como) Imagem .
Opcionalmente, você pode clicar com o botão direito na imagem da tabela colada e salvá-la em seu dispositivo no formato de arquivo JPEG.

