Como converter um PDF em Word em um Mac
Por mais maravilhoso que seja ter um documento de texto em formato PDF ao lê-lo no Mac, é quase impossível editar texto em um documento em formato PDF.
Existe uma solução para isso – converter um PDF em DOCX, um formato com o qual o Microsoft Word e outros editores de texto podem trabalhar.
Seu Mac pode fazer essa conversão com muita facilidade. Reunimos alguns dos métodos mais eficientes para fazer isso a seguir, de modo que da próxima vez que você precisar editar um PDF em seu Mac, você possa convertê-lo em um documento do Word em poucos minutos.
1. Converta de PDF para Word com o Automator em um Mac
O Automator é um aplicativo integrado ao Mac que permite automatizar tarefas. Você pode usá-lo para renomear arquivos, abrir páginas da web em horários específicos e também exportar arquivos para formatos diferentes. Isso inclui a exportação de PDFs como documentos do Word.
Para usar o Automator para converter um PDF em um documento do Word em seu Mac, abra o aplicativo na pasta Utilitários em seus Aplicativos .
Clique no botão Novo documento e selecione Fluxo de trabalho como seu tipo de documento. Em seguida, clique no botão Escolher .
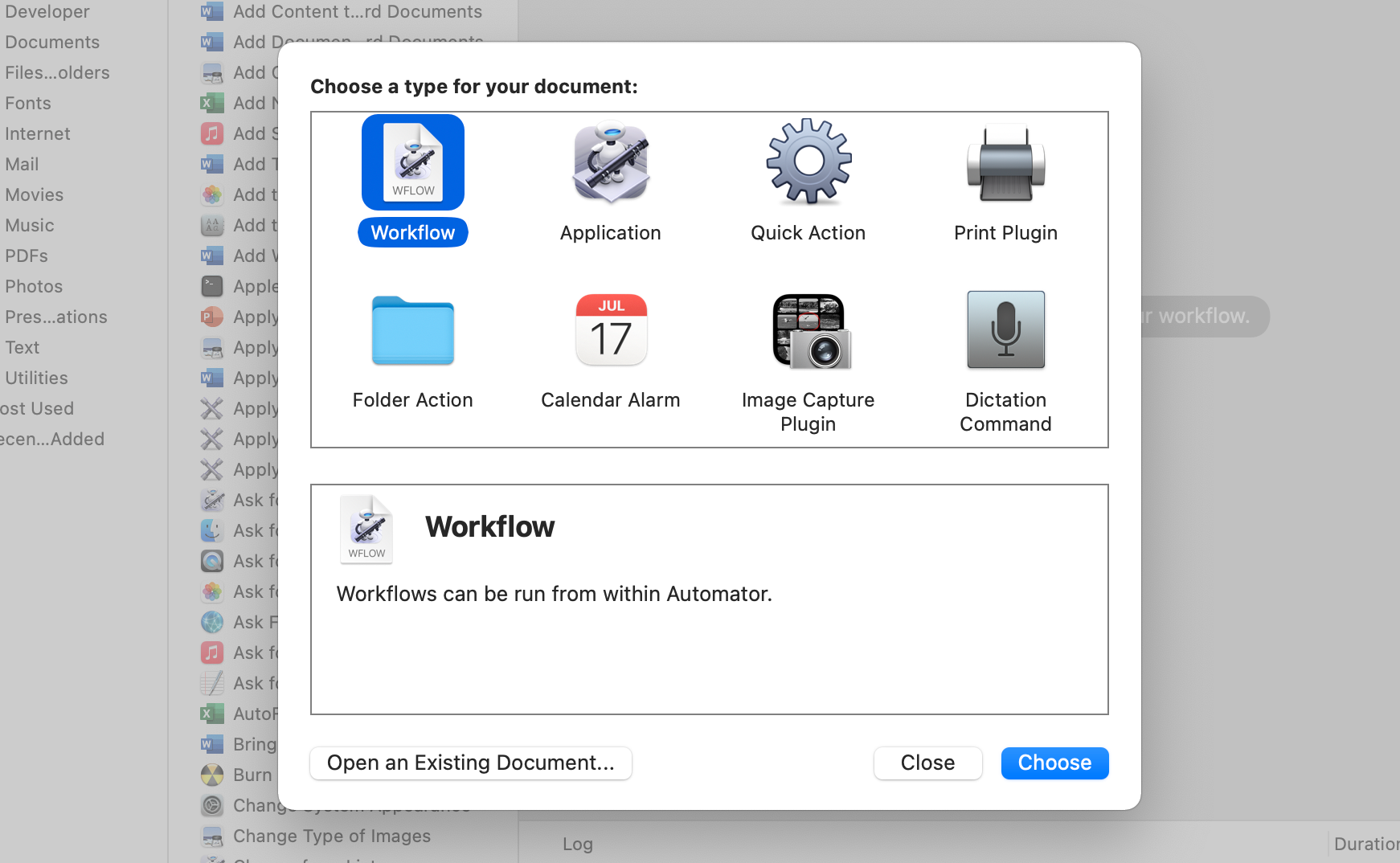
Arraste e solte o arquivo ou arquivos PDF que deseja converter no lado direito da janela do Automator. É aqui que você criará seu fluxo de trabalho.
No menu mais à esquerda, clique na seta ao lado de Biblioteca para mostrar seu conteúdo e, a seguir, clique na opção PDFs . No menu do meio, selecione Extrair texto em PDF e arraste-o para a área de construção do fluxo de trabalho à direita.
A ação Extrair texto do PDF aparecerá abaixo do seu PDF. Ao lado de Saída , selecione Rich Text para preservar a formatação do texto no documento PDF. Selecione Texto Simples para obter apenas o texto.
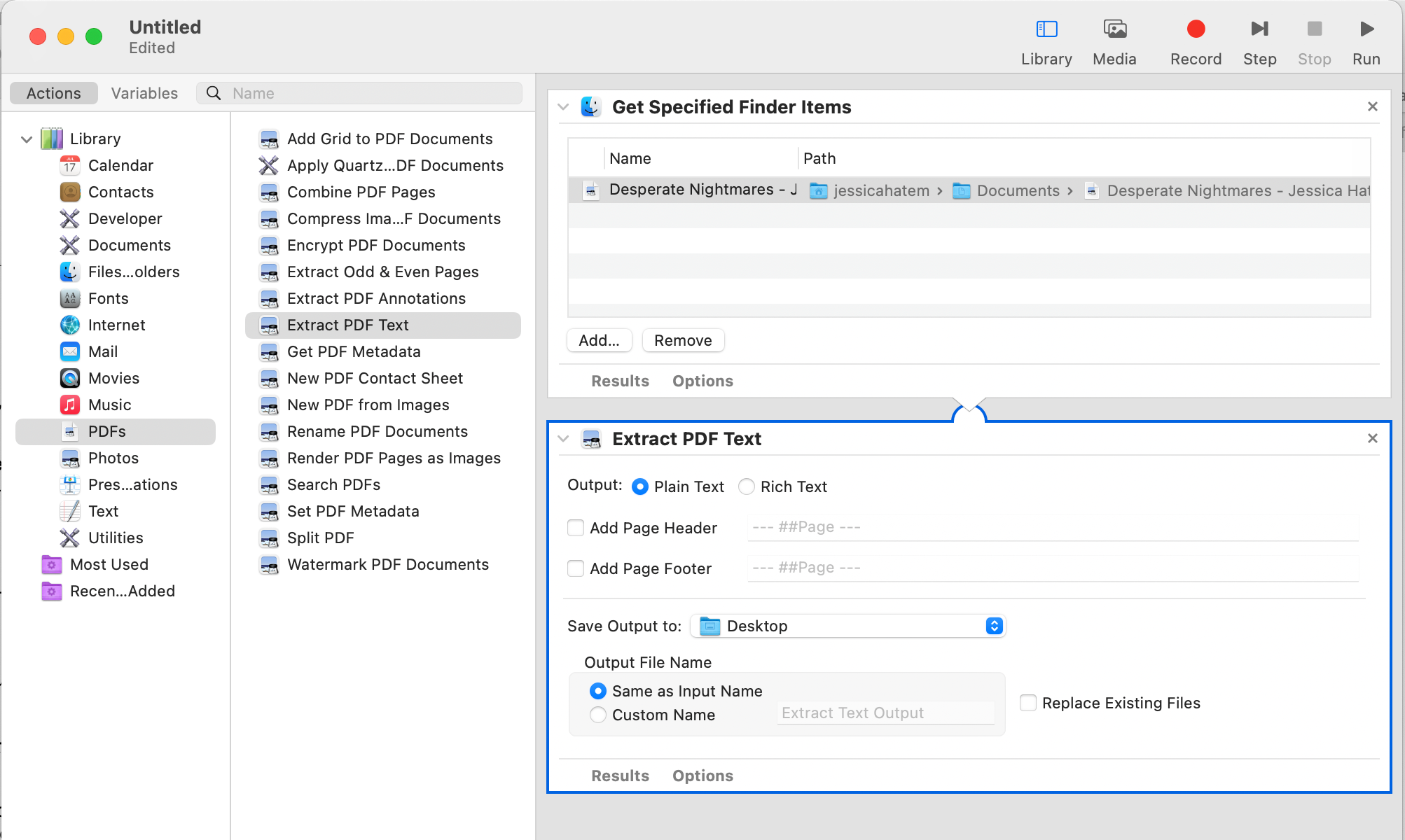
Altere Salvar saída para o local de sua preferência para o novo documento de texto que você está criando. Em Nome do arquivo de saída , selecione Igual ao nome de entrada para usar o mesmo nome de arquivo PDF ou selecione Nome personalizado para alterar o nome do arquivo de texto.
Clique no botão Executar na parte superior direita da janela. Você verá uma marca de seleção verde ao lado de Fluxo de trabalho concluído na parte inferior da janela quando a conversão for concluída.
Vá para onde você salvou seu novo documento de texto. Deve estar lá como um arquivo RTF, que você pode editar em editores de texto como Word, TextEdit, Notes e quase tudo no seu Mac!
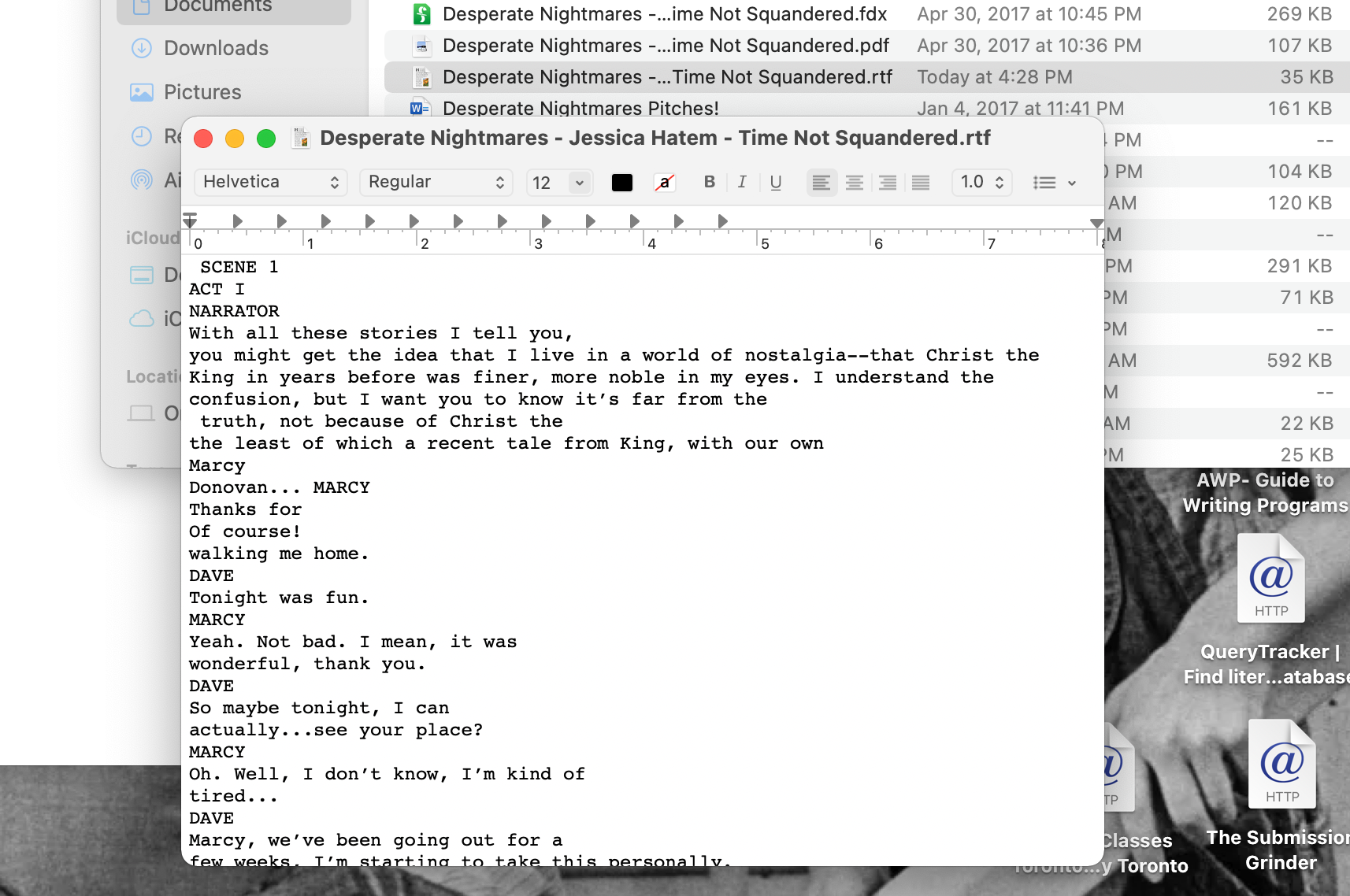
Se você deseja salvar o arquivo RTF no formato Word, abra o arquivo no Word, clique em Arquivo> Salvar como e selecione DOCX ou DOC como o novo formato. Depois de clicar em Salvar , o texto do PDF agora existirá em um tipo de arquivo do Word!
2. Converta um PDF em Word usando Adobe Acrobat Pro DC
Adobe Acrobat Pro DC é um aplicativo que você pode obter para o seu Mac que lê, anota, altera e permite assinar documentos PDF. Ele também pode converter PDFs em formatos Word, Excel e PowerPoint.
Para fazer uma dessas conversões, abra um PDF clicando com a tecla Control pressionada e selecionando Abrir com> Adobe Acrobat Pro DC . Em seguida, clique em Arquivo> Converter para Word, Excel ou PowerPoint .
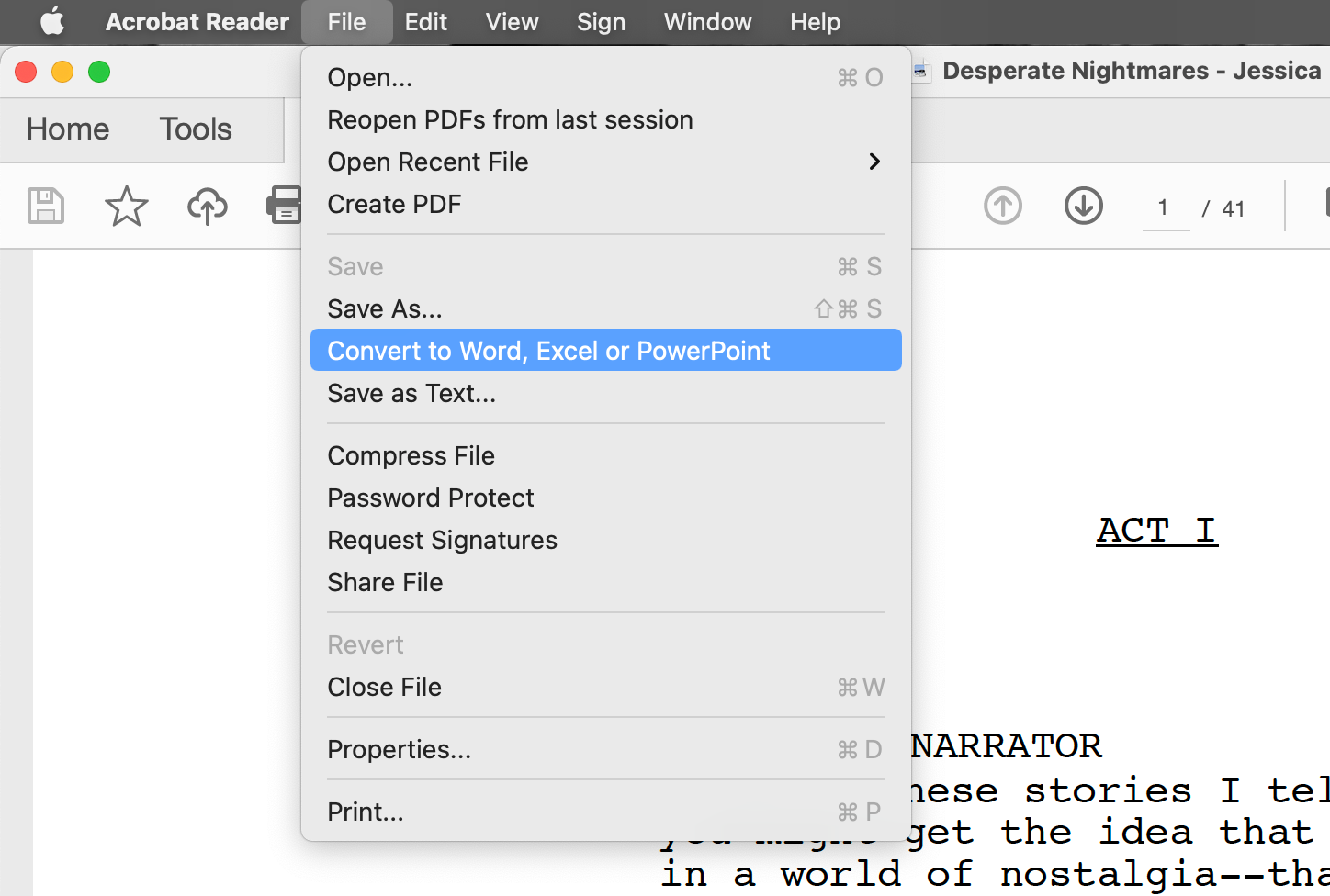
Clique na lista suspensa Converter em e selecione Documento do Microsoft Word (* .docx) ou Documento do Microsoft Word 97-2003 (* .doc) para alterar o PDF para o formato do Word.
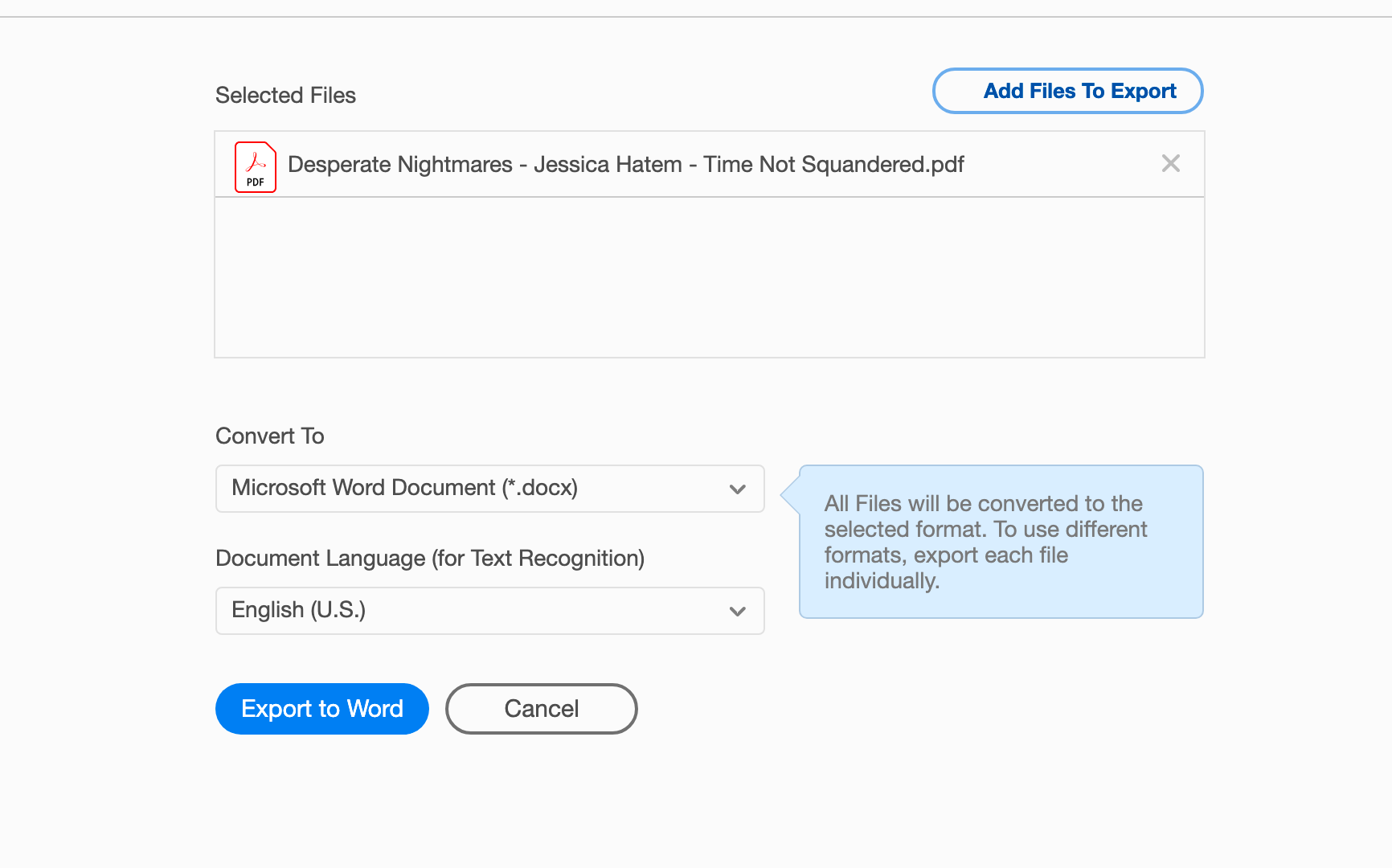
Certifique-se de que a lista suspensa Idioma do documento esteja definida para o idioma do texto no PDF para preservar os acentos e a ortografia.
Se você deseja converter mais de um PDF em Word de uma vez, clique no botão Adicionar arquivos para exportar na parte superior da janela, selecione quaisquer PDFs adicionais e clique em Continuar . Você deve ver os outros PDFs aparecerem na lista Arquivos selecionados .
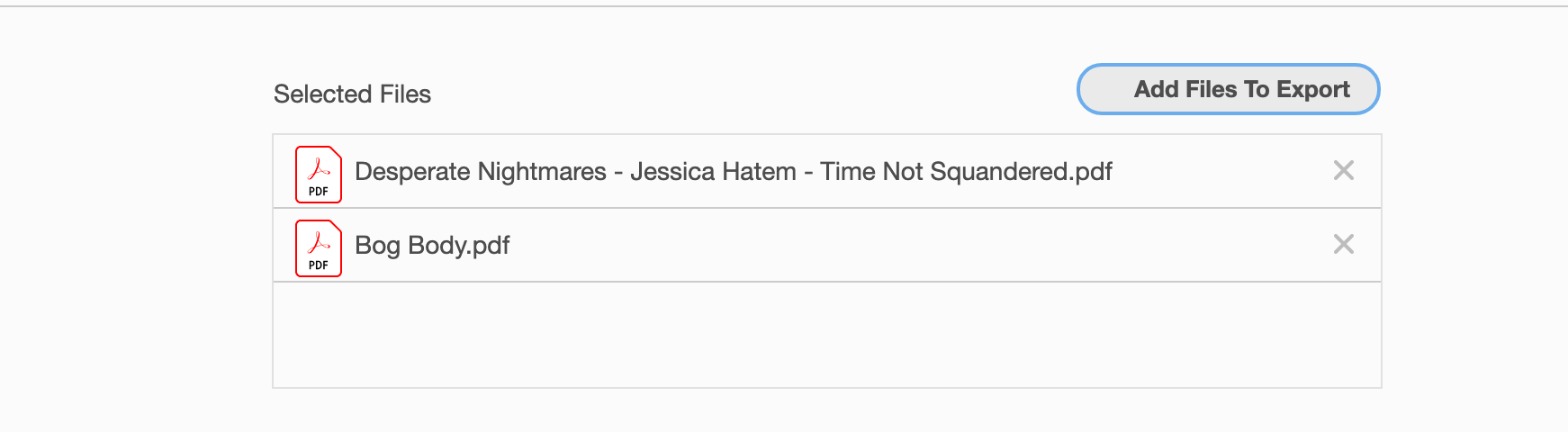
Clique no botão Exportar para Word . Quando solicitado, selecione onde deseja salvar os novos arquivos do Word e edite seus nomes, se desejar. Seus PDFs agora estarão em um formato que o Word pode ler e permitir que você edite!
Você pode usar o Adobe Acrobat Pro DC gratuitamente por uma semana, mas custa US $ 14,99 por mês após o término do período de avaliação.
Como alternativa, você pode obter o Adobe Acrobat Export PDF para converter PDFs em formatos do Microsoft Office por apenas US $ 1,99 por mês. Portanto, se você deseja algo apenas para conversão de PDF a um preço mais baixo, considere comprar o Export PDF!
3. Converta um PDF em Word no Word para Mac
Você pode inserir PDFs em documentos do Word no seu Mac. Você também pode usar o Word para transformar um PDF em um documento editável do Word.
Para fazer essa conversão, abra o Word e clique em Arquivo> Abrir . Navegue até o PDF que deseja editar e clique em Abrir .
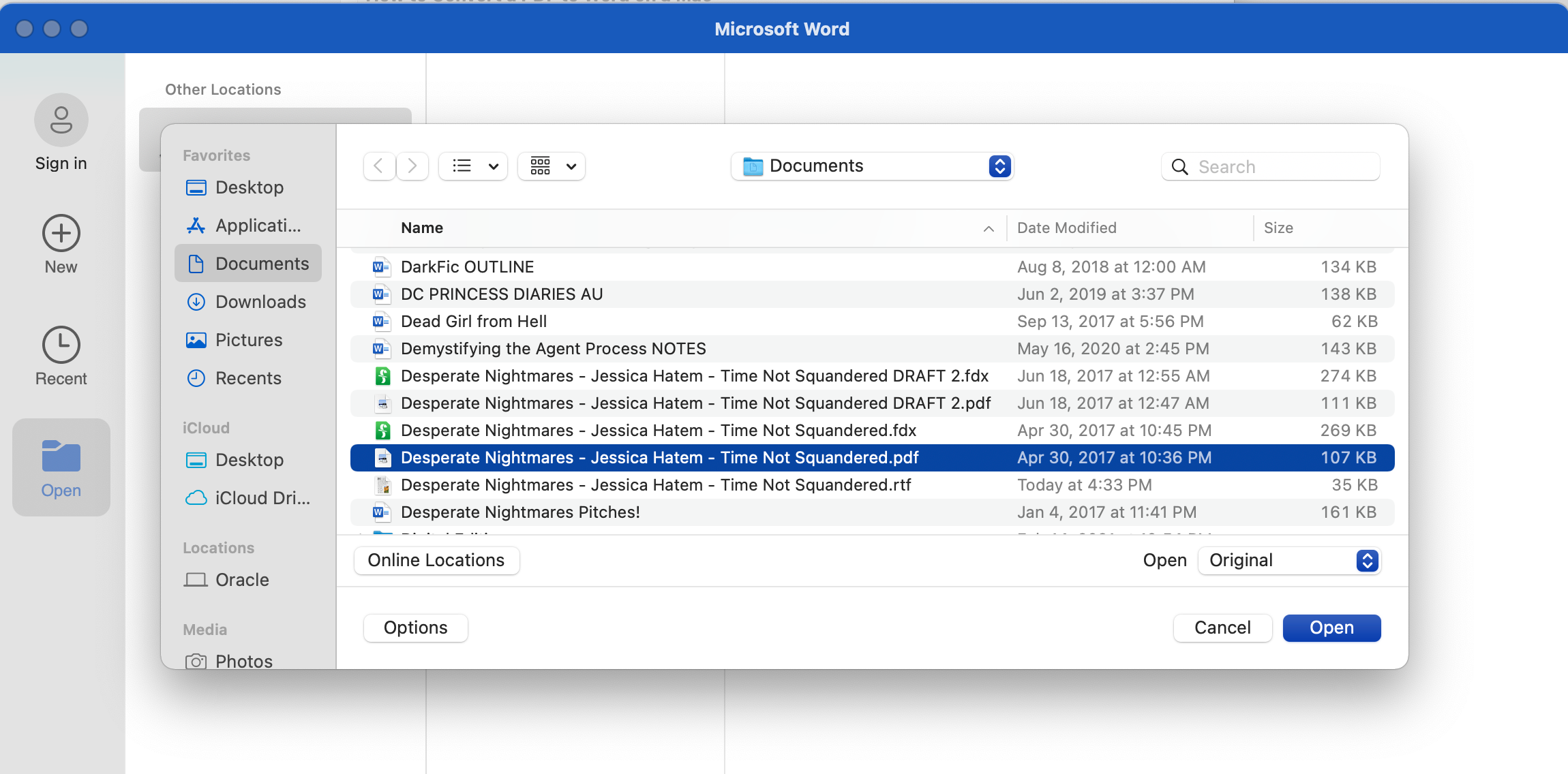
O Word pode então emitir um aviso de que, ao converter de PDF para Word, parte da formatação do texto pode ser perdida. Clique em OK e o Word levará alguns minutos para fazer a conversão.
Assim que a conversão for concluída, o PDF e seu texto estarão em um documento do Word, que você pode salvar e editar como faria com qualquer outro documento do Word!
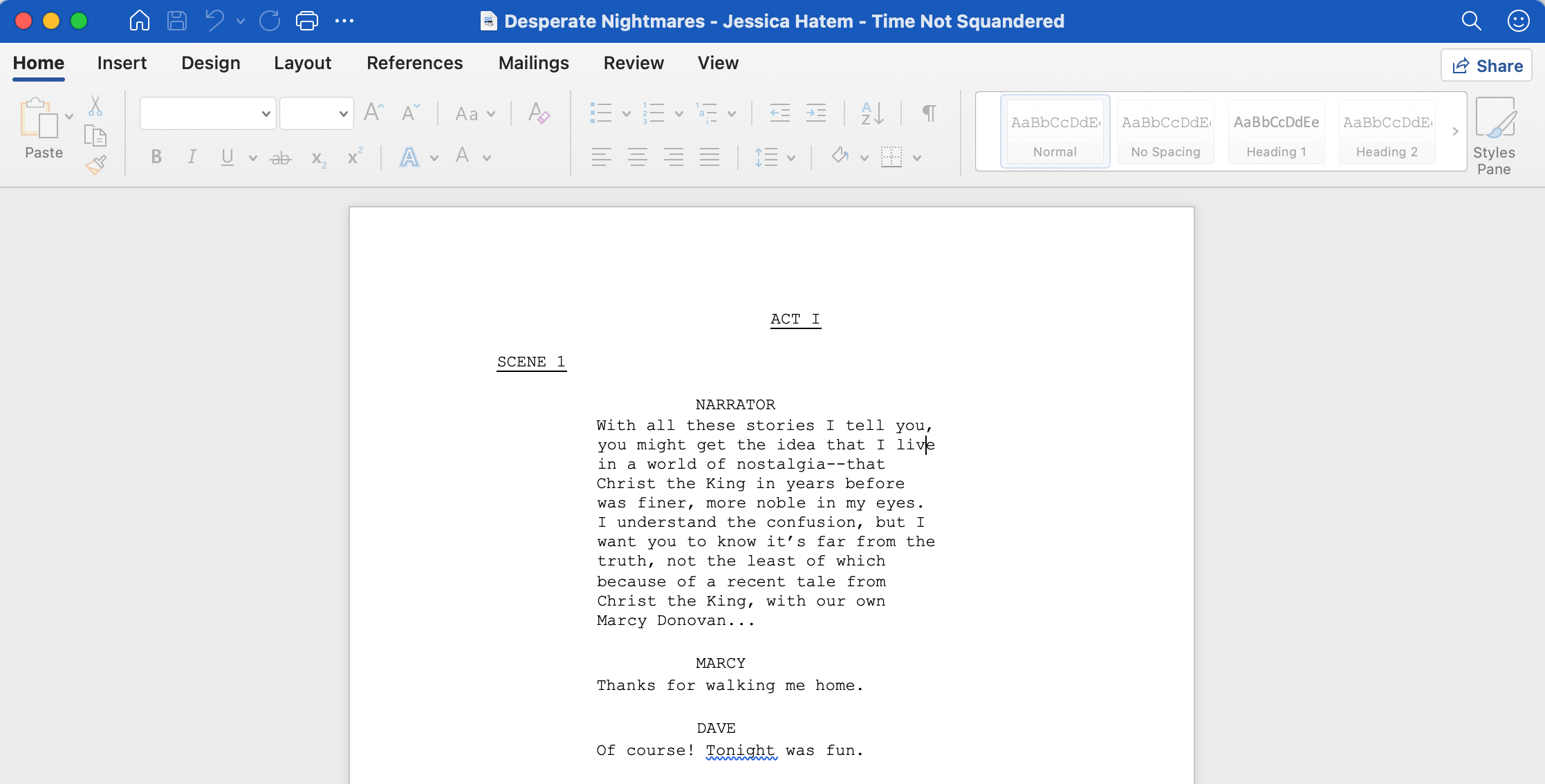
Você pode salvar este PDF convertido como PDF novamente diretamente do Word, ou apenas mantê-lo salvo nos formatos DOCX ou DOC para qualquer edição futura que você possa precisar fazer.
4. Use o Google Docs para converter PDFs para Word
Existem alguns sites onde você pode fazer upload de PDFs e transformá-los em arquivos DOCX em apenas alguns segundos. Já listamos alguns de nossos sites favoritos de conversão de PDF , mas outro site que você pode usar para conversões de PDF para Word é o Google Docs.
Para usar o Google Docs para isso, abra o site do Google Drive e clique no ícone de engrenagem na parte superior direita da janela.
Selecione Configurações e marque a caixa Converter arquivos carregados em formato de editor do Google Docs que você encontra lá. Em seguida, clique no botão Concluído .
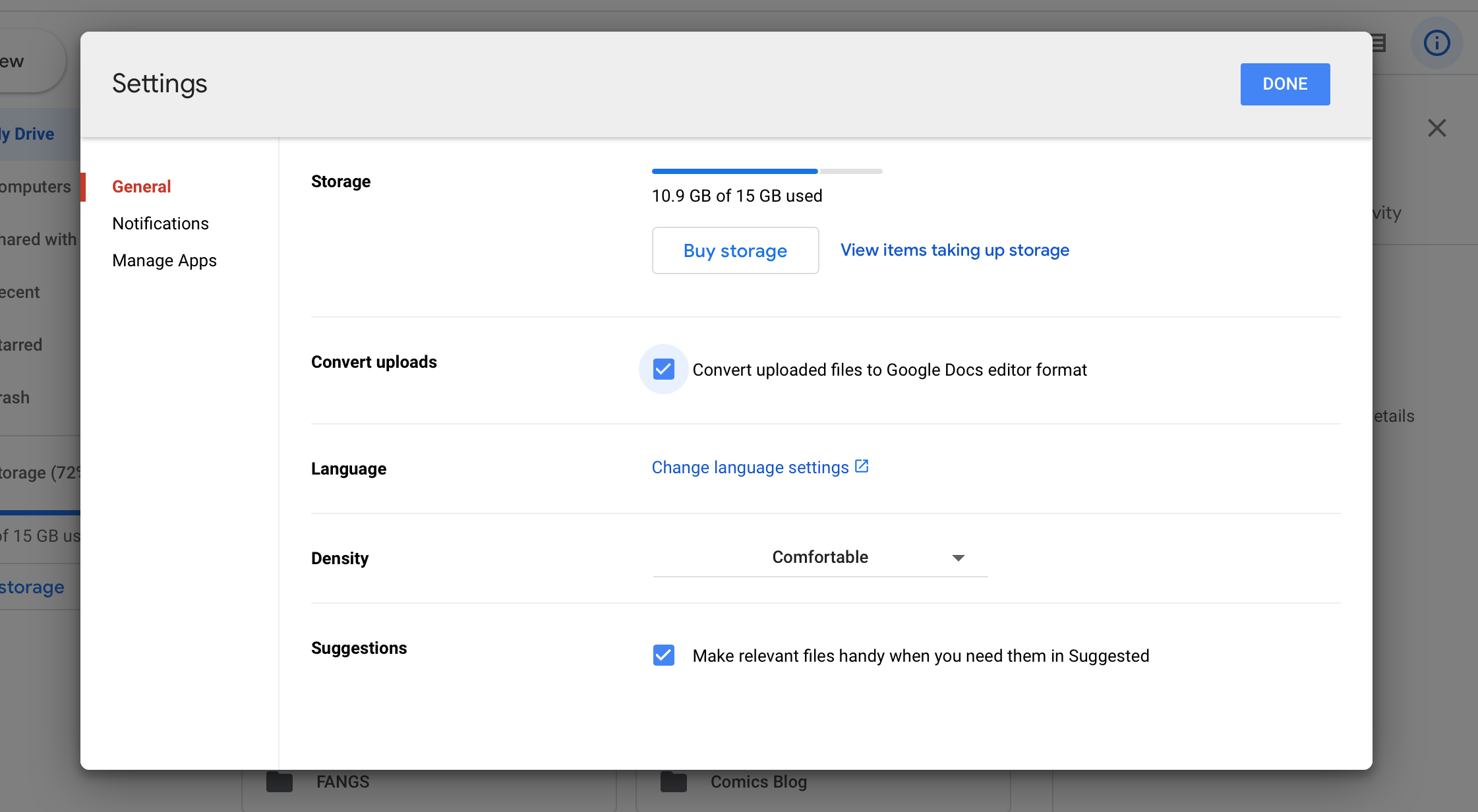
Faça upload do PDF que deseja converter para o Google Drive clicando em Novo> Upload de arquivo e selecionando o PDF ou arrastando e soltando o PDF no Google Drive.
Clique com a tecla Control pressionada no PDF que você carregou e selecione Abrir com> Google Docs . Será aberto um Documento Google que contém o texto editável do seu PDF, no mesmo formato do PDF (embora, como no Microsoft Word, às vezes a formatação se perca no processo de conversão).
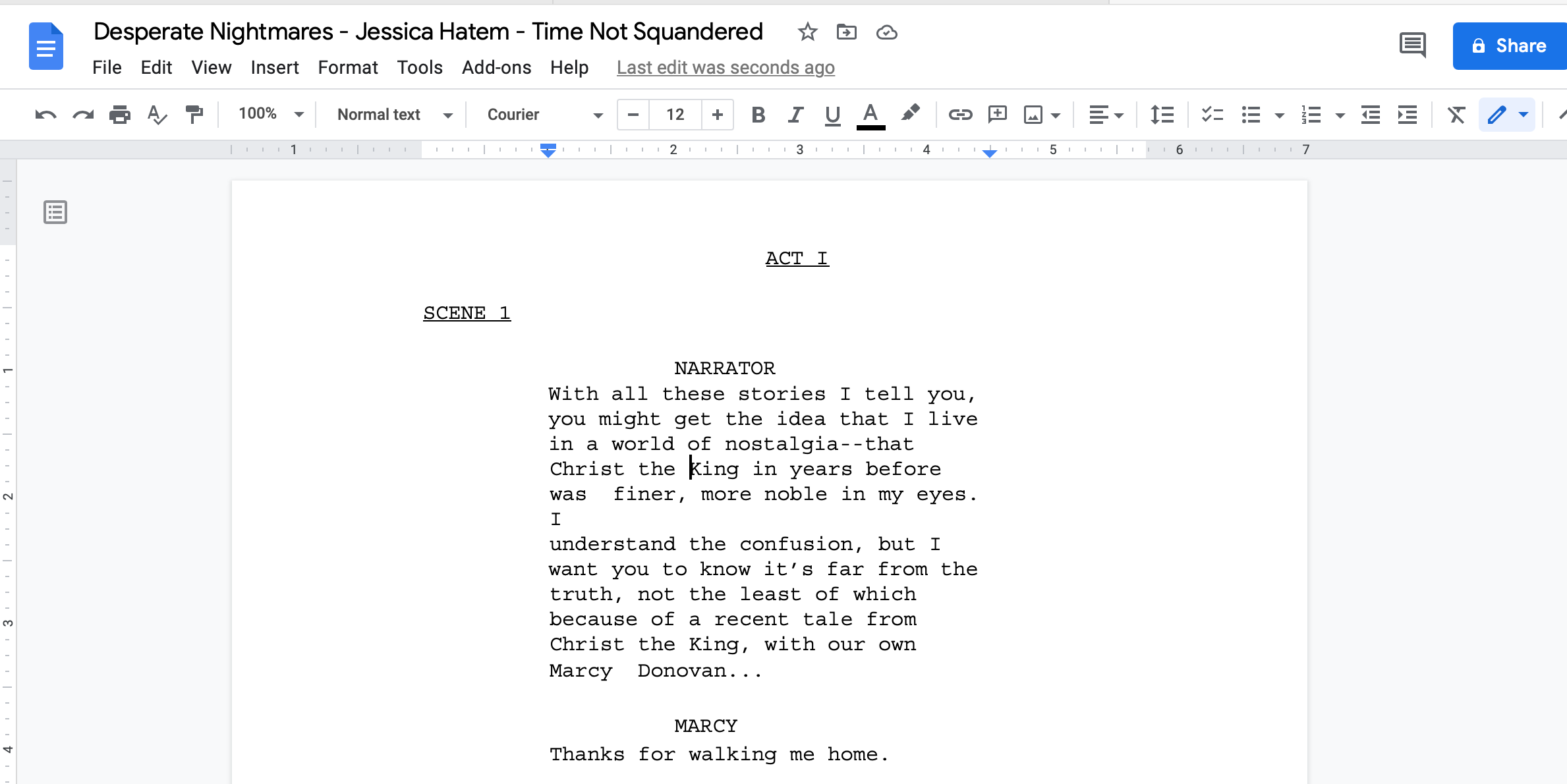
Você pode editar o texto do PDF aqui mesmo ou baixá-lo como um documento do Word clicando em Arquivo> Baixar> Microsoft Word (.docx) . Em ambos os casos, você poderá fazer alterações no conteúdo do PDF e salvá-lo como PDF novamente, se necessário.
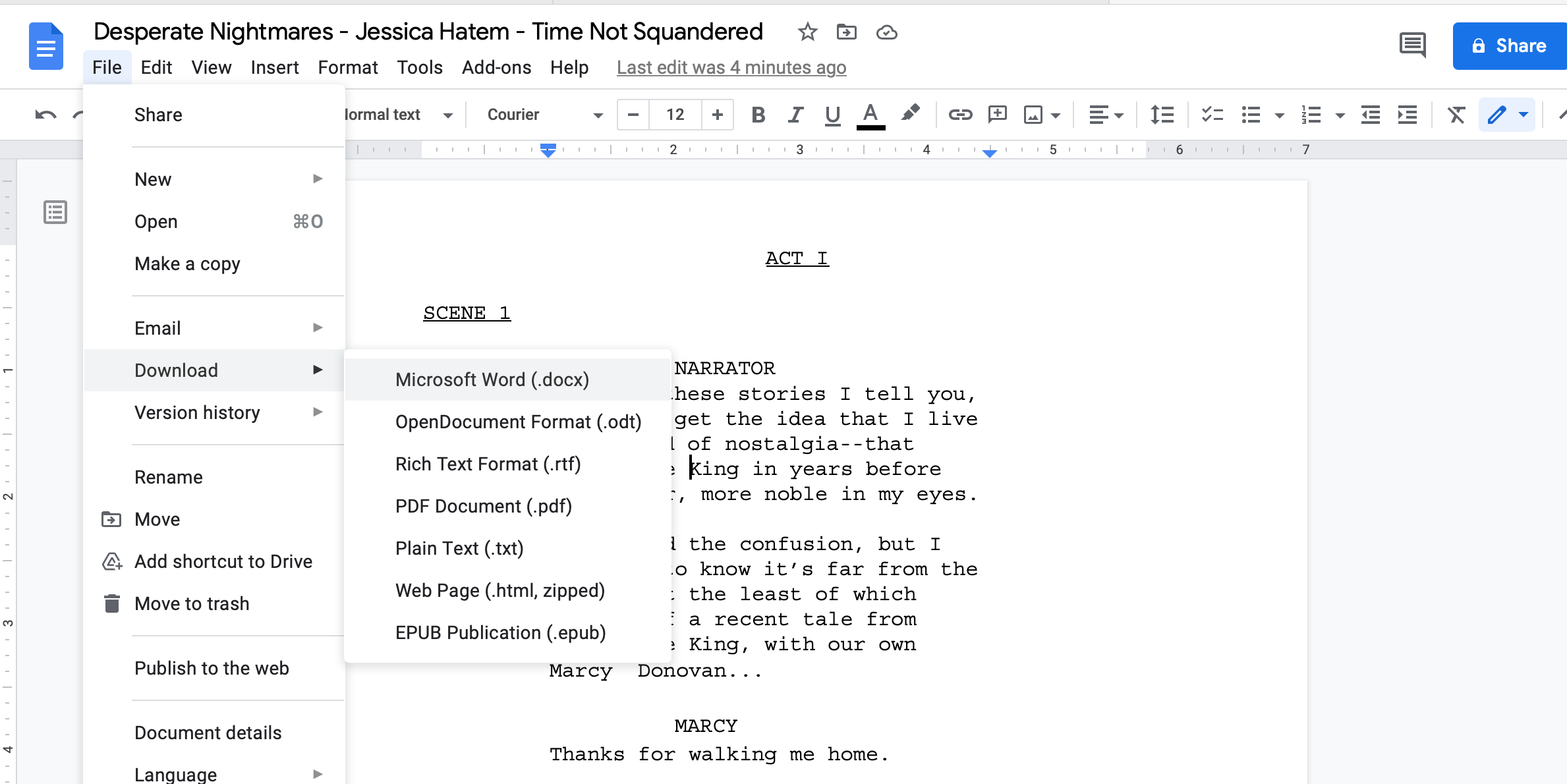
Existem tantas maneiras de converter PDFs
Achamos muito bom que haja tantas maneiras de converter PDFs em formatos do Word no seu Mac. Sejam esses métodos gratuitos ou pagos (a maioria é gratuita), eles tornam a edição e a obtenção de texto de PDFs muito mais fácil do que costumava ser.

