Como controlar notificações no macOS
As notificações são uma parte familiar da vida moderna. Em um mundo sempre conectado, gostamos de estar atentos a eventos importantes assim que eles ocorrem. Mas o que é considerado importante varia de pessoa para pessoa e pode mudar com o contexto.
A versão mais recente do macOS oferece muitas opções de personalização relacionadas a notificações. Muitas configurações podem ser definidas em uma base de aplicativo por aplicativo.
Aprender como usar as notificações em seu Mac o ajudará a se manter atualizado sem permitir que os aplicativos interrompam seu fluxo de trabalho.
O que são notificações do Mac?
No macOS, as notificações informam que um aplicativo fez algo que você pode ter perdido. Se um aplicativo estiver em execução, mas não for seu aplicativo ativo, ele pode enviar notificações. Alguns aplicativos, como Notícias, podem enviar notificações quando nem parecem estar abertos.
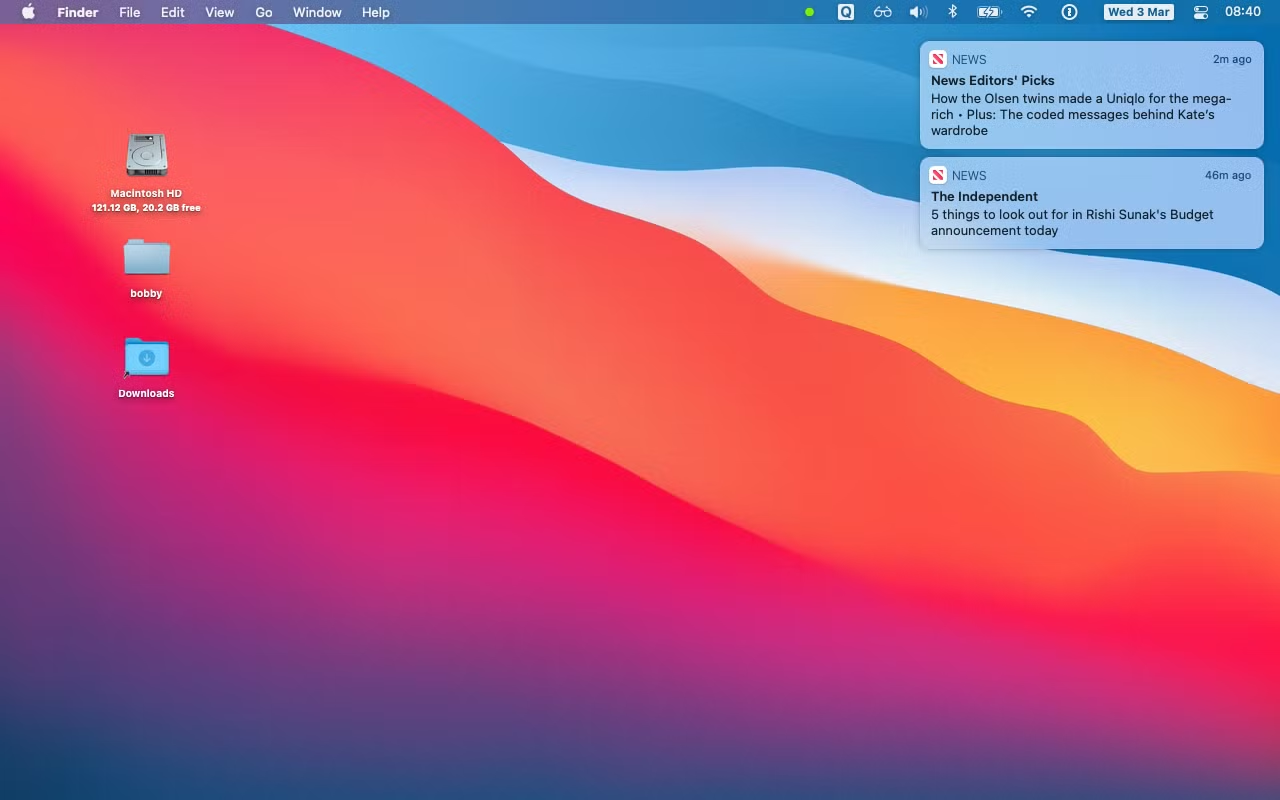
As notificações podem ser exibidas como pequenas caixas no canto superior direito da tela. Eles também podem ser exibidos na tela de bloqueio do Mac ou na Central de Notificações. Cada notificação pode conter informações úteis com atalhos para interação futura.
O que é a Central de notificações?
O Notification Center é um recurso integrado do macOS que exibe uma lista de todas as suas notificações. Ele aparece em cima de outras janelas e tem um fundo semitransparente.

No macOS Big Sur ou posterior, o Notification Center também pode exibir um conjunto de widgets abaixo da lista de notificações. Eles cobrem o clima, lembretes, notas e muito mais.
Como visualizar a Central de Notificações
Você pode abrir e fechar a Central de Notificações por meio da barra de menus. Clique no relógio no canto superior direito da tela para mostrar a sobreposição da Central de Notificações. A sobreposição permanece aberta, permitindo que você interaja com notificações individuais. Se você clicar no relógio novamente ou interagir com outro aplicativo, ocultará a sobreposição.
Embora o macOS não atribua um atalho de teclado padrão ao Notification Center, você pode definir um atalho personalizado nas Preferências do Sistema .
Respondendo a Notificações
Quando uma notificação aparecer, passe o mouse sobre ela para revelar quaisquer funções extras suportadas por seu aplicativo.
Por exemplo, uma história de notícias mostrará um botão Ler história . Um lembrete exibe um menu suspenso que permite adiar ou marcar como concluído . A maioria das notificações abrirá o aplicativo correspondente quando você clicar nelas.

Algumas notificações, como notícias, desaparecerão se você clicar nelas. Você precisará dispensar outras pessoas clicando no ícone Fechar no canto superior esquerdo.
As notificações podem incluir uma visualização. Clicar na seta voltada para a direita expande a notificação e exibe mais detalhes. É uma forma útil de consumir a notificação sem ter que abrir seu aplicativo.

Várias notificações podem ser exibidas em um único grupo ou pilha. Clicar em expande a pilha e os exibe um abaixo do outro. Um botão mostrar menos aparecerá na parte superior, permitindo que você os veja como um grupo novamente. Quando as notificações estão em um grupo, o ícone de fechamento no canto superior esquerdo dispensará todo o grupo.
Como configurar notificações
Usando as Preferências do Sistema, você pode configurar como as notificações funcionam para cada aplicativo que as suporta. Vá para Apple> Preferências do Sistema> Notificações para começar.

Nem todo aplicativo usa todas as configurações, então você pode precisar usar algumas tentativas e erros. Mas as configurações gerais são úteis quando você entende como elas funcionam.
Você pode desativar as notificações para cada aplicativo por meio do botão Permitir notificações . A escolha dessa configuração para cada aplicativo é o melhor lugar para começar ao controlar as notificações. Se você não estiver interessado nas notificações de um aplicativo específico, basta desligá-las todas.
A configuração do estilo de alerta fornece um nível de controle mais preciso. Escolha entre Banners e Alertas . Ambos os estilos parecem iguais, mas os banners desaparecem por conta própria. Os alertas permanecem na tela até que você os ignore, portanto, eles são muito mais intrusivos. Em geral, os Banners são uma boa escolha para notificações frequentes e menos importantes de aplicativos como o Notícias. Você pode preferir alertas para notificações de calendário ou eventos do sistema.
As configurações refinadas permitem que você mostre as notificações de um aplicativo na tela de bloqueio ou na Central de Notificações. É importante entender que as notificações ainda existirão, mesmo se você ocultá-las da Central de Notificações. Ativar a configuração novamente mostrará notificações antigas.
Configure notificações para se adequar à sua maneira de trabalhar
As notificações são um conceito simples, mas o macOS oferece muitas configurações para cada aplicativo. Com uma configuração cuidadosa, você deve ser capaz de ajustar o sistema para incomodá-lo na medida certa.
Se você tiver um iPhone, as notificações funcionarão em ambos os dispositivos Apple. Você pode configurar notificações em seu telefone usando um processo semelhante.

