Como contar valores únicos no Excel
Os conjuntos de dados no Excel geralmente contêm o mesmo valor várias vezes em uma coluna. Às vezes, pode ser útil saber quantos valores exclusivos existem em uma coluna. Por exemplo, se você administra uma loja e tem uma planilha com todas as suas transações, pode querer determinar quantos clientes únicos você tem, em vez de contar todas as transações.
É possível fazer isso contando valores únicos no Excel usando os métodos que falaremos a seguir.
Remover dados duplicados de uma coluna
Uma maneira rápida e suja de contar os valores exclusivos no Excel é remover as duplicatas e ver quantas entradas sobraram. Essa é uma boa opção se você precisar de uma resposta rápida e não precisar rastrear o resultado.
Copie os dados em uma nova planilha (para não excluir acidentalmente os dados de que precisa). Selecione os valores ou coluna dos quais deseja remover os valores duplicados. Na seção Ferramentas de Dados da guia Dados, selecione Remover Duplicados . Isso remove todos os dados duplicados e deixa apenas os valores exclusivos.

O mesmo processo funciona se as informações forem divididas em duas colunas. A diferença é que você precisa selecionar as duas colunas. Em nosso exemplo, temos uma coluna para o primeiro nome e uma segunda para o sobrenome.
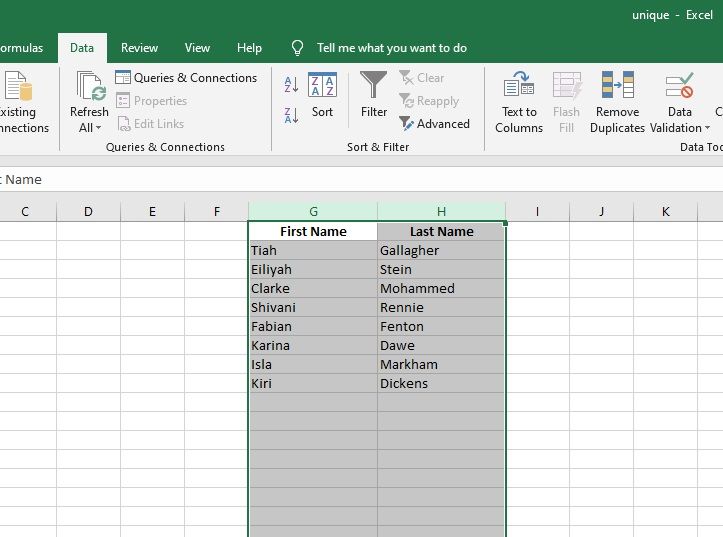
Se você deseja rastrear o número de valores exclusivos, é melhor escrever uma fórmula. Mostraremos como fazer isso abaixo.
Conte valores únicos com uma fórmula do Excel
Para contar apenas valores únicos, temos que combinar várias funções do Excel. Primeiro, precisamos verificar se cada valor é uma duplicata e, em seguida, precisamos contar as entradas restantes. Também precisamos usar uma função de array.
Se você está apenas procurando a resposta, use esta fórmula, substituindo cada instância de A2: A13 pelas células que deseja usar:
{=SUM(IF(FREQUENCY(MATCH(A2:A13, A2:A13, 0), MATCH(A2:A13, A2:A13, 0)) >0, 1))}Como chegamos lá é um pouco complicado. Portanto, se você quiser entender por que essa fórmula funciona, vamos dividi-la uma parte por vez abaixo.
Explicando uma função Array
Vamos primeiro começar explicando o que é um array. Uma matriz é uma única variável que contém vários valores. É como se referir a um monte de células do Excel ao mesmo tempo, em vez de se referir a cada célula individualmente.
Esta é uma distinção estranha do nosso ponto de vista. Se dissermos a uma fórmula para olhar para as células A2: A13 normalmente ou como uma matriz, os dados parecem iguais para nós. A diferença está em como o Excel trata os dados nos bastidores. É uma diferença tão sutil que as versões mais recentes do Excel nem mesmo as distinguem mais, embora as versões mais antigas façam.
Para nossos propósitos, é mais importante saber como podemos usar arrays. Se você tiver a versão mais recente do Excel, ele armazenará os dados automaticamente como uma matriz quando for mais eficiente fazê-lo. Se você tiver uma versão mais antiga, quando terminar de escrever sua fórmula, pressione Ctrl + Shift + Enter . Depois de fazer isso, a fórmula será cercada por colchetes para mostrar que está no modo array.
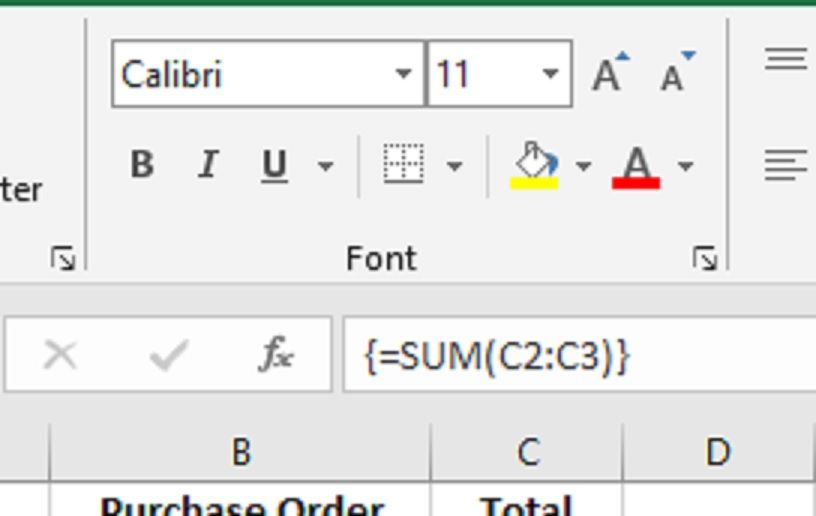
Apresentando a função FREQUENCY
A função FREQUENCY nos diz quantas vezes um número aparece em uma lista. Isso é ótimo se você estiver trabalhando com números, mas nossa lista é de texto. Para usar esta função, primeiro temos que encontrar uma maneira de converter nosso texto em números.
Se você está tentando contar os valores únicos em uma lista de números, pode pular a próxima etapa.
Usando a função MATCH
A função MATCH retorna a posição da primeira ocorrência de um valor. Podemos usar isso para converter nossa lista de nomes em valores numéricos. Ele precisa conhecer três informações:
- Que valor você está procurando?
- Que conjunto de dados você está verificando?
- Você está procurando valores maiores, menores ou iguais ao valor alvo?
Em nosso exemplo, queremos pesquisar cada nome de nossos clientes em nossa planilha Exel para ver se seu nome exato aparece novamente em outro lugar.
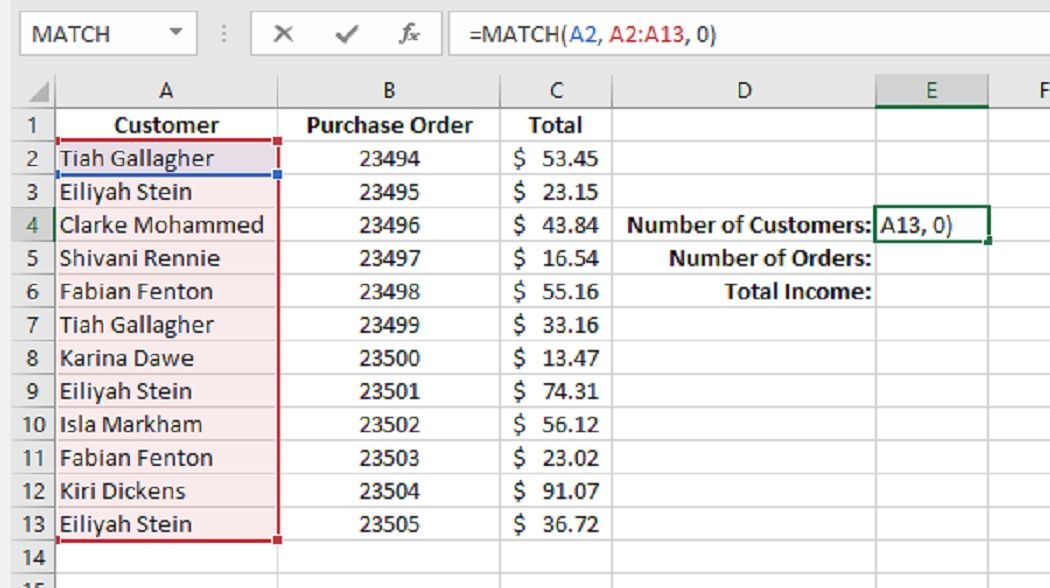
No exemplo acima, estamos procurando em nossa lista (A2: A13) por Tiah Gallagher (A2) e queremos uma correspondência exata. O 0 no último campo especifica que deve ser uma correspondência exata. Nosso resultado nos diz onde o nome apareceu primeiro na lista. Nesse caso, era o primeiro nome, então o resultado é 1.
O problema com isso é que estamos interessados em todos os nossos clientes, não apenas na Tiah. Mas, se tentarmos pesquisar A2: A13 em vez de apenas A2, obteremos um erro. É aqui que as funções de array são úteis. O primeiro parâmetro pode ter apenas uma variável, caso contrário, ele retorna um erro. Porém, os arrays são tratados como uma única variável.
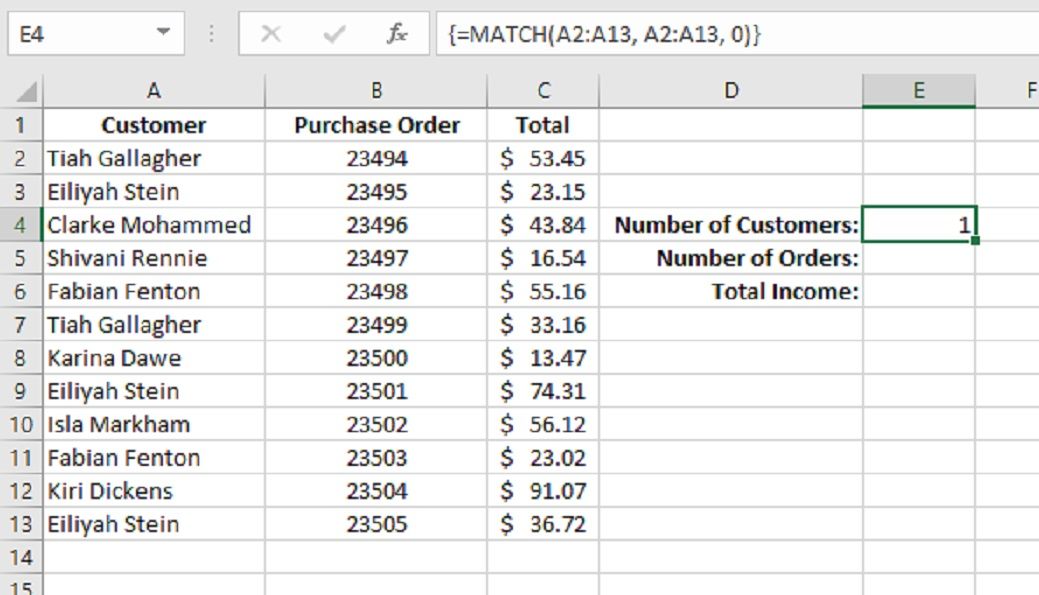
Agora nossa função diz ao Excel para verificar as correspondências para todo o nosso array. Mas espere, nosso resultado não mudou! Ainda diz 1. O que está acontecendo aqui?
Nossa função está retornando um array. Ele passa por cada item em nossa matriz e verifica as correspondências. Os resultados de todos os nomes são salvos em uma matriz, que é retornada como o resultado. Como uma célula mostra apenas uma variável de cada vez, ela mostra o primeiro valor na matriz.
Você pode verificar isso por si mesmo. Se você alterar o primeiro intervalo para A3: A13, o resultado será alterado para 2. Isso ocorre porque o nome de Eiliyah é o segundo na lista e este valor é salvo primeiro na matriz agora. Se você alterar o primeiro intervalo para A7: A13, obterá 1 novamente porque o nome de Tiah primeiro aparece na primeira posição do conjunto de dados que estamos verificando.
Usando a função FREQUENCY
Agora que alteramos os nomes para valores numéricos, podemos usar a função FREQUENCY. Semelhante ao MATCH, requer um alvo para procurar e um conjunto de dados para verificar. Também de forma semelhante a MATCH, não queremos procurar apenas um valor, queremos que a função verifique cada item em nossa lista.
O alvo que queremos que a função FREQUENCY verifique é cada item no array que nossa função MATCH retornou. E queremos verificar o conjunto de dados retornado pela função MATCH. Assim, enviamos a função MATCH que criamos acima para ambos os parâmetros.
Se você estiver procurando por números únicos e pulou a etapa anterior, envie o intervalo de números como ambos os parâmetros. Para pesquisar todos os números em sua lista, você também precisará usar uma função de matriz, portanto, lembre-se de pressionar Ctrl + Shift + Enter após inserir a fórmula, se estiver usando uma versão mais antiga do Excel.

Agora nosso resultado é 2. Novamente, nossa função está retornando um array. Ele está retornando uma matriz do número de vezes que cada valor exclusivo apareceu. A célula está mostrando o primeiro valor na matriz. Nesse caso, o nome de Tiah aparece duas vezes, então a frequência retornada é 2.
Usando a função IF
Agora, nosso array tem o mesmo número de valores que temos valores únicos. Mas ainda não terminamos. Precisamos de uma maneira de somar isso. Se convertermos todos os valores do array em 1 e somarmos, saberemos finalmente quantos valores únicos temos.
Podemos criar uma função IF que altera todos os valores acima de zero para 1. Então, todos os valores serão iguais a 1.
Para fazer isso, queremos que nossa função IF verifique se os valores em nossa matriz FREQUENCY são maiores que zero. Se verdadeiro, ele deve retornar o valor 1. Você notará que agora o primeiro valor na matriz retorna como um.
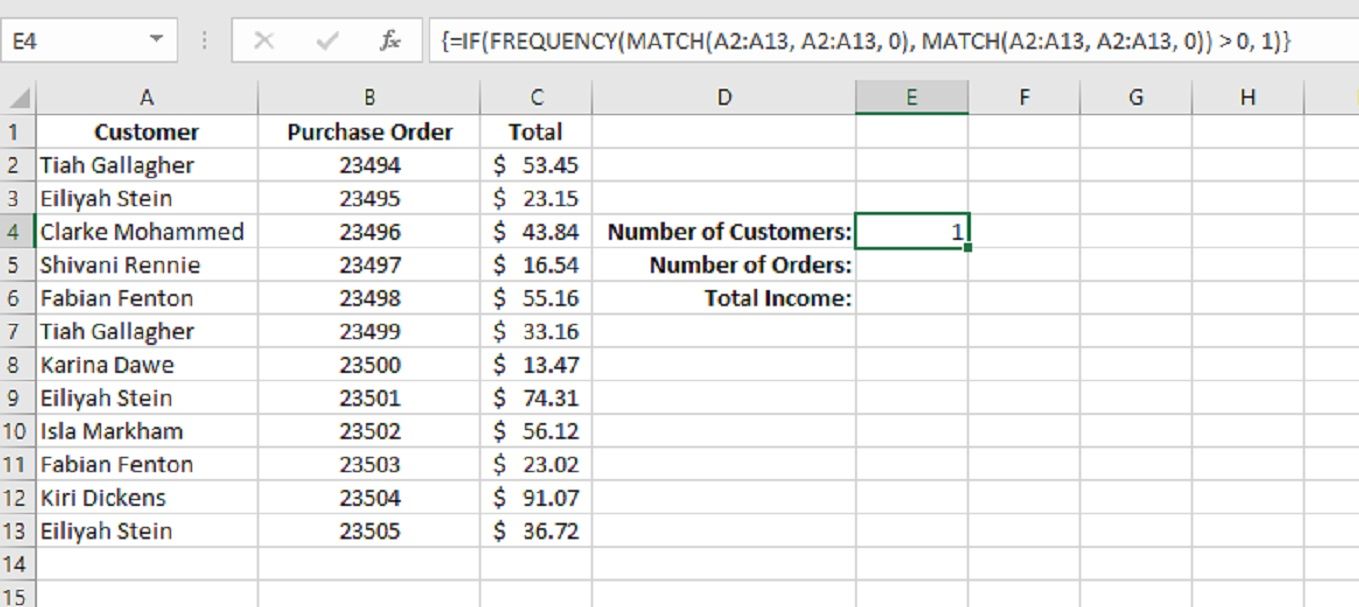
Usando a função SUM
Estamos na reta final! A última etapa é somar o array.
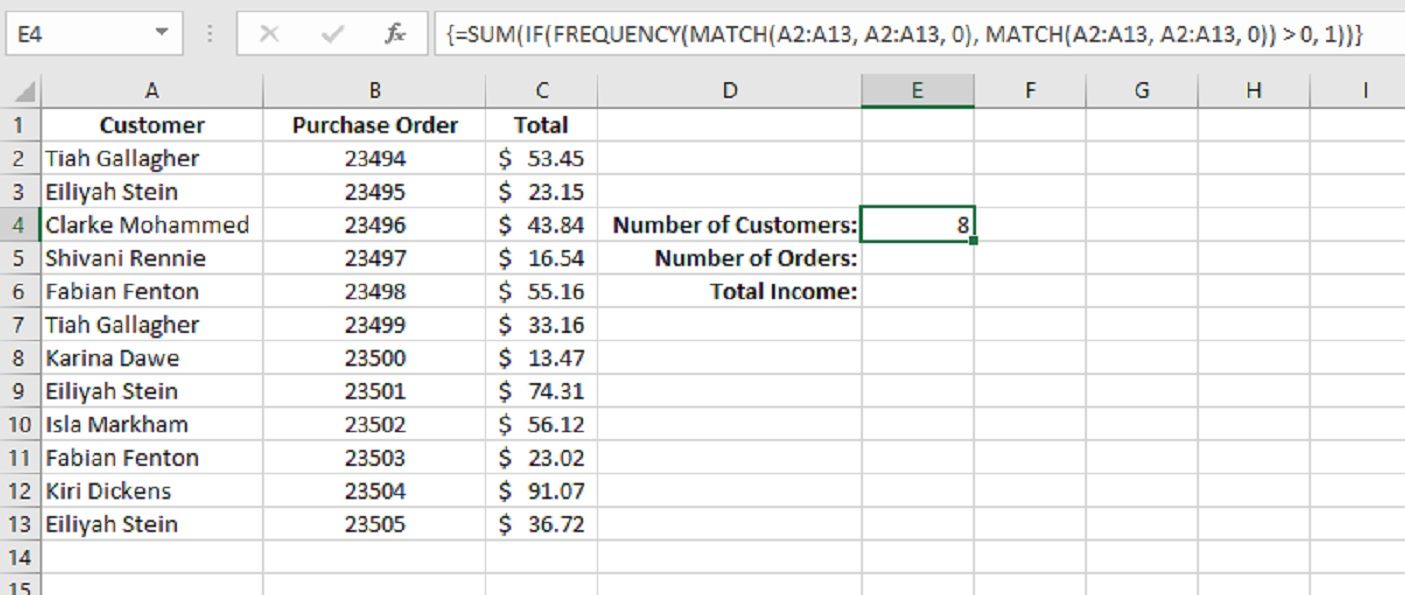
Envolva a função anterior em uma função SUM. Acabado! Portanto, nossa fórmula final é:
{=SUM(IF(FREQUENCY(MATCH(A2:A13, A2:A13, 0), MATCH(A2:A13, A2:A13, 0)) >0, 1))}Contando entradas únicas no Excel
Esta é uma função avançada que requer muito conhecimento sobre o Excel. Pode ser intimidante tentar. Mas, uma vez configurado, pode ser muito útil, então pode valer a pena trabalhar em nossa explicação para ter certeza de que você entendeu.
Se você não precisa contar entradas exclusivas com tanta frequência, a dica rápida e suja de remover valores duplicados funcionará em uma pitada!

