Como construir um índice no Microsoft Word
Navegar por um documento do Microsoft Word pode ser uma tarefa tediosa para alguns. Atribuições e contratos podem levar a muitas páginas que podem ser difíceis de controlar. Uma solução que a Microsoft oferece para isso é um índice analítico. Além de fornecer um esboço e uma visão geral do conteúdo, o recurso confere ao documento uma aparência mais profissional.
Aqui está um guia sobre como criar um índice analítico no Microsoft Word.
Criar um índice no Microsoft Word é bastante simples, mas acontece que a maneira rápida nem sempre fornece os resultados desejados. Ainda assim, vale a pena tentar.
Para criar rapidamente um índice no Microsoft Word, escolha o menu “Referências” na parte superior da janela e selecione “Índice” no menu suspenso. Em seguida, escolha um estilo. Um índice com as informações existentes aparecerá.
Não está perfeitamente satisfeito ou vê algo faltando? Nosso guia mais detalhado abaixo lidará com todas as situações mais complexas que você pode enfrentar.
Preparando cabeçalhos
Antes de inserir o índice analítico, você precisará aplicar estilos de título às páginas do documento, que serão usadas pelo Word para formular a própria tabela.
Passo 1: Vá para cada página do seu documento e implemente um estilo de título no título em Home > Styles . Você também pode optar por aplicar subtítulos que forneçam mais contexto a uma determinada página. Heading 1 , Heading 2 e Heading 3 são as opções que você pode usar para formatar títulos a fim de preencher a Tabela Automática , que é a maneira mais direta de criar um sumário.
Passo 2: Agora use o cursor e clique na área onde deseja inserir o índice analítico. A primeira página geralmente é um local adequado para isso. Clique na guia Referências e selecione o botão Índice .
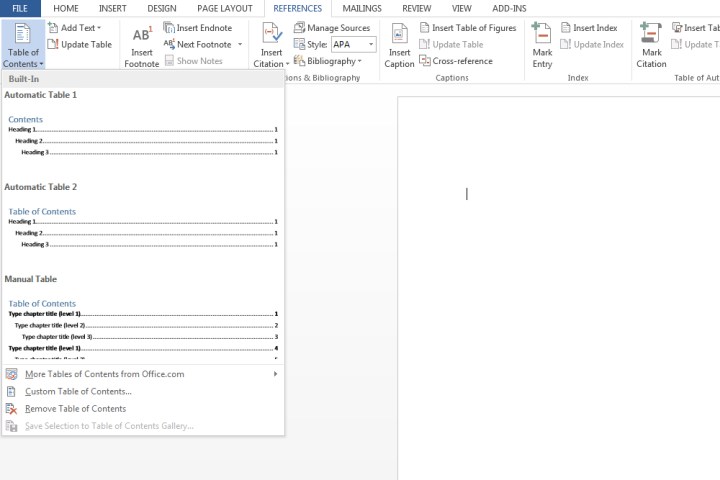
Passo 3: Escolha Tabela Automática 1 (Conteúdo) ou Tabela Automática 2 (Índice), que só é diferenciada pelos títulos que cada configuração aplicará.
O Microsoft Word agora dependerá dos títulos aplicados na etapa 1 para formar o índice, que inclui qualquer texto ao qual o Título 1 , Título 2 ou Título 3 foi aplicado, bem como o número da página associada.
Para referência, apliquei Heading 1 , Heading 2 e Heading 3 para os três primeiros títulos de cabeçalho mostrados abaixo, o que dá uma aparência em camadas ao índice analítico.

Atualizando um sumário
Etapa 1: selecione o índice. Clique na guia Referências e selecione Atualizar tabela .
Etapa 2: Escolha entre:
Atualizar apenas os números das páginas: esta opção não atualizará nenhuma alteração feita nos títulos, mas apenas os números das páginas.
Atualizar tabela inteira: Isso atualizará a tabela com qualquer texto baseado em título que tenha sido modificado, além de alterações no número da página.
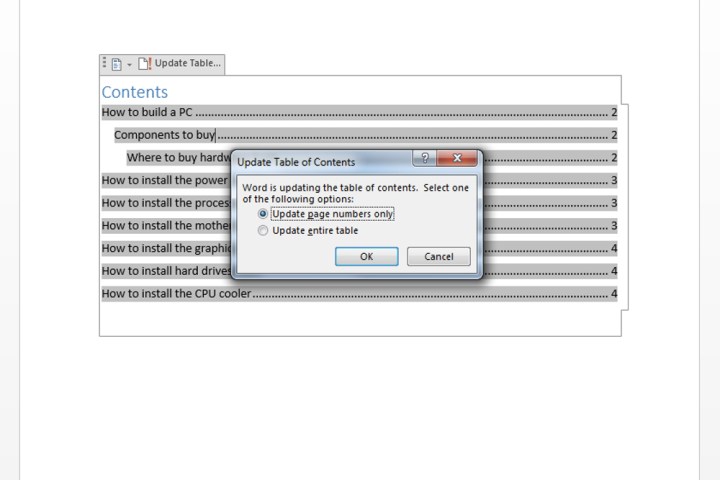
Personalização do índice
Não está satisfeito com a aparência do índice por meio dos modelos existentes? Convenientemente, existe uma maneira de modificar a aparência da sua mesa.
Passo 1: Clique na sua mesa. Selecione a guia Referências , escolha Índice e clique em Índice personalizado .

Passo 2: Na janela que apareceu, você pode fazer vários ajustes na tabela, incluindo quantos níveis mostrar, remover números de páginas e alterações de alinhamento. Você também pode abrir o botão Opções para maior personalização. Clique em OK quando terminar.

Etapa 3: Se você deseja aplicar formatação adicional, como alterar a aparência do texto na tabela, basta destacar o que deseja alterar na tabela e modificar o tamanho, cor, estilo, etc. Aba inicial .
Fazendo manualmente um índice analítico
Seu documento pode estar configurado de uma forma que dificulta o preenchimento de um Índice Automático . Como tal, você pode optar por inserir uma tabela manual.
Passo 1: Clique em Referências , selecione Índice e escolha Tabela Manual .
Como o próprio nome sugere, você deverá fazer todas as edições necessárias, como números de página. Não pode ser atualizado automaticamente. Você mesmo precisará inserir todos os detalhes relevantes.
Passo 2: Para personalizar ainda mais o índice manual, clique no índice que você criou. Clique no campo Índice personalizado no menu Índice .

Removendo um índice
Clique na própria tabela, selecione o menu Índice e escolha a opção Remover Índice .
Para recursos mais úteis que você pode usar no Microsoft Word, confira 6 coisas que você não sabia que poderia fazer no Microsoft Word.

