Como consertei a parte mais irritante dos jogos de PC
Existem muitos iniciadores para jogos de PC. Mesmo com várias tentativas fracassadas de editores de jogos, como o inicializador Bethesda, temos mais lojas, bibliotecas e aplicativos de terceiros do que nunca no PC, todos eles tentando capturar apenas um pouco da magia que a Valve engarrafou com o Steam. no início dos anos 2000.
Estou farto deles e tenho certeza que você também. Você não pode desinstalar todos os seus inicializadores se quiser jogar os jogos que possui em várias lojas, mas pode unificar sua biblioteca em um único local e minimizar o quanto os vários inicializadores diferentes no PC incomodam você. Veja como eu fiz isso.
Meu método preferido: Steam

Existem algumas maneiras diferentes de colocar seus jogos de PC em um só lugar, mas eu prefiro o Steam. A maioria dos meus jogos já está no Steam, é um aplicativo que todo jogador de PC já instalou e vem com um denso ecossistema de ferramentas que facilitam a organização dos seus jogos.
Você pode adicionar facilmente qualquer jogo ou aplicativo externo ao Steam. Na sua biblioteca, selecione Adicionar um jogo no canto inferior esquerdo e escolha Adicionar um jogo que não seja do Steam. Você verá uma lista de aplicativos instalados no disco rígido em que o Steam está instalado. Você pode escolher seu jogo aqui ou selecionar Navegar para encontrar o executável.
Dependendo do jogo, você deseja encontrar o executável real do jogo . Freqüentemente, você também encontrará um inicializador e, para alguns jogos, tudo o que você precisa fazer é adicionar o executável direto em vez do inicializador.
Se você já usa o Steam há algum tempo, provavelmente já sabe como fazer isso, mas há uma pequena limpeza que precisamos fazer.

Primeiro, o executável de um jogo que você deseja jogar pode não ter o mesmo nome do jogo em si. Por exemplo, eu possuo Stranger of Paradise: Final Fantasy Origin na Epic Games Store, mas o executável do jogo é “SOPFFO.exe”.
Isso não parece ótimo na sua biblioteca. Clique com o botão direito no jogo, selecione Propriedades e você pode renomear o aplicativo que não é do Steam para o que quiser.

Isso cobre a maioria dos jogos, mas não todos. Em particular, talvez você não consiga adicionar todos os seus jogos do aplicativo Xbox ou da Microsoft Store. Alguns desses jogos são aplicativos UWP — eles não são executáveis padrão.
Para esses, você precisará baixar a ferramenta UWPHook . Isso adicionará seus aplicativos UWP ao Steam.

Faça isso para todos os jogos que você tem em outro lugar – supondo que eles já estejam instalados, mais sobre isso em breve – e você ficará com um monte de blocos cinza com um título sem graça. A próxima etapa é fazer com que pareçam parte de sua biblioteca.
Primeiro, acesse SteamGridDB e baixe a ferramenta SGDBoop. Este é um banco de dados de obras de arte oficiais e não oficiais de jogos, e SGDBoop é um aplicativo que pode aplicar ativos automaticamente aos seus jogos.

Escrevi sobre como reformulei minha biblioteca Steam com SGDBoop , mas ela também funciona com jogos que não são do Steam. O Steam irá puxar automaticamente o ícone do executável quando você adicionar o jogo à sua biblioteca. Existem quatro outros elementos que você precisa adicionar manualmente: duas imagens de grade, uma imagem principal e um logotipo.
As duas imagens de grade são para o jogo conforme ele aparece em sua biblioteca e quando é o título jogado mais recentemente, a imagem do herói é um plano de fundo quando você seleciona o jogo, e o logotipo substitui o texto padrão do Steam sobre a imagem do herói.

O Steam gosta de enterrar seus jogos que não são do Steam, então há uma etapa final. Usando o menu esquerdo, abra os filtros e selecione a caixa Instalado localmente . Em seguida, escolha Salvar como coleção dinâmica. Usando uma de suas prateleiras no Steam, selecione aquela coleção dinâmica, classifique-a como desejar e você verá seus jogos que não são do Steam junto com os jogos do Steam.
Esses são os jogos que não são do Steam, mas e os jogos que você comprou no Steam? Existem vários títulos no Steam que vêm junto com um inicializador separado e, em muitos casos, você pode ignorar totalmente esse inicializador. Por exemplo, Cyberpunk 2077 usa o Red Launcher, enquanto Baldur’s Gate 3 usa seu próprio launcher da Larian Studios.

Usando Cyberpunk 2077 como exemplo, tudo que você precisa fazer é apontar o Steam para o executável correto. Em muitos casos, o Steam lança um executável separado que abre um inicializador e, em seguida, esse inicializador abre o executável do jogo. Encontre a instalação do Cyberpunk 2077 , siga Bin> x64> Cyberpunk2077.exe. Clique com o botão direito no executável e escolha Copiar como caminho.
De volta ao Steam, clique com o botão direito no jogo e escolha Propriedades. Na guia Geral , encontre as opções de inicialização e cole o caminho que você copiou. Deve colar entre aspas, mas se não colar, adicione-as. No final do caminho, após as aspas, adicione um espaço e depois %command%. Você está basicamente dizendo ao Steam que deseja iniciar este executável ao clicar no jogo.
Isso funciona para qualquer jogo que tenha um arquivo executável separado para o inicializador e para o próprio jogo. Muitos jogos possuem comandos específicos que ignoram o inicializador – no Cyberpunk 2077, você pode usar –launcher-skip nas opções de inicialização, por exemplo – mas isso deve funcionar mesmo para jogos que não possuem esse comando. Você terá que pesquisar um pouco para encontrar o arquivo correto, então certifique-se de manter o PCGamingWiki à mão para quaisquer comandos especiais de inicialização ou caminhos de arquivo se você estiver enfrentando dificuldades com um jogo específico. Infelizmente, esse processo não funcionará para coisas como o Ubisoft Connect e o EA App. Eles serão lançados de qualquer maneira.
Existem duas desvantagens principais nessa abordagem. Primeiro, é um processo muito manual. Você precisa adicionar jogos individualmente, definir sua arte e desenterrar comandos para pular os inicializadores. Além disso, o Steam não oferece uma maneira de ver seus jogos desinstalados. Você pode ver jogos que foram desinstalados no Steam, mas não jogos que não sejam do Steam.
A alternativa: Playnite ou GOG Galaxy

Se você está menos preocupado com a personalização e deseja apenas todos os seus jogos em um só lugar, você deve usar o Playnite ou o GOG Galaxy. Dos dois, prefiro o Playnite porque é de código aberto e apresenta uma variedade de complementos. Isso inclui plug-ins para as principais vitrines do PC. Aqui está uma lista completa:
- Vapor
- Loja de jogos épicos
- Jogos da Amazon
- Ubisoft Conectar
- Aplicativo EA
- Batalha.net
- GOG
- coceira.io
- Aplicativo humilde
- Aplicativo Xbox
Esses complementos não apenas importam seus jogos instalados e desinstalados, mas também mantêm você conectado. O aplicativo ainda será aberto, mas você poderá iniciar, desinstalar e instalar jogos em sua biblioteca diretamente do Playnite. Pronto para uso, o Playnite suporta praticamente qualquer jogo que você possa jogar e inclui integração IGDB (Internet Game Database), preenchendo automaticamente sua arte e detalhes de metadados.
Você pode ir mais longe, no entanto. Como mencionado, o Playnite é de código aberto e há vários complementos e temas diferentes para o aplicativo. Há um complemento que oculta duplicatas se você tiver um jogo em várias lojas, por exemplo, e outro que pode verificar se há jogos gratuitos na Epic Games Store. De longe, meu favorito é a integração How Long to Beat, que mostra quanto tempo dura um jogo, e SuccessStory, que integra conquistas ao aplicativo.
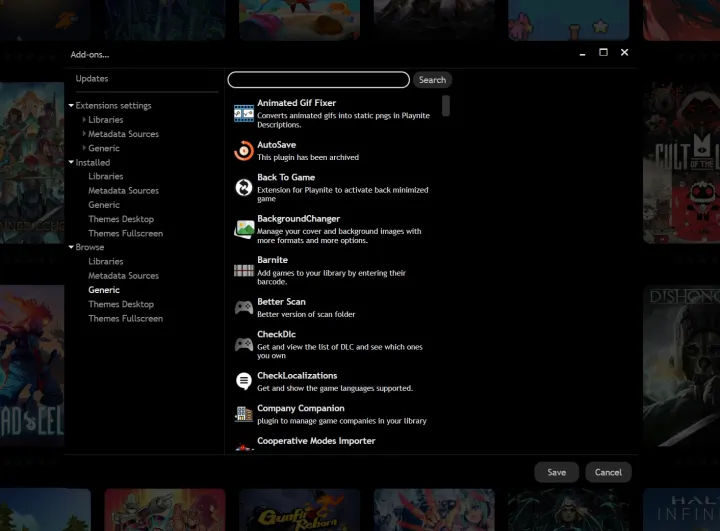
Há tanta coisa que o Playnite é capaz que é um pouco opressor. Desde todas as opções para organizar sua biblioteca até scripts personalizados que você pode executar antes, durante e depois de um jogo, você pode realmente se aprofundar e construir sua biblioteca da maneira que desejar. Prefiro o método Steam, mas se você não se importa em sujar as mãos, o Playnite é sem dúvida mais poderoso.
GOG Galaxy é um pouco diferente. É um lançador para jogos adquiridos através do GOG, mas também suporta integrações de comunidade para a Epic Games Store, EA App, Steam, Xbox e Ubisoft Connect. Você pode instalar e desinstalar seus jogos, monitorar o tempo de jogo e as conquistas e personalizar todos os seus metadados.

No entanto, é definitivamente mais fraco que o Playnite. Você não tem opções para pular os inicializadores, não há como adicionar jogos fora da pequena lista de integrações e não há plug-ins para personalizar sua aparência. GOG Galaxy é uma boa opção se você só se preocupa em colocar todos os seus jogos em um só lugar e não quer se preocupar muito.
Comparados ao uso do Steam, esses dois aplicativos definitivamente não parecem tão bons. O Playnite oferece muitas opções de personalização e o GOG Galaxy é fácil de configurar, mas o Steam tem todas as ferramentas necessárias para adicionar aplicativos que não sejam do Steam e ignorar o maior número possível de inicializadores.
Nunca perfeito
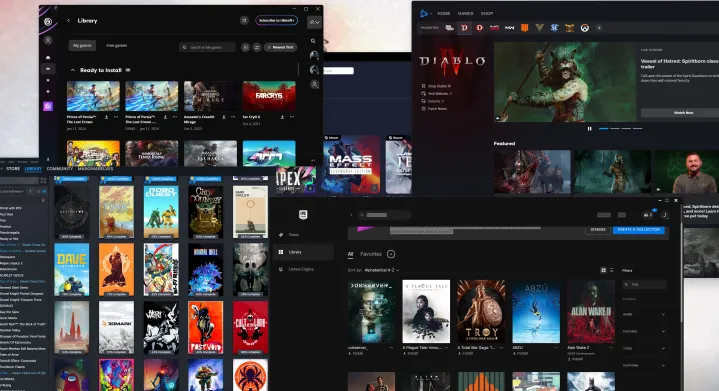
Não há como eliminar completamente os inicializadores no PC, mas com um pouco de trabalho, você pode colocar sua biblioteca em um só lugar e desabilitar uma boa parte dos inicializadores que você precisa passar. Você ainda precisa instalar meia dúzia de vitrines, mas pelo menos não terá que clicar em intermináveis pop-ups enquanto tenta jogar.
Além de deixar seus jogos um pouco mais organizados, passar por esse processo pode melhorar seu desempenho. Vimos no passado lançadores como o 2K Launcher que podem realmente impactar o desempenho dos jogos.

