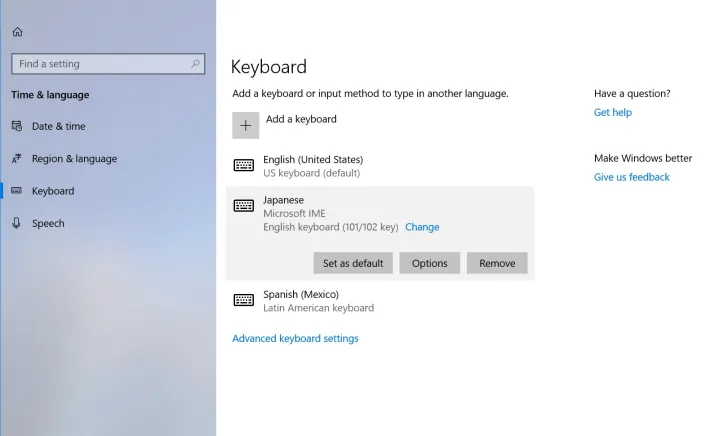Como consertar um teclado quebrado: problemas e soluções comuns

Poucas coisas são mais frustrantes do que quando o teclado para de funcionar. Desde teclas que não respondem corretamente a problemas de energia e luz de fundo, muita coisa pode dar errado com os teclados, mesmo se você tiver um dos melhores teclados . Vamos dar uma olhada nos problemas comuns enfrentados pelos usuários e quais soluções podem fazer com que você volte a digitar o mais rápido possível.
O teclado deixa de responder
Se o teclado estava funcionando bem antes, mas de repente parou de funcionar, provavelmente é um problema de energia ou de software. Se você tiver um teclado com fio, verifique se a conexão com o computador está estável e funcionando. Desconecte-o e conecte-o novamente, se necessário. Para teclados sem fio, verifique se a bateria ainda tem carga e conecte-os a uma fonte de energia ou substitua a energia se ela acabar.
Do lado do software, se você tiver um teclado sem fio, tente desabilitar a conexão Bluetooth e reativá-la para ver se isso ajuda, ou alternar entre Bluetooth e sem fio de 2,4 GHz. Caso contrário, verifique se você precisa de alguma atualização e instale-a. Você também deve ir às seções Gerenciador de Dispositivos e Teclados para verificar se algum driver precisa ser atualizado individualmente com uma nova versão.
Mesmo que não haja atualizações aguardando, desconecte todos os outros acessórios do computador, exceto aqueles necessários, e reinicie. Uma reinicialização completa sem quaisquer outras conexões pode corrigir teclados que não respondem.
Se tudo mais falhar, execute uma verificação de vírus: alguns malwares podem interferir em acessórios como teclados e impedir que funcionem.
O teclado liga, mas não funciona
Se você vir as luzes indicadoras acesas, mas não conseguir obter nenhuma resposta do teclado, verifique primeiro sua conexão. Para teclados com fio, verifique se ele está conectado ao tipo certo de porta USB: teclados diferentes são projetados para protocolos USB diferentes e podem não ser compatíveis com todas as portas, mesmo que possam ser ligados. Para modelos sem fio, verifique novamente a conexão Bluetooth e tente desativar e reconectar o Bluetooth para ver se isso faz diferença.
Se o seu teclado tiver um tipo especial de modo de jogo, certifique-se de que não esteja ativado, pois isso pode desativar algumas teclas e fazer com que o teclado pareça não funcional.
Se tudo estiver certo, é hora de ir para os drivers do teclado. Procure Gerenciador de Dispositivos e abra sua janela. Encontre e expanda a seção Teclados para ver seus drivers atuais. Clique com o botão direito para desinstalar os drivers e reinicie o computador. Quando você fizer login novamente, o Windows deverá encontrar e baixar automaticamente os drivers corretos para o seu teclado.
Você também pode tentar visitar a página de diagnóstico do teclado Dell , que pode fornecer mais informações sobre o que exatamente está errado.
Chaves específicas param de funcionar
Comece procurando os motivos básicos pelos quais uma chave pode não estar funcionando. Por exemplo, se você tiver um teclado numérico, poderá ter uma tecla Number Lock que pode desligá-lo. Se a tecla Lock fosse pressionada acidentalmente, isso explicaria por que certas teclas numéricas não estão funcionando.
Caso contrário, este problema indica um problema de hardware com essa chave específica. Se você possui um teclado mecânico ou outra versão que permite retirar aquela tecla específica, faça-o e inspecione o que encontrar abaixo. Às vezes, uma migalha ou um pedaço de entulho impede que a chave pressione corretamente o interruptor, e soprá-la resolverá o problema.
Você pode notar que parte da chave ou interruptor está permanentemente danificada; um problema mais sério que exigirá a retirada do teclado, pelo menos por um tempo. As marcas de teclados mecânicos às vezes permitem que você compre e substitua teclas e interruptores individuais para resolver problemas como esses. Caso contrário, provavelmente é hora de começar a procurar um novo modelo de teclado.

As teclas continuam travando durante a digitação
As teclas travadas são o principal sinal de que o teclado está sujo e precisa ser limpo. Existem muitos níveis de limpeza: alguns usuários gostam de pulverizar jatos de ar comprimido e torcem pelo melhor. Não somos grandes fãs dessa opção, porque ela pode levar migalhas ainda mais fundo no teclado do que antes, e preferimos usar um acessório de escova a vácuo para sugar completamente os detritos. Mas para problemas sérios de interferência, a melhor solução é retirar as teclas e fazer uma limpeza completa (isso pode não ser uma opção em teclados de tesoura ou borboleta, mas uma boa limpeza ainda ajudará). Nosso guia sobre maneiras de limpar um teclado contém informações mais úteis.
Cada pressionamento de tecla causa repetições
Se cada pressionamento de tecla digitar vários caracteres quando deveria digitar apenas um, digitar rapidamente se tornará um problema irritante. Se a própria chave parecer presa, geralmente é um problema de sujeira ou sujeira. Desconecte o teclado e retire a tecla com cuidado. Use um pano com uma pequena quantidade de álcool isopropílico ou outro solvente para limpar a chave e a área ao redor.
Também recomendamos acessar as configurações do teclado e tentar ajustar a sensibilidade do teclado e os recursos relacionados para ver se você consegue corresponder ao seu estilo de digitação e sensibilidade com mais precisão.
O teclado tem saída de caracteres errada
Isso geralmente significa que o layout do software no seu computador não corresponde ao teclado que você está usando. Felizmente, você pode alterar rapidamente o layout para um que corresponda ao seu teclado. Pesquise “Configurações de digitação” e selecione Idioma e região . Nesta nova janela, certifique-se de que País ou região e Formato regional estejam devidamente selecionados
Ah, e certifique-se de que ninguém troque suas chaves como uma brincadeira.
Os pressionamentos de tecla respondem muito lentamente
Isso também pode ser um problema com uma chave suja ou um pedaço de detritos que emperrou parcialmente a chave. Se possível, retire a chave e limpe ao redor dela com um cotonete e um pouco de álcool isopropílico e depois esguiche um pouco de ar comprimido.
Se isso não resolver o problema, acesse o aplicativo complementar do teclado, se houver. Alguns teclados permitem ajustar o tempo após o pressionamento de uma tecla em que a tecla será acionada. Ajuste as opções lá, se puder.
Os atalhos de teclado não estão funcionando
Confira nosso artigo sobre atalhos úteis para ter certeza de que está usando o atalho correto. Você também deve verificar as configurações do teclado: o Windows tem uma opção para teclas “aderentes” que exigem o pressionamento de uma tecla por vez para ativar o atalho. Se isso foi ativado acidentalmente, pode estar causando o problema.

A luz de fundo do teclado ou iluminação RGB não está funcionando
Embora irritantes, os problemas de iluminação tendem a ter soluções simples. Primeiro, verifique as configurações do software do teclado para ter certeza de que a iluminação foi desligada ou ajustada. Se tudo parecer bem, os problemas de iluminação geralmente podem ser resolvidos reiniciando o computador, desconectando o teclado e conectando-o novamente após a reinicialização do PC.
Se isso não funcionar, procure on-line o modelo específico do seu teclado e baixe novamente os drivers ou atualize o firmware conforme necessário.
Se você derramou algo recentemente no teclado, isso pode causar mau funcionamento de parte ou de toda a iluminação de fundo e parar de ligar. Você pode tentar procurar uma “folha de luz de fundo” compatível para substituir sua versão antiga, mas esta não é uma solução garantida e escolher um novo teclado pode ser sua melhor opção neste momento.
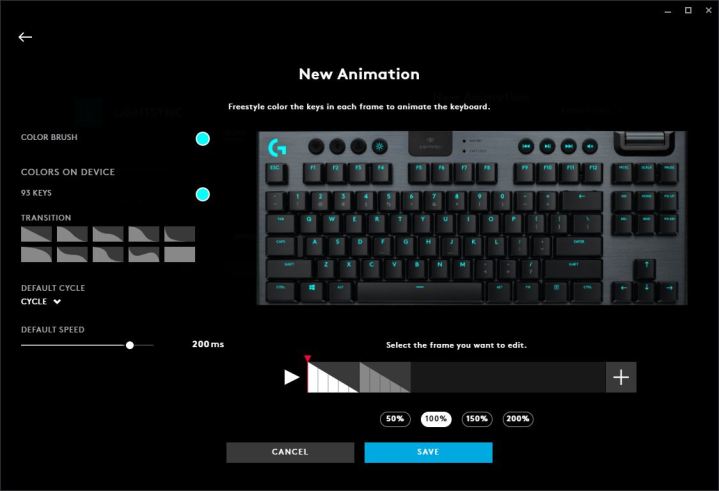
O aplicativo complementar não reconhece o teclado
Muitos teclados mecânicos e de jogos também vêm com um aplicativo complementar, como o G-Hub da Logitech . Eles são ótimos para ajustar a iluminação ou remapear as teclas do teclado, mas você não poderá usá-los se o aplicativo não reconhecer o teclado. Pode não permitir que você interaja com ele ou pode nem vê-lo. Felizmente, existem algumas maneiras fáceis de corrigir isso.
Primeiro, tente desconectar e depois reconectar o teclado com fio ou sem fio. Se você tiver várias maneiras de se conectar, experimente todas. Se isso não resolver o problema, tente baixar a versão mais recente do aplicativo complementar no site do fabricante e reinstalá-lo. Tente reiniciar o seu PC também.
Se você puder fazer isso fora do aplicativo, tente atualizar o firmware do teclado também.