Como consertar um mouse trêmulo no Windows 10
O movimento do cursor do mouse pode ser personalizado para cada usuário; sua velocidade pode ser aumentada ou diminuída, e o número de linhas que a roda roda também pode ser personalizado. Se você não conseguir controlar o cursor bem o suficiente, essas duas configurações são o que você deve alterar. Se, no entanto, o cursor tremer mesmo quando o mouse está parado, essas configurações não farão muito para corrigir o problema.
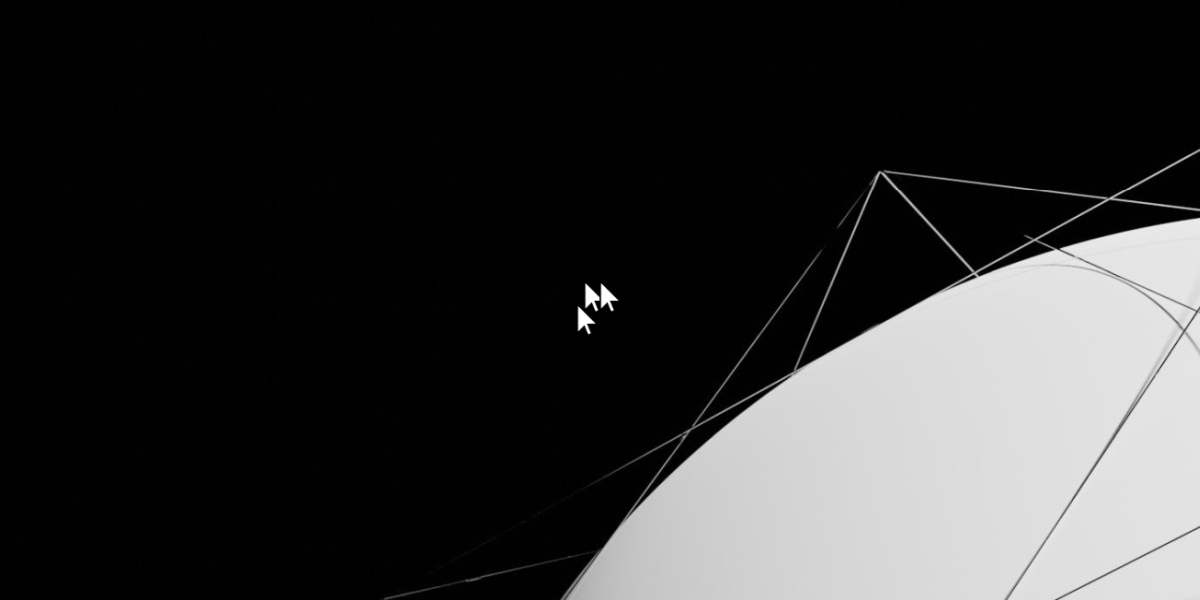
Corrigir o tremor do mouse no Windows 10
O mouse é sensível em termos de movimento, mas não se move sozinho. Tremulação ou um cursor trêmulo pode ser um problema de software ou pode ser um problema de hardware.
1. Verifique a configuração do mouse
Um mouse precisa de uma superfície lisa para funcionar. Ele funcionará em uma superfície áspera, mas o cursor irá tremer. Certifique-se de que o mouse esteja em uma superfície plana. É melhor usar um mouse pad em vez de usá-lo diretamente sobre a mesa.
Por falar nisso, certifique-se de que a parte inferior do mouse esteja limpa. Se você estiver usando um mouse mais antigo, um com track ball, lave o track ball para remover a sujeira acumulada.
Você também deve verificar os 'pés' do mouse. Eles são tiras de borracha finas que fornecem algum atrito, mas podem acumular sujeira por conta própria. Limpe-os com algo macio como um cotonete.
2. Saia de aplicativos de sobreposição
Aplicativos como ferramentas de captura de tela, gravadores de tela, ferramentas de anotação, medidores FPS, etc., todos adicionam uma sobreposição à tela. Um bom aplicativo normalmente não interfere nos outros elementos dinâmicos de um sistema operacional, mas um aplicativo mal desenvolvido sim.
Se você tiver algum desses aplicativos em execução, feche-os e o mouse trêmulo deve se consertar.
3. Desligue a aceleração do mouse
Existem várias configurações no Windows 10 que visam melhorar o funcionamento do mouse. É um dispositivo simples em si, mas as configurações visam tornar mais fácil para o usuário selecionar e clicar em itens com mais precisão.
- Abra o painel de controle.
- Vá para Hardware e Som.
- Selecione Mouse em Dispositivos e impressoras.
- Vá para a guia Opções do ponteiro na janela que é aberta.
- Desmarque a opção 'Aumentar precisão do ponteiro'.
- Clique em Aplicar.
- Reinicie o sistema para uma boa medida.
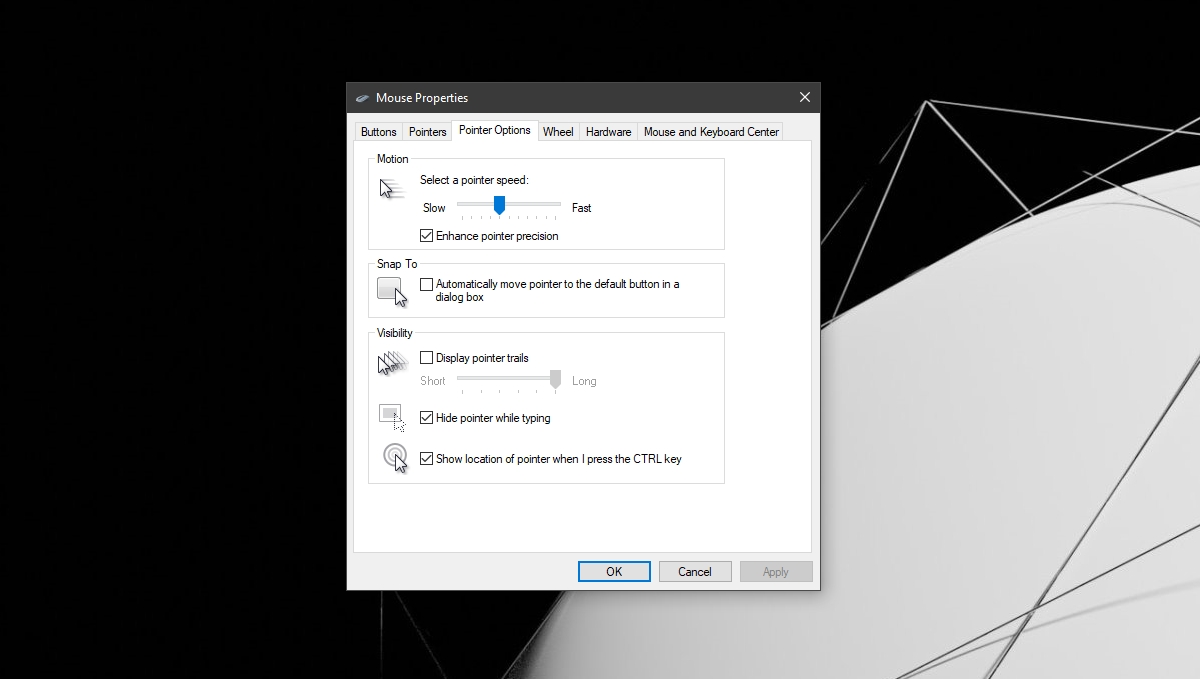
4. Desinstale e reinstale o mouse
Tente desinstalar e reinstalar o mouse.
- Certifique-se de que o mouse esteja conectado ao seu sistema.
- Abra o Gerenciador de Dispositivos.
- Expanda Ratos e outros dispositivos apontadores.
- Selecione seu mouse e clique com o botão direito.
- Selecione Desinstalar dispositivo.
- Depois de desinstalado, desconecte o mouse do sistema.
- Conecte o mouse novamente e ele será instalado.
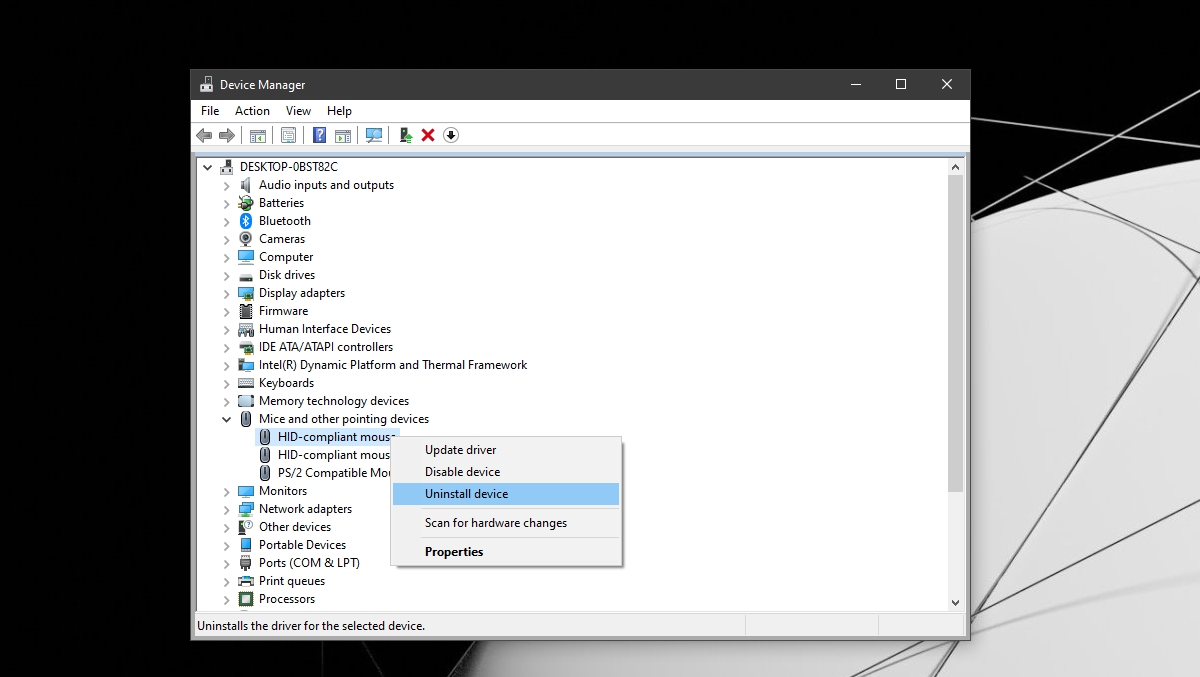
5. Use um mouse diferente
Tente usar um mouse diferente com o seu sistema. É possível que o mouse que você está usando tenha sofrido danos físicos. A menos que seja um modelo particularmente caro, é melhor substituí-lo. No mínimo, vale a pena conectar um mouse diferente ao sistema para ver se o problema desaparece quando você o faz. Isso confirmará que o mouse está danificado e precisa ser consertado ou substituído.
Conclusão
Quando um mouse está trêmulo, normalmente tem a ver com aplicativos interferentes que estão tentando assumir o controle ou o foco da janela do aplicativo atual. Certifique-se de auditar os aplicativos em execução e os scripts que estão ativos. Eles podem estar interferindo no mouse.
A postagem Como consertar um mouse trêmulo no Windows 10 apareceu pela primeira vez no AddictiveTips .

