Como consertar um cursor do mouse que se move sozinho no Windows 10
Às vezes, quando você está usando o computador, o cursor aparentemente se move sozinho. Não chame os exorcistas ainda; há vários motivos pelos quais um cursor pode se mover sem você mover o mouse.
Vamos verificar algumas maneiras de corrigir esse problema.
1. Verifique novamente o seu hardware
Antes de verificar ou alterar qualquer configuração em seu laptop ou PC, certifique-se de verificar todos os componentes de hardware que podem causar este problema. Observe o cabo do mouse, as portas USB ou a carga restante da bateria se você usar um mouse sem fio.
2. Verifique novamente a superfície do mouse
Se o hardware parecer bom, verifique a superfície em que o mouse está apoiado. Sua mesa pode ter arranhões ou superfícies irregulares. Se você usar um mouse pad, ele pode estar gasto e fornecer informações incorretas sobre o movimento do mouse.
3. Alterar as configurações do touchpad
Se você definir a sensibilidade do touchpad em seu laptop muito alta, o cursor se moverá ao menor toque. Como tal, você deve dar uma olhada em sua configuração de sensibilidade. Veja como alterar a sensibilidade do touchpad em seu laptop:
- Clique em Iniciar e vá para Configurações> Dispositivos .
- Selecione Touchpad , no menu à esquerda.
- Abaixo de toques , use o menu suspenso para alterar a sensibilidade do touchpad.
A mudança ocorrerá em tempo real, então você pode tentar várias configurações até encontrar uma de sua preferência.
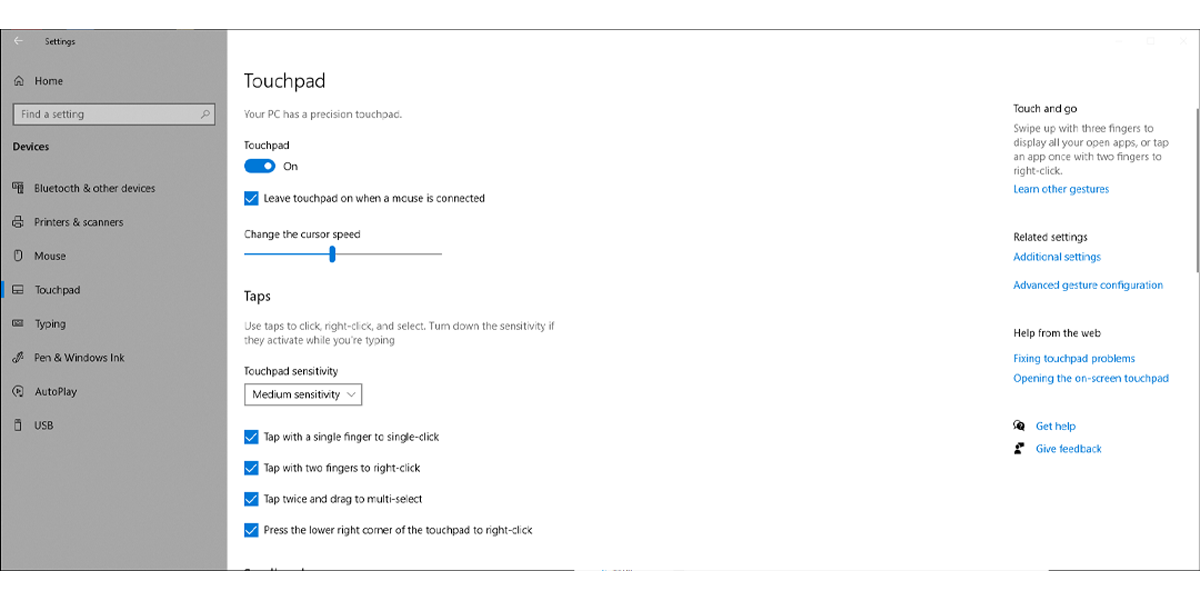
Se você conectou um mouse ao laptop com Windows 10 e nunca usa o touchpad, pode desativá-lo na parte superior da janela. Além disso, se você deseja que o Windows 10 desative o touchpad ao conectar um mouse automaticamente, desmarque Deixar o touchpad ligado quando um mouse for conectado .
É importante notar que o cursor pode se mover por conta própria porque o touchpad pode ter acumulado poeira. Se o seu laptop estiver um pouco sujo, você deve limpá- lo e ver se isso resolve o problema.
4. Desconecte outros dispositivos
Seu problema pode ser causado por um joystick, tablet gráfico ou outros dispositivos de entrada conectados ao seu laptop ou PC. Como alguns deles também podem controlar o cursor, isso pode levar a um conflito entre eles enquanto lutam pelo poder.
Você pode desconectar todos os dispositivos e reconectá-los um por um para descobrir qual deles está causando o problema ou pode desativá-los temporariamente quando não precisar deles.
5. Execute o solucionador de problemas de hardware
Embora o Windows 10 não tenha um solucionador de problemas dedicado para o mouse, você pode usar o prompt de comando para acessar o solucionador de problemas de hardware.
Aqui está como você pode fazer isso:
- Na barra de pesquisa do menu Iniciar , pesquise o prompt de comando e selecione Executar como administrador .
- Digite msdt.exe -id DeviceDiagnostic .
- Pressione Enter . O Windows 10 agora abrirá o solucionador de problemas de Hardware e Dispositivos.
- Clique em Avançado> Aplicar reparos automaticamente .
- Selecione Avançar .
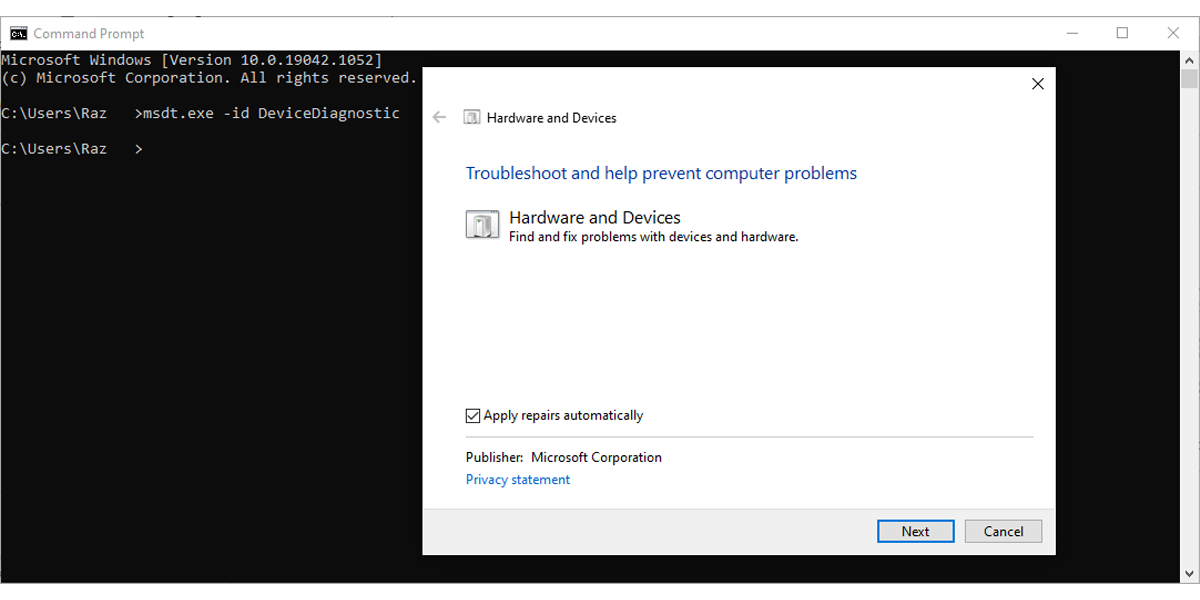
6. Atualize os drivers do mouse
Às vezes, os drivers de um mouse ficam desatualizados ou corrompidos com o tempo, e você precisará baixar novos drivers para colocá-los em funcionamento. Drivers ruins ou com defeito podem ter um efeito negativo em seu hardware, portanto, vale a pena tentar.
Existem várias maneiras de atualizar o driver do seu PC, portanto, certifique-se de verificar nosso guia sobre como localizar e substituir drivers desatualizados do Windows para obter mais informações.
Domine o seu rato
Se o seu mouse está ficando um pouco rebelde, pode ser devido a um de muitos problemas diferentes. No entanto, depois de percorrer a lista, o cursor terá se acalmado e parado de se mover sozinho.
Se você acha que seu mouse precisa de uma boa limpeza, há alguns truques e dicas que você pode usar para deixá-lo como novo. Por exemplo, o álcool isopropílico é um bom produto de limpeza e desinfetante para ratos sujos.
Crédito da imagem: fotohunter / Shutterstock

