Como consertar um computador superaquecido
O calor é o inimigo das peças do computador, especialmente quando se trata de longevidade e desempenho. Embora uma certa quantidade de calor seja gerada quando o computador está sob carga, o superaquecimento pode danificar irreversivelmente seus componentes.
É essencial que você certifique-se de que seu dispositivo permaneça adequadamente resfriado. Veja como você pode impedir o superaquecimento do seu computador.
Como monitorar a temperatura do seu computador
Antes de começar a diagnosticar problemas de superaquecimento em seu computador, você precisa verificar os níveis de temperatura. Isso pode ser feito usando ferramentas como HWMONITOR ou SpeedFan . Alguns laptops e placas-mãe também vêm com um utilitário embutido para fazer o mesmo.
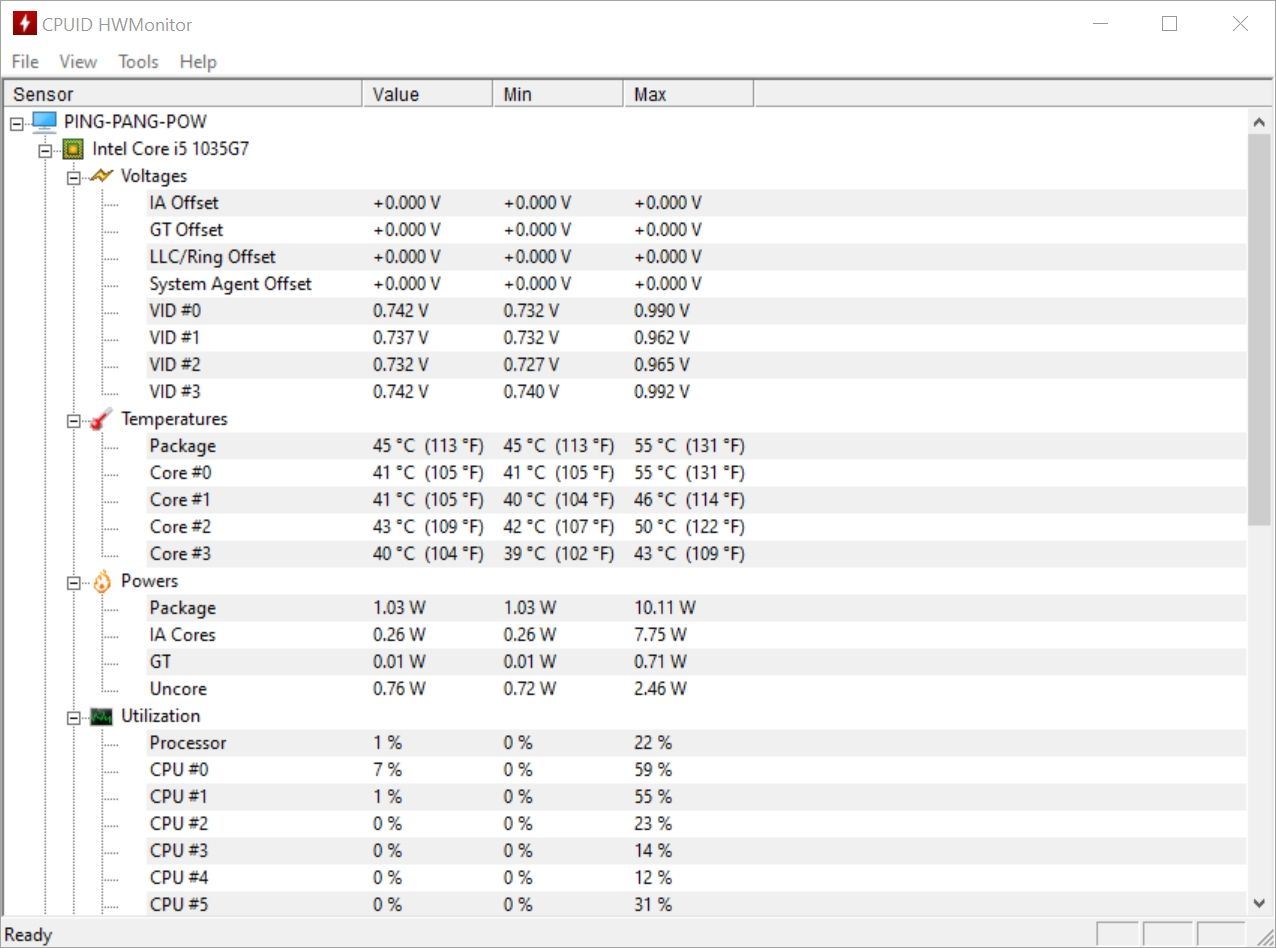
Verificar a temperatura do seu computador é fácil. Tudo que você precisa fazer é seguir as etapas abaixo.
- Baixe um dos aplicativos de monitoramento de temperatura do computador que mencionamos acima.
- Certifique-se de executar a configuração como administrador e, posteriormente, o aplicativo também.
- Se você não vir a temperatura imediatamente, vá para Sensores> Temperatura . A maioria dos aplicativos terá essa opção.
Também é uma boa ideia verificar as temperaturas ao jogar ou realizar qualquer outra tarefa que exija muitos recursos.
A temperatura operacional ideal para a unidade de processamento do seu computador (CPU) deve ser em torno de 120ºF (48ºC) sob uso normal. Mas durante tarefas pesadas, como jogos, seu dispositivo pode atingir até 176ºF (80ºC).
As faixas de temperatura podem variar dependendo da temperatura ambiente. Mas, em geral, é um mau sinal se sua CPU exceder essas temperaturas.
Se as temperaturas da CPU e da unidade de processamento de jogos (GPU) estiverem muito altas, você pode seguir as etapas abaixo para resolver o problema.
1. Limpe a poeira

A poeira acumulada é uma das principais razões para o superaquecimento. A poeira pode se depositar em seus ventiladores, cabos e outros componentes, interferindo no fluxo de ar. O excesso de poeira também afetará indiretamente o desempenho do computador por causa do calor que ele gera.
Se você mora em um ambiente relativamente livre de poeira, ainda é uma boa ideia limpar profundamente o gabinete do computador uma vez a cada poucos meses. Para outros usuários, uma limpeza mensal é uma boa ideia.
Antes de começar a limpar o seu PC, certifique-se de desconectar todos os cabos dos soquetes de alimentação.
Como se livrar da poeira do gabinete do PC
Abaixo estão três maneiras de remover a poeira que se instalou dentro do seu computador.
- Aspiração: Para usuários com pouco tempo, a aspiração é a maneira mais rápida de limpar seu gabinete. É uma boa ideia manter o gabinete fechado ao usar um aspirador poderoso, pois isso pode causar danos. Coloque o aspirador perto das aberturas localizadas na parte superior, frontal e traseira do gabinete.
- Escovar: escovar é a melhor maneira de limpar áreas de difícil acesso em seu computador. Você pode usar um pincel fino para limpar as saídas de ventilação e os ventiladores. Combine a escovagem com um pano de microfibra para limpar a superfície da placa-mãe, pois as cerdas duras da escova podem danificá-la.
- Limpeza Completa: A melhor maneira de limpar a poeira é primeiro aspirar o gabinete e, em seguida, usar uma escova para se livrar da poeira restante. Certifique-se de desconectar os componentes, como GPUs e módulos de RAM, para limpar os slots e pontos de contato.
Se você possui um dispositivo Apple, não se preocupe. Existem várias maneiras de limpar a poeira do seu MacBook ou iMac também.
2. Verifique os ventiladores do seu computador
Os ventiladores instalados em seu gabinete ajudam a dissipar o calor gerado pelos componentes. A velocidade do ventilador se ajusta automaticamente dependendo da temperatura, mas às vezes pode apresentar mau funcionamento.
Ligue o seu computador e verifique se todos os ventiladores estão funcionando. Além disso, execute uma tarefa que consuma muitos recursos e veja se os ventiladores aceleram após alguns minutos. O ideal é que os ventiladores fiquem mais rápidos porque mais calor está sendo gerado. Se as ventoinhas continuarem girando na mesma velocidade, mas a temperatura estiver alta, talvez seja necessário dar uma olhada nisso.
Para corrigir isso, você precisará alterar as configurações do ventilador usando o menu do BIOS da placa-mãe. Infelizmente, o processo para fazer isso é diferente para todos os fabricantes, então é melhor verificar no site oficial da placa-mãe. Embora softwares como o SpeedFan possam ajudá-lo a gerenciar a velocidade do ventilador dentro do próprio Windows, ele não oferece suporte a todas as placas-mãe.
Como inicializar o computador no menu BIOS
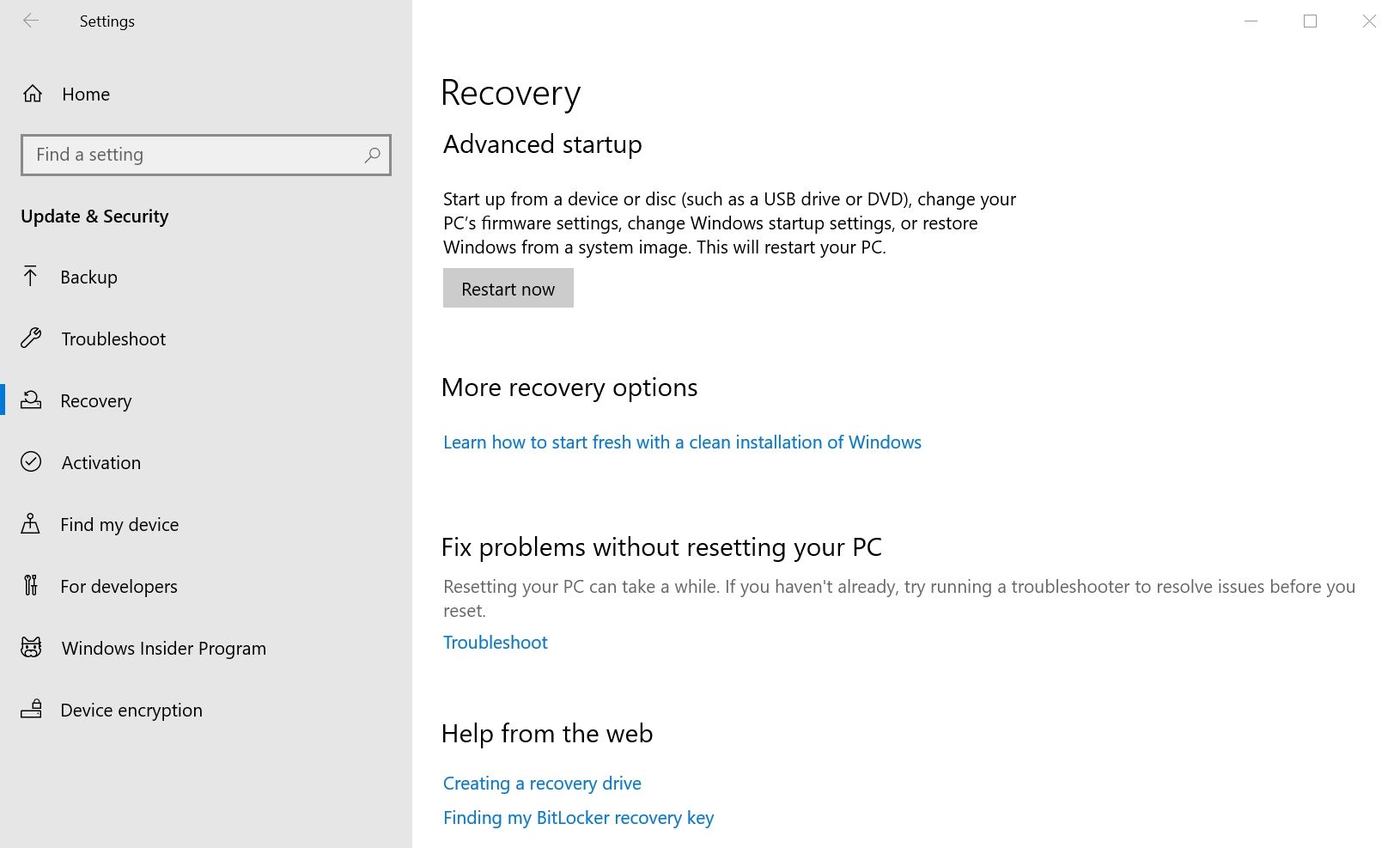
Para acessar o menu do BIOS, siga estas etapas.
- Clique em Iniciar> Configurações .
- No painel de configurações, clique em Atualização e segurança .
- Clique na seção de recuperação na barra de navegação à esquerda.
- Em Inicialização avançada, clique em Reiniciar agora .
- O Windows será inicializado em uma tela azul com várias opções. Aqui, clique em Troubleshoot> Advanced options> UEFI Firmware Settings .
3. Modifique as configurações do seu computador

Às vezes, suas configurações de energia podem estar configuradas incorretamente. Isso resulta em maior uso da CPU e, consequentemente, superaquecimento.
Também é uma boa ideia limitar os quadros por segundo (FPS) durante o jogo. Por exemplo, jogar a 100 FPS em um monitor de 60 hertz (Hz) não proporcionará nenhuma melhora perceptível ao olho humano. Portanto, você pode limitar o FPS a 60.
Isso não só lhe dará um FPS estável, mas também reduzirá a carga em sua GPU sem qualquer prejuízo na qualidade visual. Existem várias maneiras de medir com precisão o FPS em seus videogames .
Alterar as configurações de uso da CPU no menu Opções de energia pode ajudar. Siga as etapas abaixo para fazer isso.
- Clique com o botão direito no botão Iniciar e clique em Opções de energia .
- Role para baixo e em Configurações relacionadas , clique em Configurações adicionais de energia .
- Na janela que é aberta, clique em Alterar configurações do plano ao lado do plano de energia selecionado.
- Na próxima janela, clique em Alterar configurações avançadas de energia .
- Na janela que é aberta, expanda a seção Processador .
- Altere o valor do estado máximo do processador para 70.
- Feche a janela e salve as configurações.
- Reinicie o computador.
Outras medidas para evitar o superaquecimento do computador

Embora as seções acima sejam os principais motivos pelos quais ocorre o superaquecimento, há várias outras etapas que você pode seguir. Listamos quatro opções possíveis abaixo.
- Gerenciamento de cabos: o gerenciamento incorreto de cabos pode obstruir o fluxo de ar em seu gabinete. Certifique-se de rotear corretamente os cabos de forma que não fiquem no caminho do fluxo de ar.
- Alteração da temperatura ambiente: se você mora em um clima quente, é provável que seu computador aqueça mais do que o normal. É por isso que é melhor colocar o computador em uma sala com ar-condicionado e onde a temperatura ambiente seja baixa.
- Reaplicando a pasta térmica: Se sua CPU for velha e for o único componente que está superaquecendo, é provável que a pasta térmica tenha secado e pode ser hora de reaplicá-la. É melhor fazer isso com um especialista, já que a CPU é uma parte delicada.
- Instalando ventiladores extras: Se o gabinete do seu PC suportar ventiladores extras, pode valer a pena investir neles. Eles vão melhorar o fluxo de ar e tornar seu gabinete mais atraente visualmente.
Certifique-se de que seu computador não superaqueça
O superaquecimento do computador é um problema comum. Mas se você perceber isso antes do tempo, poderá resolver o problema sem danificar o hardware.
Pelo menos uma das dicas acima deve funcionar para garantir que seu dispositivo não aqueça muito, mesmo se você morar em um país mais quente. Se ainda tiver problemas depois de experimentar cada um deles, talvez seja hora de comprar um novo computador.

