Como consertar um assistente de atualização do Windows travado e recuperar sua atualização
A Microsoft frequentemente lança novas atualizações para o Windows 10, e nem todos os sistemas fazem a transição sem problemas.
Embora muitas coisas possam dar errado durante a atualização, a mais comum é um Assistente de Atualização do Windows 10 travado. O Assistente de atualização do Windows 10 baixa e instala automaticamente as atualizações em seu dispositivo, mas nem sempre funciona corretamente.
Embora seja comum a atualização travar por um tempo em vários pontos, às vezes ela simplesmente permanece lá. A Microsoft recomenda esperar de 6 a 7 horas antes de tentar corrigir o problema.
Aqui estão algumas etapas que você pode seguir para consertar um Assistente de Atualização do Windows travado.
1. Copie a pasta de mídia de C: $ GetCurrent
Este é o método oficial recomendado pela Microsoft e geralmente corrige o erro. Veja como você pode realizar esta operação:
- Abra o File Explorer e digite C: $ GetCurrent na barra de endereço. Pressione Enter .
- Do diretório, copie e cole a pasta Media na área de trabalho. Verifique se a caixa de seleção Itens ocultos está marcada. Ele pode ser acessado via View .
- Reinicie o computador e copie a pasta Media da área de trabalho de volta para C: $ GetCurrent .
- Abra a pasta Media e clique duas vezes em Setup.
- Siga as instruções na tela até chegar à tela Obtenha atualizações importantes . Aqui, selecione Não agora e clique em Avançar.
- Após a conclusão da configuração, você deve instalar as atualizações. Para fazer isso, digite Windows Update e clique em Configurações do Windows Update nos resultados da pesquisa.
- Em seguida, clique em Verificar atualizações .
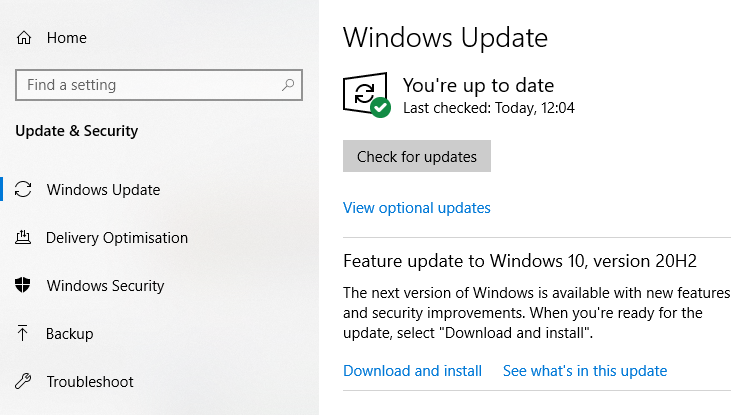
2. Reinicie o Windows Update Service
Outra forma eficaz de combater o travamento do Assistente de Atualização do Windows é reiniciar o serviço de atualização do Windows completamente. Como alternativa, se o seu PC estiver lento após uma atualização, você pode consertá-lo facilmente.
Para fazer isso, siga estas etapas:
- Na barra de pesquisa do menu Iniciar, digite "serviços" e clique em Serviços nos resultados. Como alternativa, você pode pressionar a tecla Windows + R para abrir o comando Executar . Digite services.msc e pressione Enter para iniciar o aplicativo Services.
- Na lista de serviços, role para baixo até encontrar o serviço Windows Update .
- Clique duas vezes nele e, na guia Geral , clique em Parar .
- Saia e reinicie o aplicativo de serviços .
- Role para baixo e encontre o Windows Update
- Clique duas vezes nele e, desta vez, clique em Iniciar .
- Saia e reinicie o computador.
- Tente instalar as atualizações novamente.
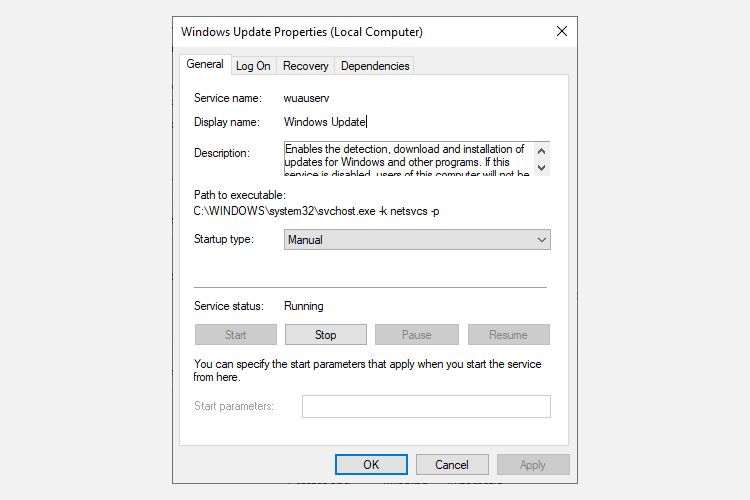
3. Use o Windows Update Troubleshooter
O solucionador de problemas embutido do Windows também pode ser usado para diagnosticar problemas comuns com o Windows Update. Embora nem sempre seja o mais competente, consegue detectar uma grande variedade de erros.

Para usar o Windows Update Troubleshooter, faça o seguinte:
- Na barra de pesquisa do menu Iniciar, digite "painel de controle" e clique no aplicativo Painel de Controle .
- Na barra de pesquisa do Painel de Controle, digite "atualizar".
- Nos resultados, clique em Localizar e corrigir problemas de atualização do Windows na seção Solução de problemas .
- No assistente de solução de problemas, clique em Avançar e aguarde a conclusão do processo de solução de problemas.
4. Desative o antivírus de terceiros e o Windows Defender temporariamente
O software antivírus é conhecido por interferir nas atualizações do Windows, bem como em outros processos do sistema.
Como desativar software antivírus de terceiros
Embora o processo possa ser diferente entre as ofertas, o software antivírus de terceiros geralmente pode ser desativado na própria bandeja do sistema. Vá para a bandeja do sistema, clique com o botão direito em seu software antivírus e selecione Desativar proteção. Além disso, certifique-se de verificar o melhor software antivírus que você pode instalar para proteção máxima.
Como desativar o Windows Defender
Para desativar o Windows Defender temporariamente, siga estas etapas:
- Na barra de pesquisa do menu Iniciar, digite "segurança do Windows" e selecione Segurança do Windows nos resultados da pesquisa. Ele terá um ícone de escudo azul próximo a ele.
- No painel, clique em Proteção contra vírus e ameaças .
- Clique em Gerenciar configurações em Configurações de proteção contra vírus e ameaças .
- Alterne Proteção em tempo real para Desativada .

Depois disso, vá para o Windows Update para baixar e reinstalar as atualizações. Depois que as atualizações têm o download terminar, você pode ativar o Windows Defender por lançando a proteção em tempo real para Ligado.
5. Limpe o cache de atualização
Outra maneira de resolver o problema do Windows Update Assistant é limpar o cache do Windows Update. Os usuários são aconselhados a fazer isso após inicializar no modo de segurança.
Como inicializar no modo de segurança
- Pressione a tecla Windows + R para abrir a janela Executar. Digite msconfig e pressione Enter.
- Na janela Configuração do sistema , clique na guia Inicializar .
- Na guia Boot , procure Boot Options e marque a caixa de seleção Safe Mode .
- Salve as alterações e reinicie o computador. O computador será inicializado no modo de segurança.
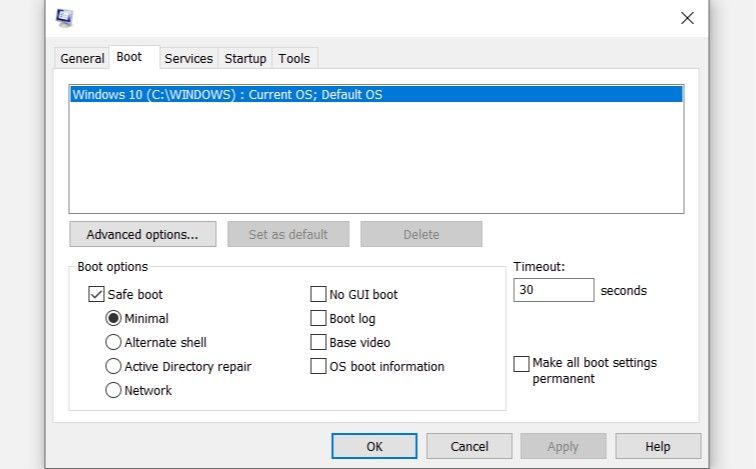
Como limpar o cache do Windows Update
Antes de limpar o cache, os usuários devem desabilitar o serviço Windows Update. Isso pode ser feito usando as etapas 1, 2 e 3, conforme mencionado na correção "Reiniciar o Windows Update Service" localizada no início do artigo, ou por meio do prompt de comando.
Para desativar a atualização do Windows por meio do prompt de comando, siga estas etapas:
- Na barra de pesquisa do menu Iniciar, digite cmd e clique com o botão direito do mouse em Prompt de Comando e em Executar como administrador .
- Digite os seguintes comandos: net stop wuauserv e net stop bits , pressionando Enter após cada entrada.
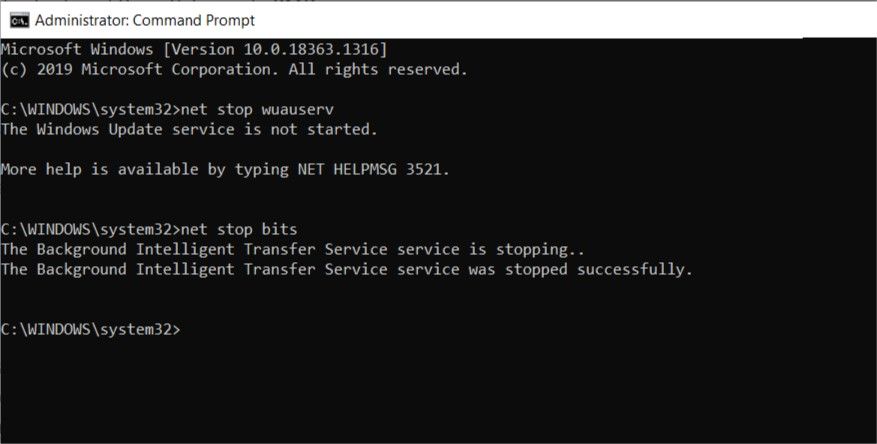
Agora é hora de limpar o cache. Para fazer isso, siga estas etapas:
- Navegue até C: Windows SoftwareDistribution e exclua o conteúdo da pasta. Você pode pressionar CTRL + A para selecionar todos os arquivos e, em seguida, Excluir / DEL .
- Depois disso, reinicie o serviço de atualização iniciando o prompt de comando de acordo com as instruções da seção anterior.
- No console, digite net start wuauserv e net start bits . Pressione Enter após cada um.
- Reinicie o computador e execute novamente a atualização do Windows.
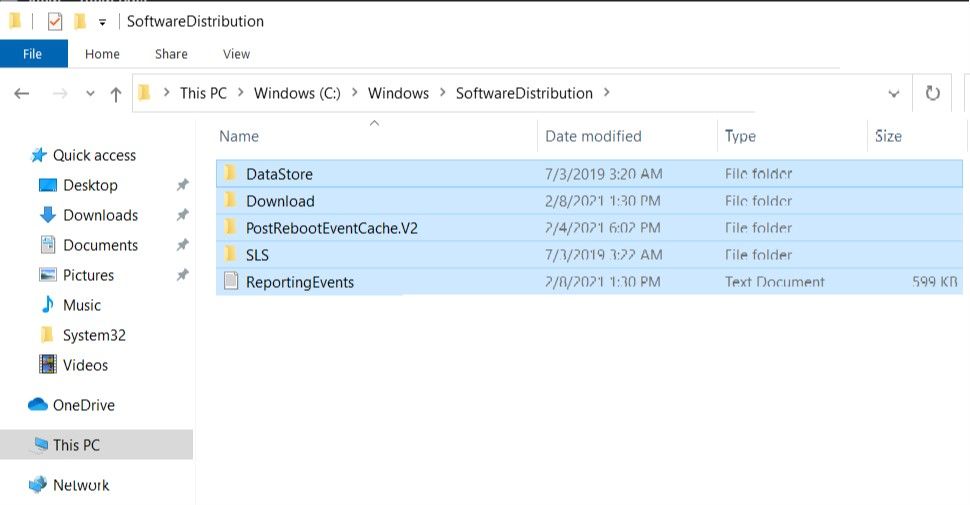
6. Use a ferramenta de criação do Windows Media para atualizar seu computador
Para usar este método, os usuários devem primeiro baixar a Ferramenta de Criação de Mídia do Windows 10 aqui.
Depois de baixar a ferramenta, siga estas etapas:
- Execute a ferramenta de criação de mídia e na tela de configuração, selecione Atualizar este PC agora e clique em Avançar
- Após a conclusão do download, lembre-se de clicar em Aceitar, seguido de Manter arquivos pessoais e aplicativos.
- Clique em Instalar para iniciar a atualização.
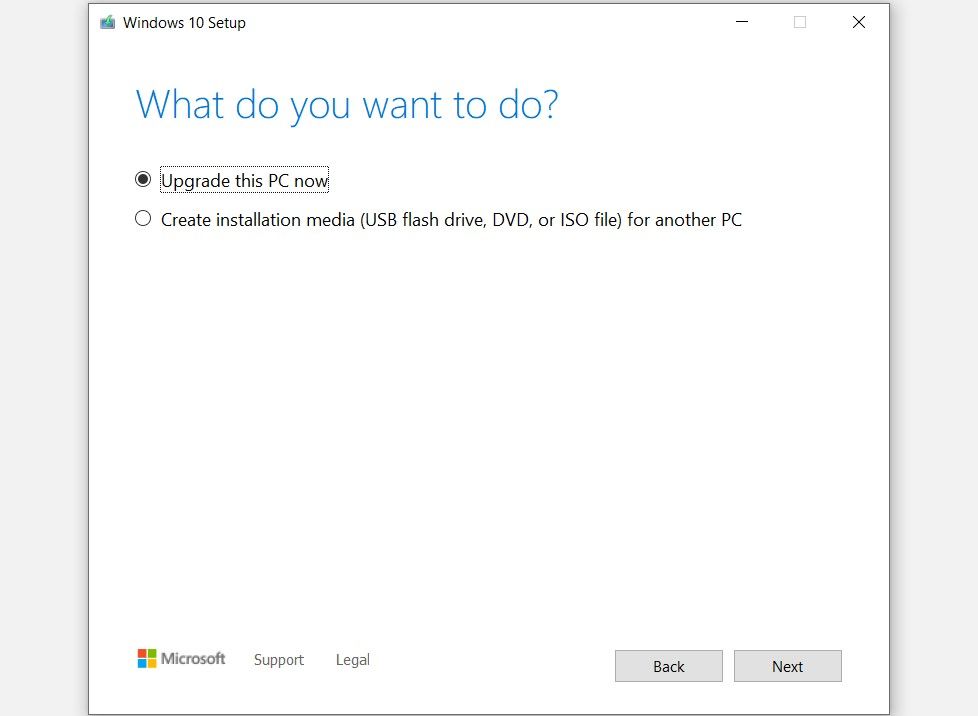
Você corrigiu o Windows Update Assistant
Para a maioria dos usuários, o Assistente de Atualização do Windows funciona perfeitamente, sem soluços. Mas mesmo às vezes em que parece que está travado, talvez seja necessário esperar um pouco mais para que comece a funcionar novamente. Como sempre, lembre-se de criar pontos de restauração do sistema antes de fazer qualquer alteração em seu sistema.

