Como consertar o Windows 10 que não mostra ícones de aplicativos na barra de tarefas
Ter sua barra de tarefas exibindo seus aplicativos favoritos é uma ótima maneira de acessá-los rapidamente, mas às vezes seus ícones desaparecem da barra de tarefas sem qualquer aviso. Embora não seja um grande problema e não o impeça de usar seu PC, ainda é um grande inconveniente e você provavelmente quer seus ícones coloridos de volta.
Se os ícones da barra de tarefas estiverem faltando, continue lendo enquanto o orientamos no processo de normalização da barra de tarefas.
1. Reinicie o Windows Explorer
Primeiro, vamos tentar reiniciar o Windows Explorer. Antes de seguir essas etapas, salve seu trabalho para evitar perda de dados. Em seguida, feche todas as janelas e aplicativos abertos.
Quando estiver pronto para reiniciar o Windows Explorer, veja como fazer isso por meio do Gerenciador de Tarefas:
- Clique com o botão direito em Iniciar e selecione Gerenciador de Tarefas . Ou use o atalho de teclado Ctrl + Shift + Esc .
- Abra a guia Processos e clique com o botão direito do mouse no Windows Explorer .
- Clique em Reiniciar .
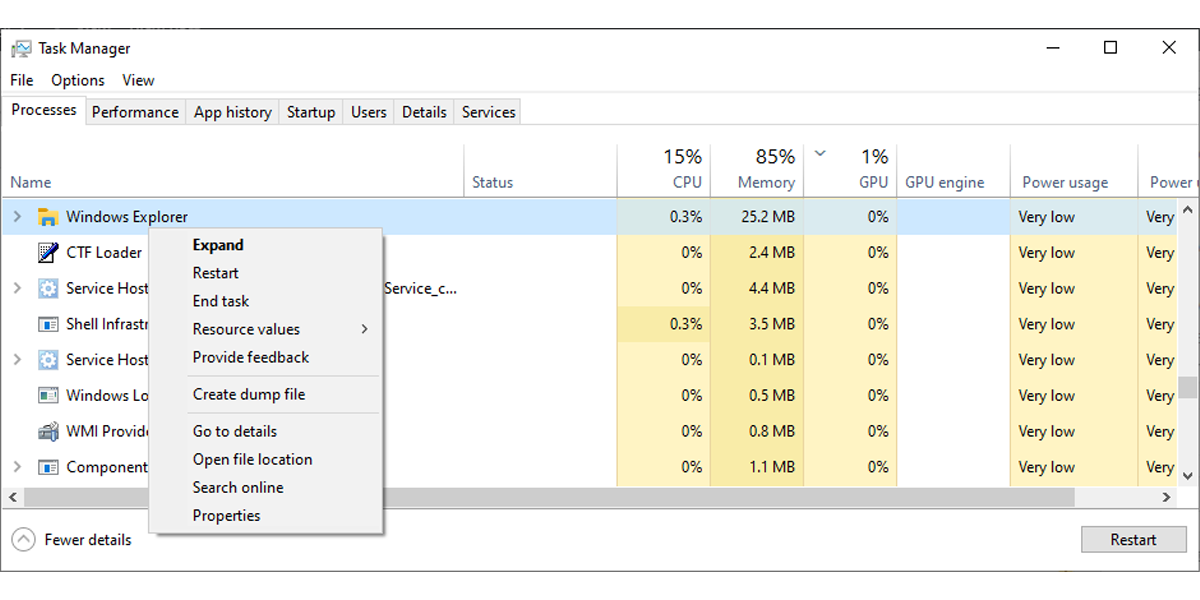
Isso encerrará o processo e deve resolver o problema dos ícones ausentes. No entanto, se seus ícones ainda estiverem faltando na barra de tarefas, vá para a próxima solução para resolver o problema.
2. Verifique as configurações da barra de tarefas
Se o Windows 10 não exibir determinados ícones na barra de tarefas, você deve verificar as configurações da barra de tarefas. Veja como você pode fazer isso:
- Clique em Iniciar e vá para Configurações> Personalização .
- No menu à esquerda, selecione Barra de tarefas .
- Desative o botão de alternância abaixo Ocultar automaticamente a barra de tarefas no modo tablet .
- Na seção Notificação , clique em Selecionar quais ícones aparecem na barra de tarefas .
- Ative o botão de seleção para os ícones que você deseja que apareçam na barra de tarefas.
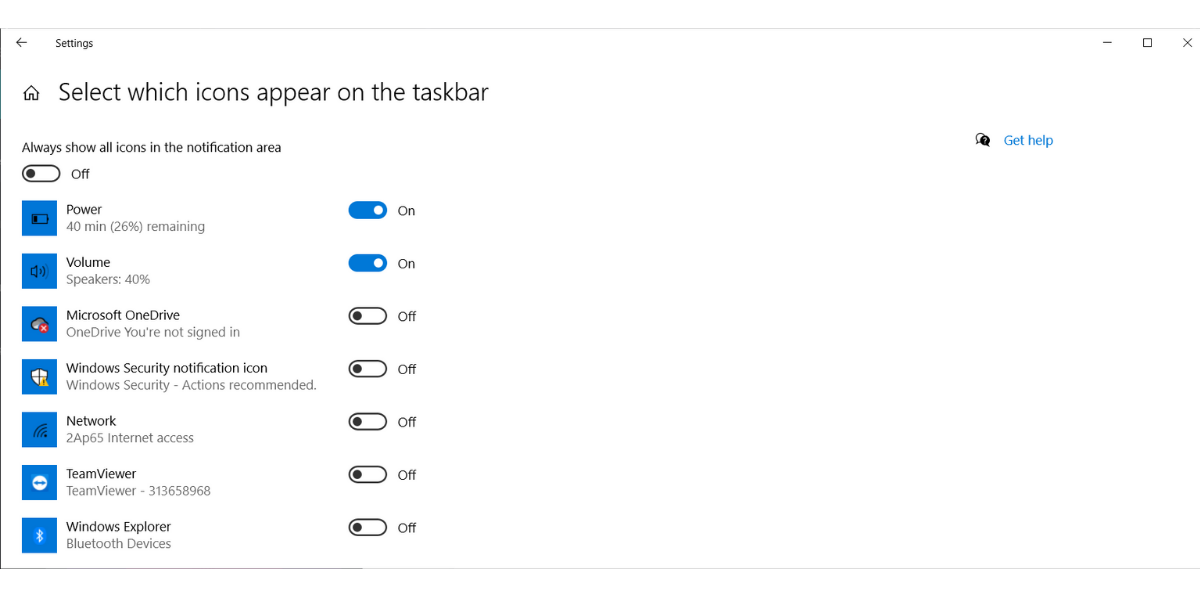
3. Atualizar driver de vídeo
Um driver de vídeo desatualizado ou corrompido pode fazer com que o Windows 10 pare de mostrar os ícones da barra de tarefas. Embora os drivers sejam atualizados automaticamente, você também pode atualizá-los manualmente. Siga estas etapas para atualizar seus drivers usando o Gerenciador de dispositivos :
- Na barra de pesquisa do menu Iniciar , pesquise o gerenciador de dispositivos e selecione a Melhor correspondência .
- Expanda a lista de adaptadores de vídeo
- Clique com o botão direito no driver e selecione Atualizar driver .
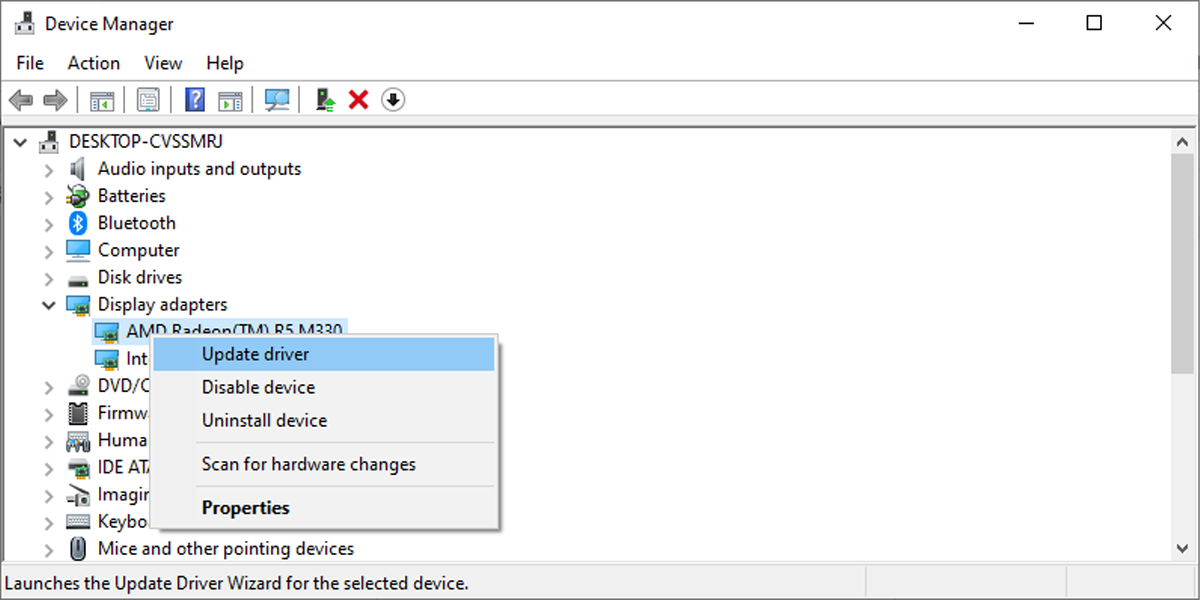
4. Execute a ferramenta de limpeza de disco
Esta ferramenta do Windows examinará seu computador em busca de arquivos desnecessários, como arquivos temporários, dados em cache ou arquivos que você excluiu e agora estão na Lixeira. Você pode usar a ferramenta para limpar seus arquivos de sistema, provavelmente removendo tudo o que impede que seus ícones apareçam na barra de tarefas.
- Clique com o botão direito em Iniciar e selecione Explorador de Arquivos . Ou use o atalho de teclado Win + E.
- Selecione a unidade (C .
- Abra a guia Ferramentas da unidade e clique no ícone Limpeza .
- Execute a ferramenta usando suas configurações padrão para evitar outros problemas.
- Clique no botão Limpar arquivos do sistema para iniciar o processo.
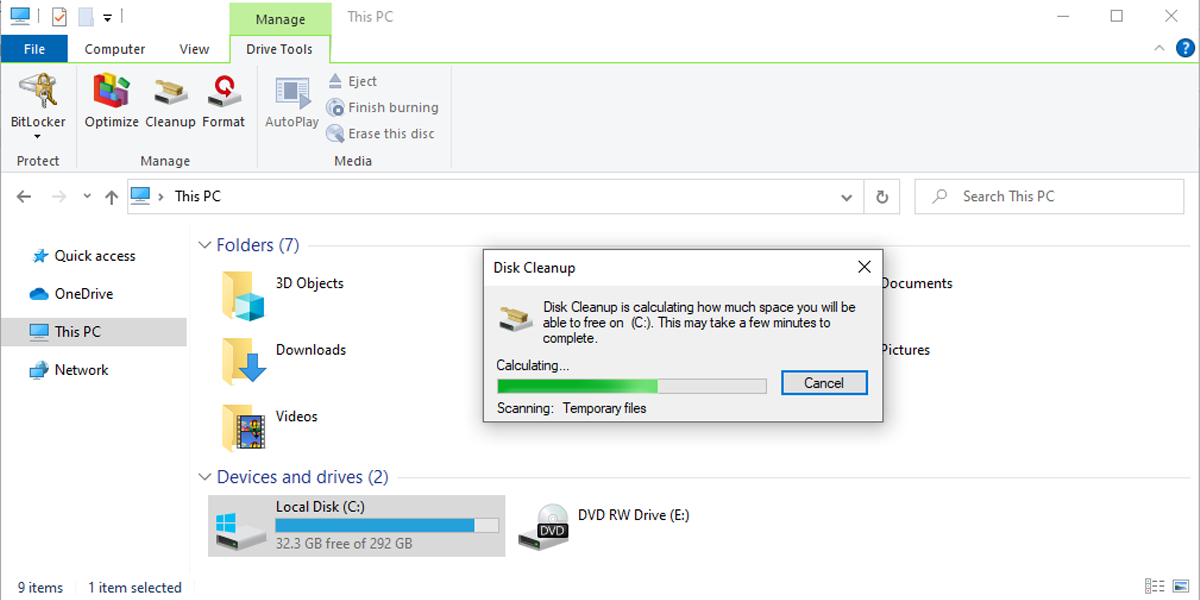
Nota: Se o laptop ou PC que você está usando pertencer ao seu empregador, talvez você não consiga executar a ferramenta Limpeza de disco .
5. Exclua o cache de ícones
Um cache de ícone de aplicativo corrompido pode ser o motivo pelo qual os ícones de seu aplicativo estão faltando na barra de tarefas. Siga estas etapas para excluir o Cache de Ícone por meio do Explorador de Arquivos:
- Pressione Win + R para abrir uma caixa de diálogo Executar .
- Digite appdata e clique em OK .
- Selecione a guia Exibir e verifique as opções de itens ocultos para garantir que todos os arquivos estejam visíveis.
- Localize e exclua IconCache.db .
- Reinicie o seu computador e verifique se a barra de tarefas agora está exibindo os ícones.
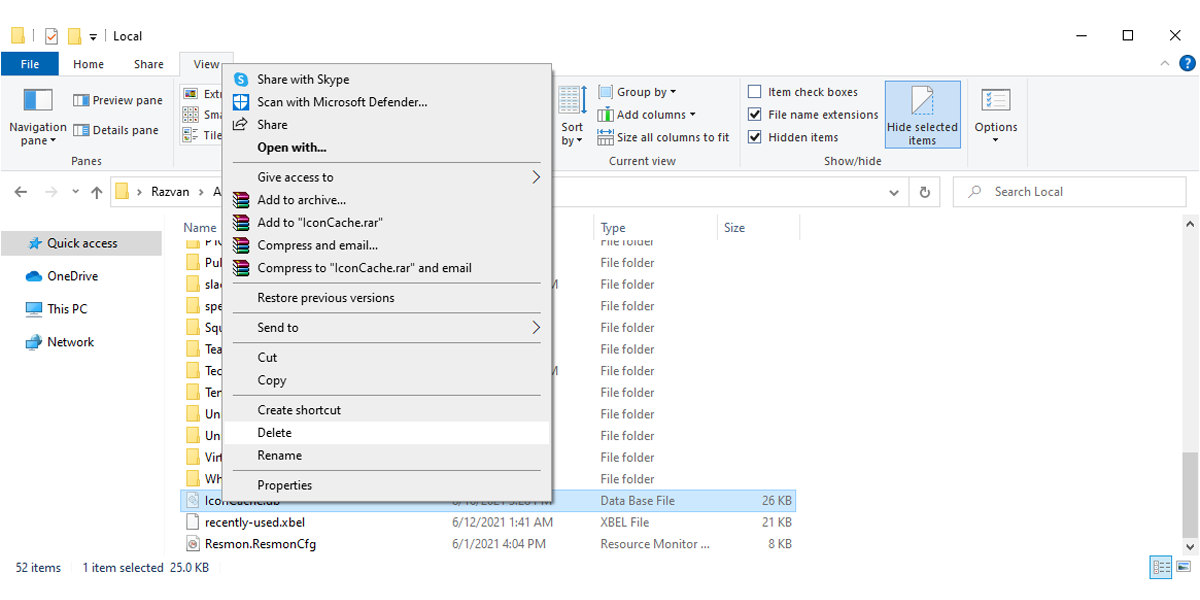
6. Use o Editor do Registro
O Editor de registro do Windows 10 contém todas as configurações e configurações de componentes, aplicativos e serviços. Como tal, é uma ótima ferramenta para solucionar problemas com seu sistema. Veja como usar o Editor do Registro para corrigir ícones ausentes na barra de tarefas:
- Na barra de pesquisa do menu Iniciar , procure o editor de registro e selecione Executar como administrador .
- Navegue até HKEY_CLASSES_ROOT> Configurações locais> Software> Microsoft> CurrentVersion> TrayNotify .
- Localize IconStreams e exclua-o.
- Reinicie o seu computador.
- Agora, você terá que excluir os fluxos pasticon . Siga o mesmo caminho da etapa 2 .
- Exclua os fluxos pasticon .
- Reinicie o seu computador.
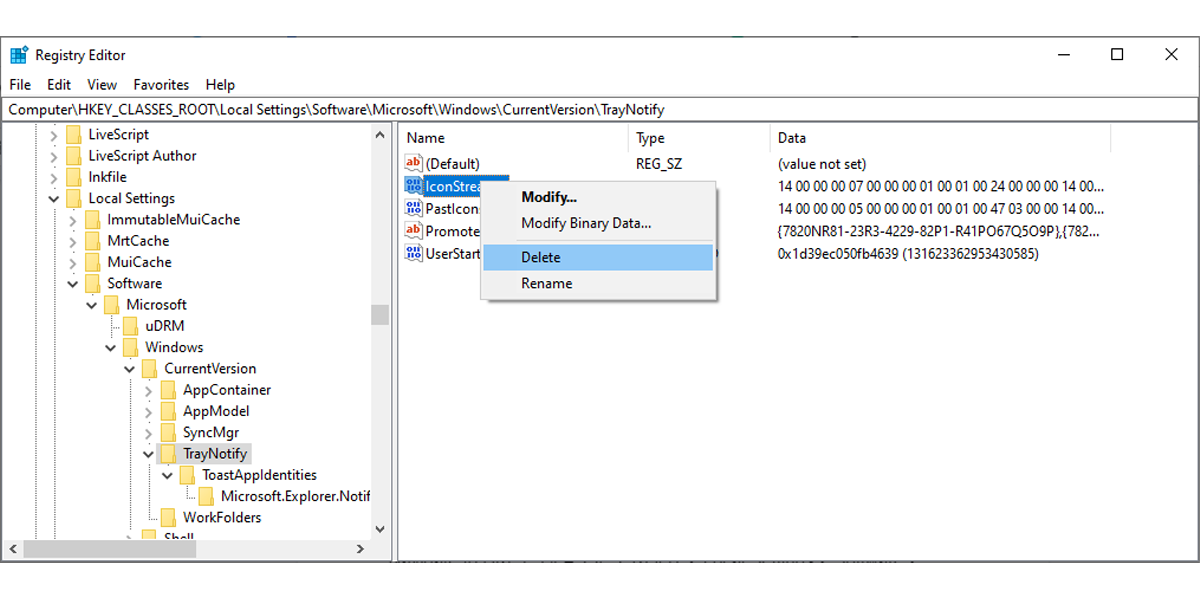
Seus aplicativos favoritos mais uma vez exibidos na barra de tarefas
Você pode resolver esse problema rapidamente verificando as configurações da barra de tarefas e selecionando quais ícones devem aparecer na barra de tarefas. Se você não conseguir encontrar nada de errado ao verificar as configurações da barra de tarefas, tente algumas soluções mais complexas, como registrar novamente a barra de tarefas ou editar o registro.

