Como consertar o erro da área de trabalho remota que não consegue se conectar ao computador remoto
A Conexão de Área de Trabalho Remota permite que você se conecte a computadores habilitados para Área de Trabalho Remota para solucionar problemas e outros fins. No entanto, ao tentar configurar ou estabelecer uma conexão, você pode encontrar o erro "A área de trabalho remota não consegue se conectar ao computador remoto".
Este erro pode ocorrer por vários motivos, principalmente devido à configuração incorreta e problemas de rede. Neste artigo, examinamos as causas e algumas dicas de solução de problemas para ajudá-lo a fazer o RDC funcionar novamente.
O que faz com que a área de trabalho remota não consiga se conectar ao computador remoto?
Este erro pode ocorrer por vários motivos:
- O computador host deve ter a Área de Trabalho Remota ativada. Este recurso está disponível apenas no Windows 10 Pro e versões superiores.
- As conexões de saída e de entrada podem ser afetadas pela presença de antivírus em sua máquina. Verifique se o seu firewall está bloqueando a conexão RDP e adicione-o à lista de permissões, se necessário.
- Verifique se sua conta tem permissão suficiente para iniciar a conexão do computador de origem.
- Você tem uma configuração incorreta de portas de escuta, credenciais RDC corrompidas ou alguns problemas relacionados à rede.
Agora que você conhece as causas potenciais, vamos explorar algumas correções que você pode seguir para resolver esse erro em seu PC.
1. Habilite a área de trabalho remota em seu PC
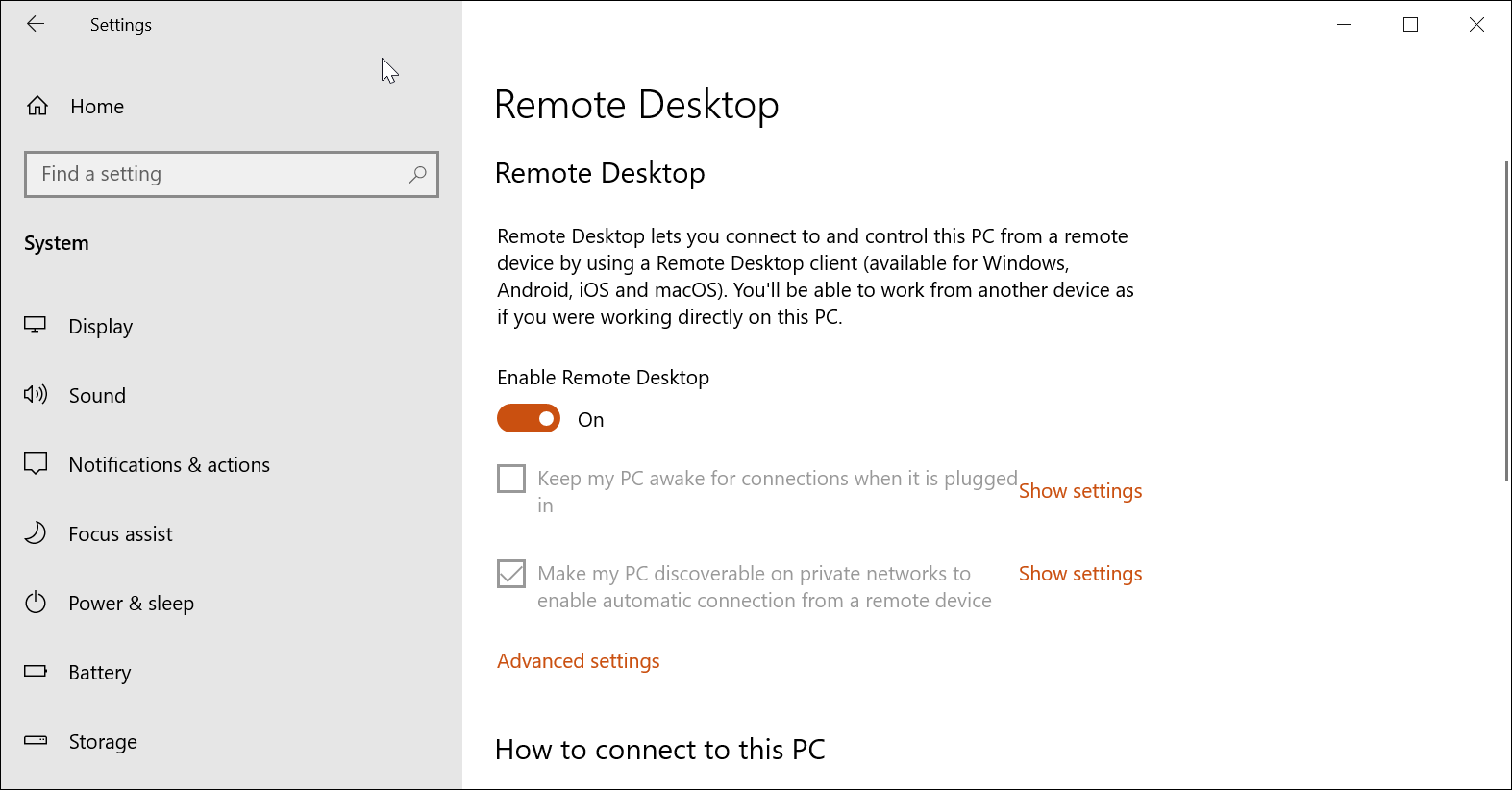
Antes de tentar qualquer correção neste artigo, certifique-se de que a Área de Trabalho Remota esteja ativada em seu PC.
Para ativar a Área de Trabalho Remota no Windows 10:
- Vá para Iniciar> Configurações> Sistema> Área de Trabalho Remota.
- Alterne a chave em Habilitar Área de Trabalho Remota para habilitar o serviço.
Siga nosso guia sobre como habilitar e configurar a Conexão de Área de Trabalho Remota no Windows 10 para obter mais instruções.
Se a Área de Trabalho Remota já estiver habilitada, desligue-a e reinicie o PC. Quando o PC for reiniciado, ligue a Área de Trabalho Remota novamente e verifique se há melhorias.
2. Verifique suas regras de firewall
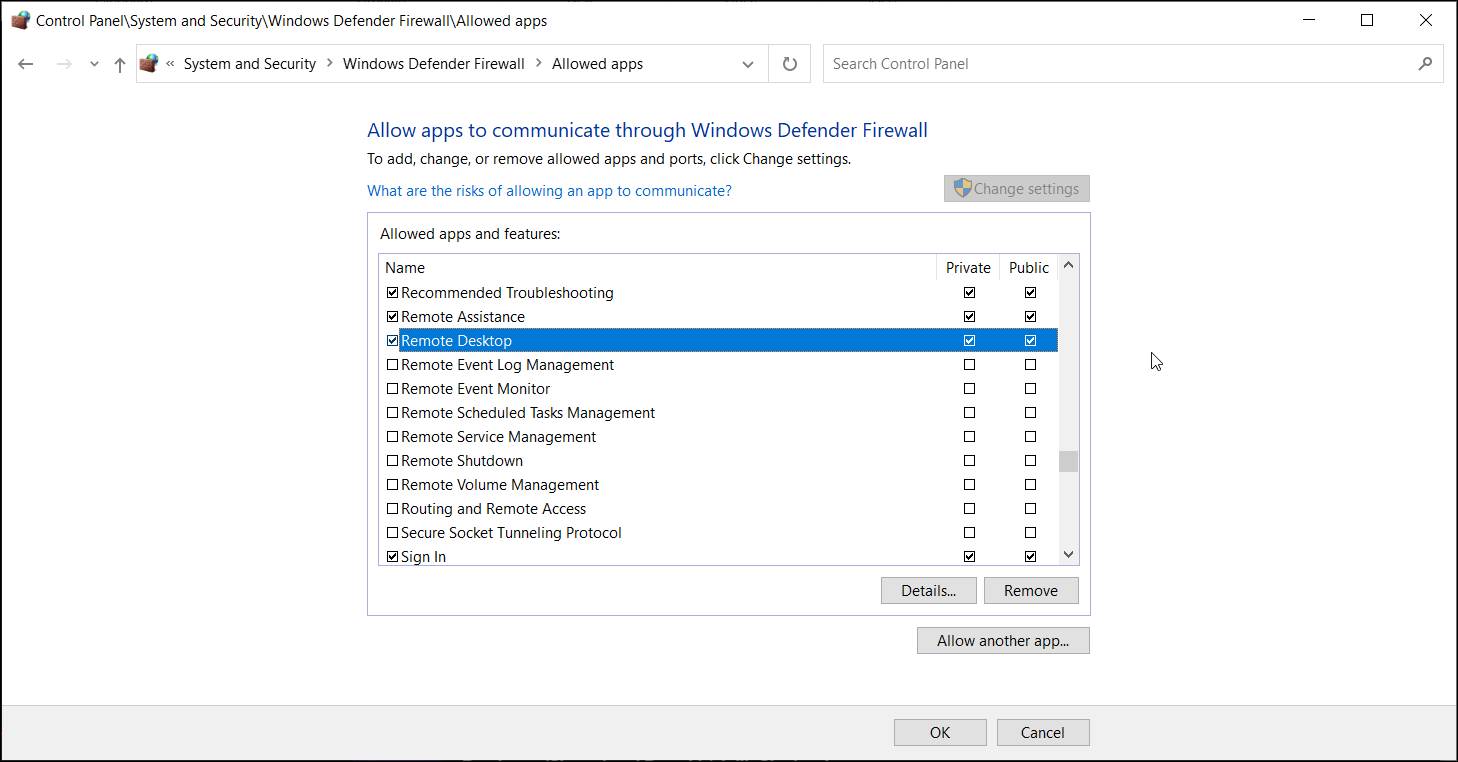
Dependendo de como você configurou a política de seu firewall, ele pode bloquear algumas comunicações de entrada e saída. Verifique as configurações do Firewall do Windows Defender para ver se a Conexão de Área de Trabalho Remota está bloqueada. Em caso afirmativo, adicione o aplicativo à lista de permissões.
Para desbloquear a Área de Trabalho Remota no Firewall do Windows Defender:
- Digite Windows Defender na barra de pesquisa do Windows e clique em Windows Defender Firewall.
- Na janela que aparece, clique em Permitir um aplicativo ou recurso pelo Firewall do Windows Defender .
- Clique em Alterar configurações para adicionar ou alterar a permissão de aplicativos. Ele mostrará uma lista de aplicativos e recursos permitidos para conexões de entrada e saída.
- Role para baixo e marque a caixa Área de Trabalho Remota para as colunas Privada e Pública .
- Clique em OK para aplicar as alterações.
3. Altere seu perfil de rede
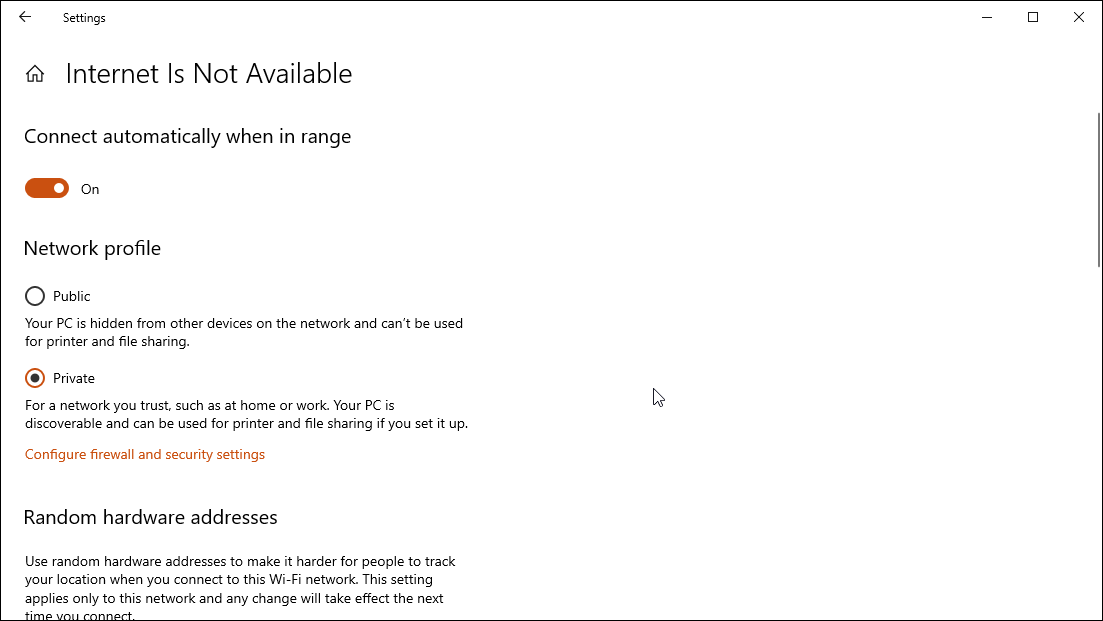
No Windows 10, você pode optar por tornar seu perfil de rede Público ou Privado. Em uma rede pública, o Windows desativa o recurso de descoberta de rede para ocultar seu computador de outros computadores.
Tente alterar sua rede para Privada para ver se você pode estabelecer uma conexão com o recurso de descoberta de rede habilitado. Veja como fazer.
- Pressione Win + I para abrir as configurações .
- Vá para Rede e Internet . Na guia Status , verifique o status da sua rede.
- Para alterar o status, clique no botão Propriedades e defina seu perfil de rede como Privado . Se já estiver definido como Privado, altere-o para Público e verifique se há melhorias.
4. Redefina as credenciais de conexão de área de trabalho remota
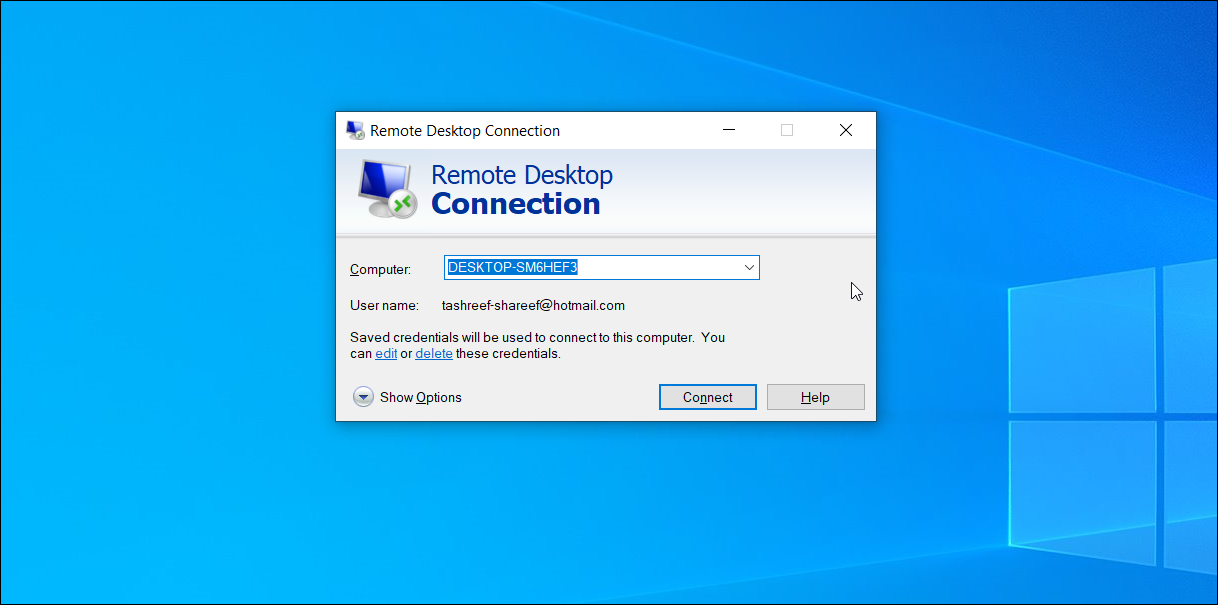
Quando você estabelece uma nova conexão de Área de Trabalho Remota pela primeira vez, o cliente salva as credenciais para um login rápido. No entanto, credenciais corrompidas ou alteradas muitas vezes podem fazer com que a Área de Trabalho Remota não consiga se conectar ao computador remoto.
Uma redefinição rápida das credenciais salvas pode resolver esse erro. Veja como fazer.
- Digite Conexão de área de trabalho remota na barra de pesquisa do Windows e abra o cliente.
- Clique na lista suspensa de Computador e escolha seu PC remoto.
- Clique no link Excluir na seção Nome do usuário e clique em Sim para confirmar a ação.
- Depois que as credenciais forem redefinidas, reinicie o cliente Remote Desktop Connection e tente se conectar novamente.
5. Adicione o endereço do PC remoto ao arquivo de hosts
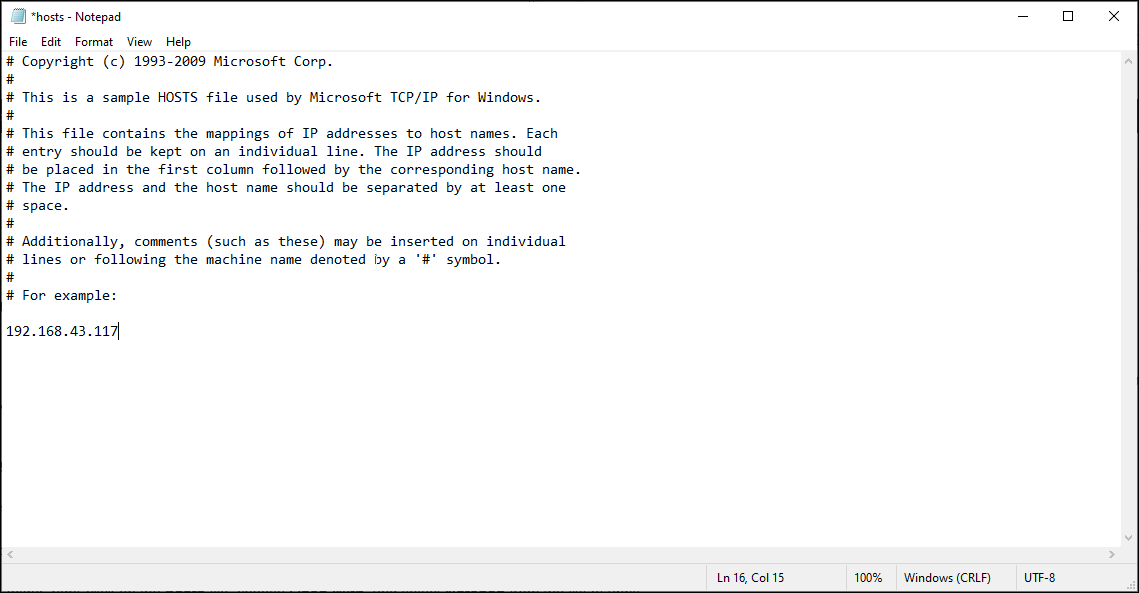
Outra forma de resolver o erro de que a Área de Trabalho Remota não consegue se conectar ao PC remoto é adicionar o endereço IP remoto ao arquivo hosts em seu PC. O arquivo Hosts do Windows contém informações para mapear uma conexão entre um endereço IP e um nome de domínio.
Adicionar manualmente o endereço do PC remoto ao arquivo hosts pode ajudá-lo a resolver quaisquer problemas que possam ocorrer devido à resolução do nome de domínio. Veja como fazer.
- Pressione Win + I para abrir o Explorador de Arquivos e navegue até o seguinte local:
C: Windows System32 drivers etc
- Na pasta etc , clique com o botão direito do mouse no arquivo hosts , escolha Abrir com e selecione Bloco de notas na lista de aplicativos.
- Você pode ver algumas entradas no arquivo hosts comentadas. Tudo o que você precisa fazer é adicionar o endereço IP do computador remoto ao qual deseja se conectar e salvar o arquivo ( Ctrl + S ).
6. Habilite o protocolo RDP em um computador remoto usando o Editor de registro
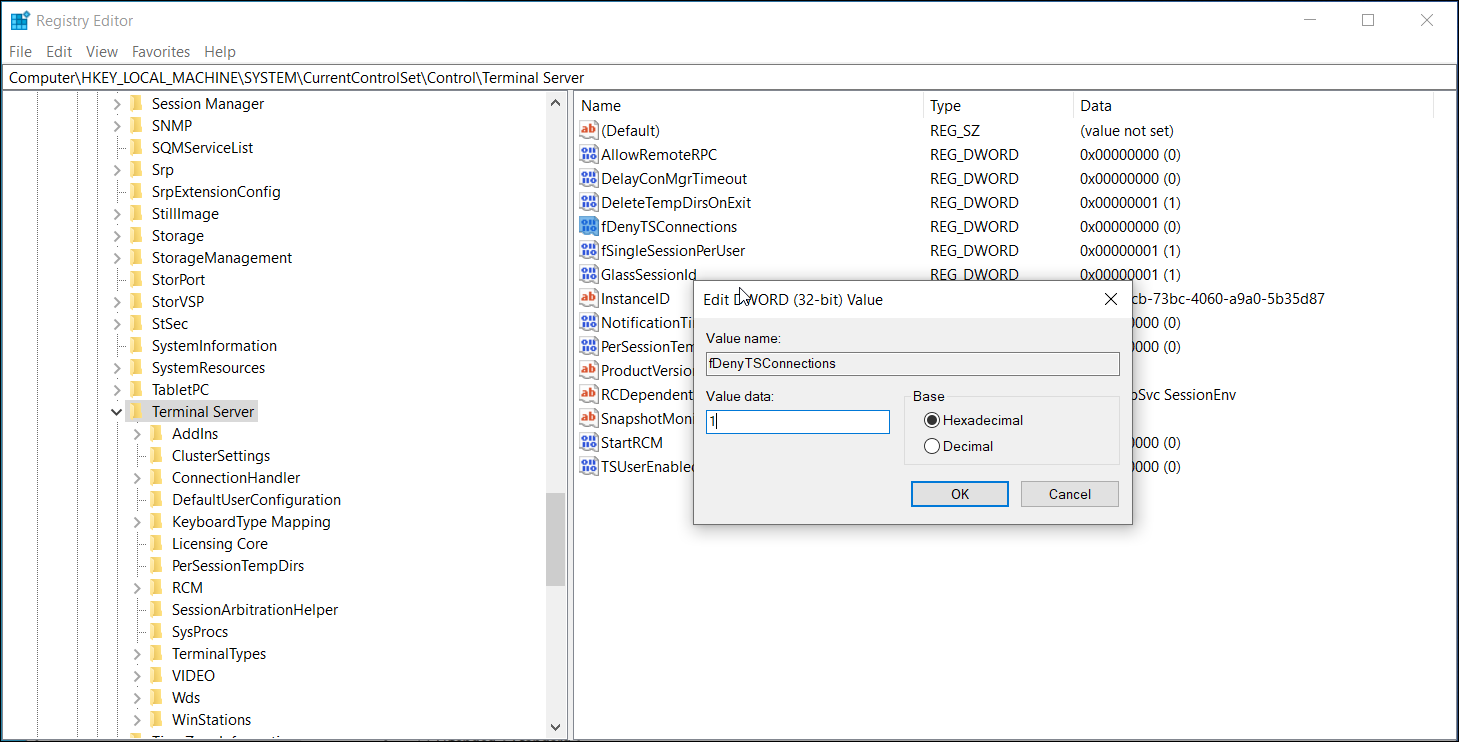
Para que sua conexão de área de trabalho remota funcione, o protocolo RDP deve estar habilitado no registro. Verifique a entrada do registro associada ao protocolo RDP para certificar-se de que está habilitado para o seu sistema. Veja como fazer.
- Pressione Win + R para abrir Executar .
- Digite regedit e clique em OK para abrir o Editor do Registro.
- Em seguida, navegue até o seguinte caminho. Você também pode copiar e colar o mesmo para uma navegação rápida:
HKEY_LOCAL_MACHINE SYSTEM CurrentControlSet Control Terminal Server.
- Clique com o botão direito no valor de fDenyTSConnection e selecione Editar .
- Na janela pop-up que aparece, insira 1 no campo Dados do valor .
- Clique em OK para salve as alterações.
Feche o editor de registro e inicie a Conexão de Área de Trabalho Remota para ver se o erro foi resolvido. Se o problema persistir, verifique a configuração da porta de escuta RDP no Editor do Registro.
7. Verifique e configure a porta de escuta RDP
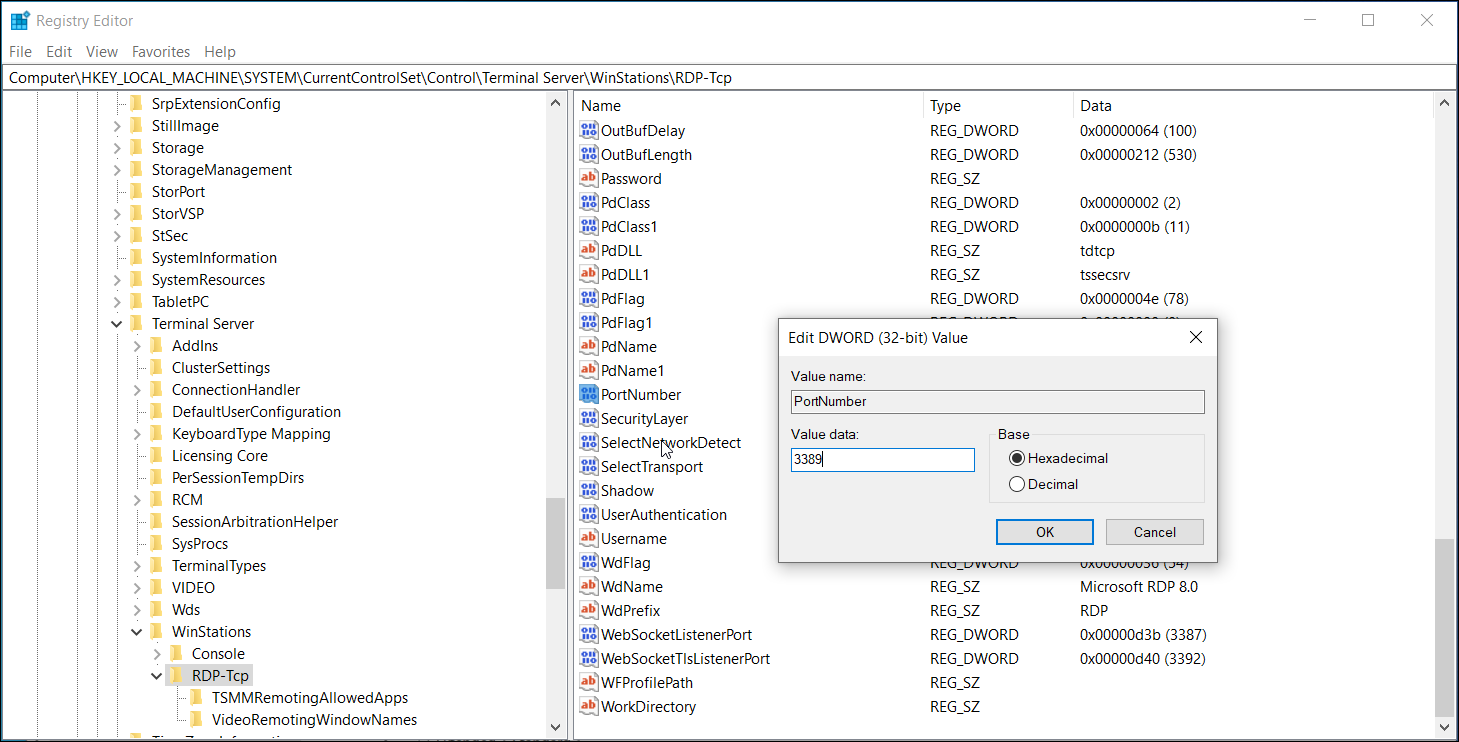
O RDP usa 3389 como a porta de escuta padrão. Semelhante ao status RDP, você também pode configurar a porta de escuta usando o Editor do Registro. Veja como fazer.
- Abra o Editor do Registro e navegue até o seguinte local:
Computer HKEY_LOCAL_MACHINE SYSTEM CurrentControlSet Control Terminal Server WinStations RDP-Tcp
- Selecione a chave RDP-Tcp . Em seguida, no painel direito, clique com o botão direito em PortNumber e selecione Editar .
- Defina o valor como 3389 e clique em OK .
8. Habilite os Serviços de Área de Trabalho Remota no Editor de Política de Grupo
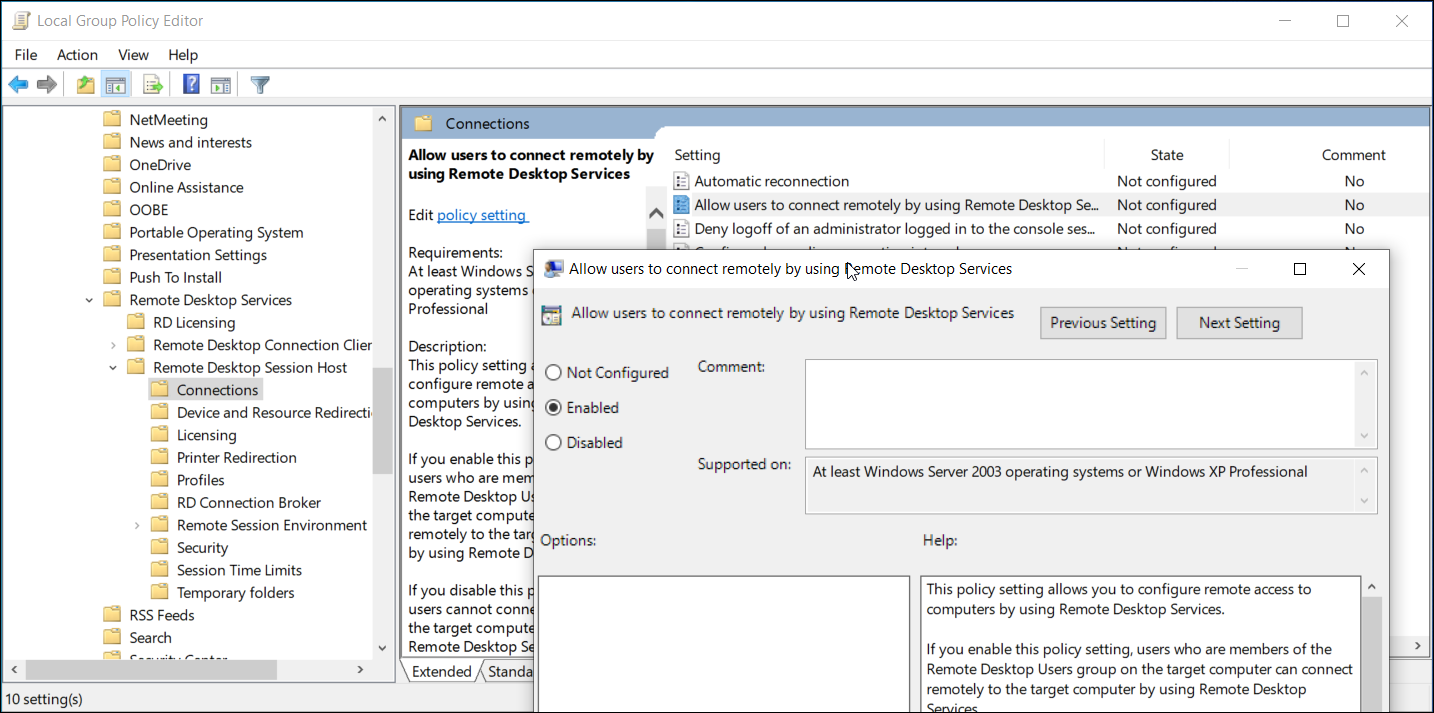
Se o problema persistir, um objeto de política de grupo pode estar bloqueando a conexão com o computador local. Aqui, você terá que habilitar manualmente o serviço usando o Editor de Política de Grupo. Veja como fazer.
- Pressione Win + R para abrir Executar. Digite gpedit.msc e clique em OK . Isso abrirá o Editor de Diretiva de Grupo. No Windows 10 Home Edition, você precisará habilitar o GPE manualmente antes de acessar a ferramenta.
- No Editor de Política de Grupo, navegue até o seguinte local:
Configuração do computador Modelos administrativos Componentes do Windows Serviços de área de trabalho remota Host de sessão de área de trabalho remota Conexões
- Na seção Configurações, localize e clique duas vezes em Permitir que usuários se conectem remotamente usando os Serviços de Área de Trabalho Remota .
- Selecione Ativado e clique em Aplicar e em OK para salvar as alterações.
Feche o Editor de Política de Grupo e abra o Prompt de Comando como administrador. Para fazer isso, digite cmd na barra de pesquisa do Windows, clique com o botão direito do mouse em Prompt de Comando e selecione Executar como Administrador.
No prompt de comando, digite gpupdate force e pressione Enter. Isso forçará as alterações recentes feitas no GPO.
9. Verifique o status dos seus serviços RDP
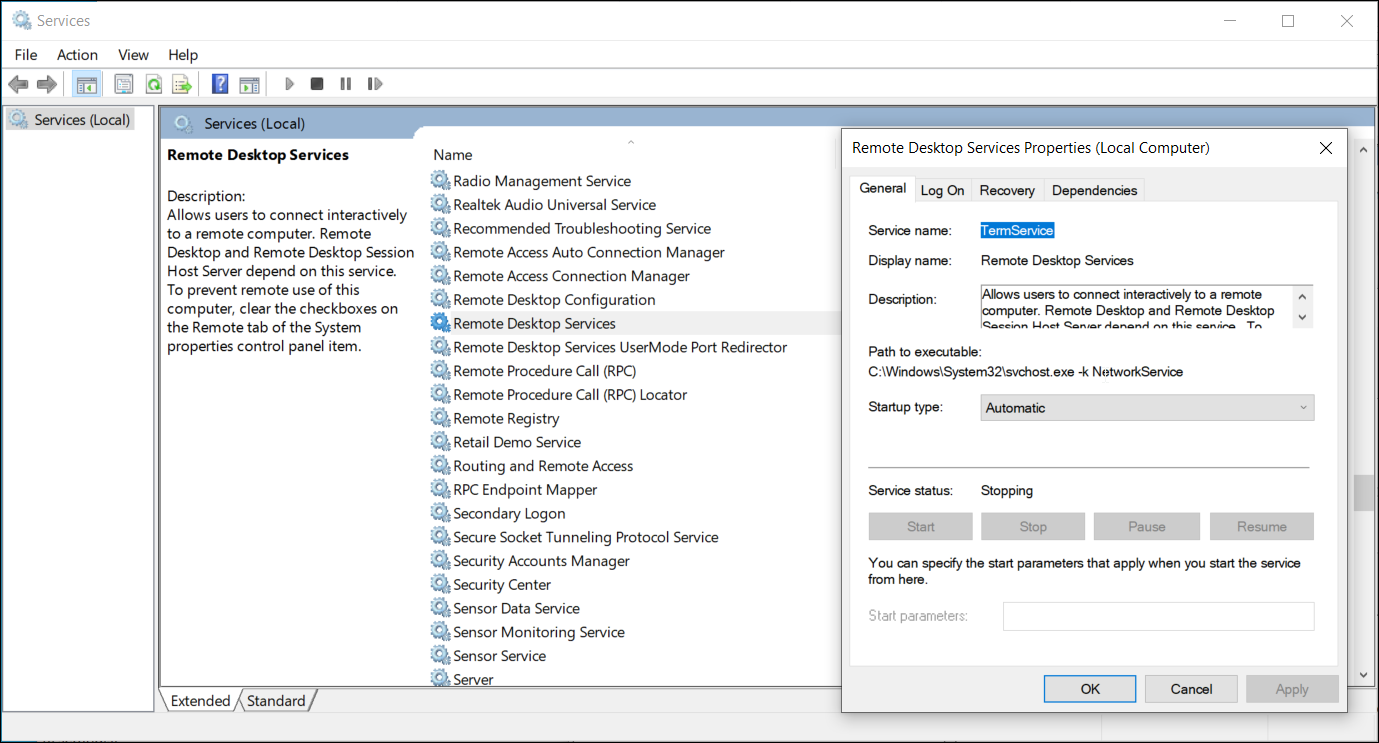
Os serviços no sistema operacional Windows são aplicativos de software que não são da interface do usuário que são executados em segundo plano e geralmente são programados para serem executados automaticamente. Para que a Área de Trabalho Remota funcione, os serviços relacionados ao RDP devem estar em execução nos sistemas remoto e cliente.
Para reiniciar os serviços RDP:
- Pressione Win + R para abrir Executar . Em seguida, digite serviços e clique em OK .
- Na janela Serviços, localize e clique com o botão direito do mouse no serviço Serviços de Área de Trabalho Remota (TermService) e selecione Propriedades .
- Na janela Propriedades, defina o tipo de inicialização como Automático e clique em Aplicar .
- Clique com o botão direito no serviço novamente e selecione Reiniciar .
- Repita as etapas para o serviço Redirecionador de porta UserMode dos Serviços de Área de Trabalho Remota .
10. Adicione a chave RDGClientTransport ao registro
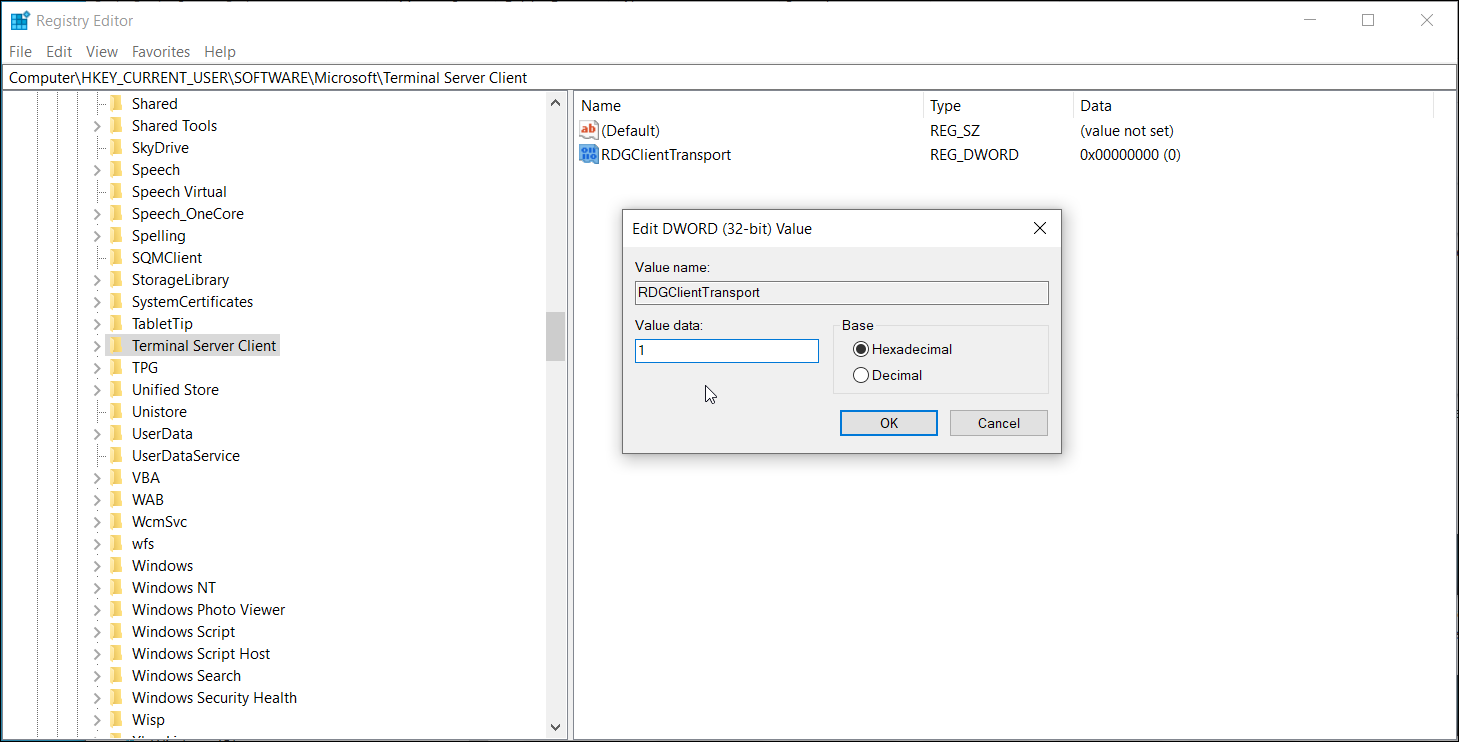
Outra solução alternativa para corrigir problemas relacionados à conexão da Área de Trabalho Remota é ajustar o Editor do Registro para adicionar a chave RDGClientTransport. Isso forçará o protocolo de área de trabalho remota a usar a conexão RPC / HTTP em vez de HTTP / UDP.
Para adicionar a chave RDGClientTransport:
- Pressione Win + R para abrir Executar . Digite regedit e clique em OK para abrir o Editor do Registro.
- No Editor do Registro, navegue até o seguinte local.
Computer HKEY_CURRENT_USER SOFTWARE Microsoft Terminal Server Client
- Clique com o botão direito do mouse na chave Terminal Server Client e selecione Novo> Valor DWORD (32 bits).
- Renomeie o valor como RDGClientTransport.
- Em seguida, clique duas vezes nos valores recém-criados e insira 1 no campo Valor dos dados . Clique em OK para salvar as alterações.
Agora você pode se conectar à área de trabalho remota sem erros
A Área de Trabalho Remota é uma ferramenta útil disponível na versão Pro do Windows 10. No entanto, às vezes você pode encontrar problemas relacionados à conexão por vários motivos, incluindo Área de Trabalho Remota desativada, computador host offline e problemas de rede. Dependendo do status do seu PC, pode ser necessário seguir uma ou mais etapas de solução de problemas para resolver esse erro.

