Como consertar iluminação ruim em seus retratos usando o Photoshop
A qualidade da luz é um dos aspectos mais importantes da fotografia. Porque sem luz, literalmente, não há imagem.
Neste tutorial, daremos uma olhada em um método para consertar a iluminação ruim em seus retratos usando o Photoshop e ofereceremos várias sugestões para retoques finais. Vamos começar.
Como consertar iluminação ruim em seus retratos
Existem muitas condições que podem resultar em iluminação ruim em uma foto. A forte luz do dia costuma ser um deles.
Tirar fotos ao ar livre durante a tarde sem luzes e modificadores profissionais geralmente é uma má ideia; é quando o sol está em seu ponto mais alto e a luz é muito forte em um dia claro e brilhante. Isso significa que a luz terá alto contraste, com realces muito brilhantes e sombras muito escuras.
Vamos dar uma olhada em como consertar a iluminação ruim. Se quiser acompanhar, você pode baixar a mesma imagem que usamos no Unsplash .
Etapa 1: consertar as sombras
Após uma inspeção mais próxima desta imagem, podemos ver que há realces muito brilhantes no rosto da pessoa, enquanto seus olhos são muito escuros e faltam detalhes. Esta é uma ocorrência comum quando o assunto está diretamente voltado para o sol.
Vamos consertar as sombras primeiro – siga estas etapas:
- No Photoshop, duplique a camada de fundo pressionando Ctrl + J.
- Com a camada 1 ativa, clique com o botão direito e selecione Converter em objeto inteligente .
- Vá para Filter > Camera Raw Filter .
- No menu Básico, mova o controle deslizante Sombras para +100 .
- Pressione K para o pincel de ajustes . Faça os seguintes ajustes de controle deslizante: Exposição +20 , Contraste +6 , Sombras +100 , Brancos +22 e Pretos +38 .
- Comece a escovar o efeito sobre os olhos da pessoa e abaixo das sobrancelhas e, em seguida, pinte os lábios. Se você precisar apagar o efeito, pressione e segure a tecla Alt e passe o pincel sobre a imagem onde necessário.
- Clique em OK quando terminar.
Existe mais de uma maneira de remover sombras de fotos . É por isso que não é necessariamente importante memorizar as etapas. Em vez disso, simplesmente conserte a próxima falha óbvia em seu fluxo de trabalho.
Etapa 2: corrigir a cor
Iremos chegar aos destaques em um momento, mas primeiro, vamos abordar os fortes vermelhos e amarelos no rosto da pessoa. Neste exemplo, a forte luz do sol fez com que as cores ficassem saturadas demais. Podemos reduzir a saturação e o brilho com uma camada de ajuste.
Para fazer isso, siga estas etapas:
- Vá para o ícone da camada de ajustes na parte inferior direita do Photoshop. Selecione Matiz / Saturação .
- Clique na ferramenta de seleção de mão no painel Propriedades.
- Certifique-se de que o tamanho da amostra seja 5×5 em média .
- Arraste o conta-gotas até a parte mais vermelha do rosto da pessoa e clique com o botão esquerdo (aqui, escolhemos uma amostra de cor do lado esquerdo de sua bochecha). Confirme se o canal mestre (espectro de cores na parte inferior do painel) muda para uma paleta de cores vermelha após a seleção.
- Existem duas maneiras de reduzir a saturação. Mantenha pressionado o botão esquerdo e arraste o cursor para a esquerda. Ou mova o controle deslizante Saturação para a esquerda. O valor deve ser em torno de -30 .
- Altere o controle deslizante Luminosidade para -25 .
- Selecione uma paleta de cor amarela do canal mestre. Reduza a saturação para -5 e a luminosidade para -20 .
- Com a máscara de camada de matiz / saturação ativa, pressione Ctrl + I para inverter a mascára. Deve ficar preto.
- Pressione B para a ferramenta Pincel. Pinte o efeito sobre o rosto e a pele da pessoa. Pode parecer muito no início, mas logo reduziremos a intensidade do efeito. Confira nossa ferramenta Photoshop Brush para iniciantes para obter mais atalhos de teclado.
- Com a camada Hue / Saturation ativa, reduza a opacidade para 75 .
Etapa 3: consertar os destaques usando o kit de ferramentas de patch
Os destaques serão muito mais gerenciáveis agora. Vamos usar a ferramenta Patch para corrigir alguma textura e descoloração que são pronunciadas pelos realces do rosto.
Para fazer isso, siga estas etapas:
- Crie uma camada Stamp Visible pressionando Shift + Ctrl + Alt + E.
- Clique no ícone da ferramenta Patch ou pressione J. Observe que os atalhos do teclado podem ser diferentes para você, caso os tenha personalizado.
- Comece selecionando pequenas partes das áreas destacadas e mova-as para áreas semelhantes do rosto da pessoa que são mais escuras.
- Para limpar as manchas ásperas da pele, você pode usar a ferramenta Pincel de cura . Ele funciona de forma semelhante à ferramenta Carimbo de clone, pois fornece amostras das áreas que você deseja usar como fonte de referência para a substituição. Na verdade, você pode alternar entre a ferramenta Healing Brush e a ferramenta Clone Stamp.
- Reduza a opacidade para obter os melhores resultados. Reduzimos para 80 .
Essa será a parte mais demorada do tutorial, mas quanto mais tempo você dedicar a essa etapa, melhores serão os resultados. Você pode dar um passo adiante e remover as manchas se quiser um retrato de alta qualidade.
Etapa 4: adicionar toques finais
Como toque final, podemos agora realçar os olhos iluminando-os e aumentando o contraste na íris porque parecem um pouco indefinidos.
Para realçar os olhos:
- Crie uma camada de ajuste de Curvas e ajuste os pontos ao longo da curva como mostrado abaixo.
- Com a camada Curvas ativa, pressione Ctrl + I para inverter a máscara.
- Pressione B para a ferramenta Pincel e pinte o efeito nos olhos conforme necessário. Se o efeito não for forte o suficiente, você pode duplicar a camada ( Ctrl + J ) e reduzir a opacidade ao seu gosto.
Criamos outra camada Camera Raw para ajustes adicionais. Usamos a ferramenta Pincel de ajustes para realçar ainda mais os olhos e adicionamos um efeito de vinheta ao redor da cabeça da pessoa.
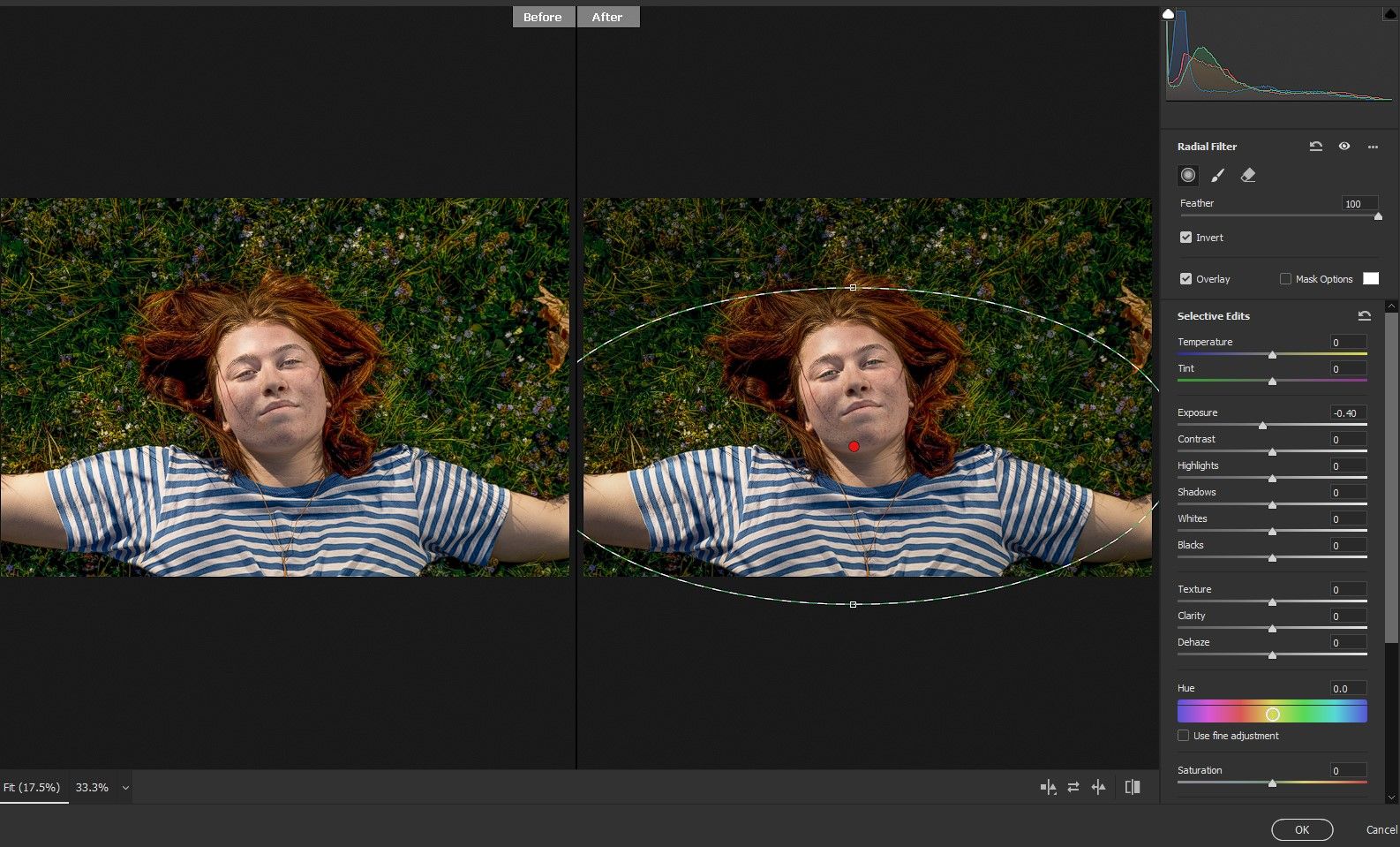
Um plug-in de terceiros, como o Anthropics Portrait Pro, pode ajudar a retocar a pele e as características faciais. Abaixo está uma comparação da imagem original com a qual começamos no Photoshop e a imagem final que retocamos em PortraitPro.
Original:
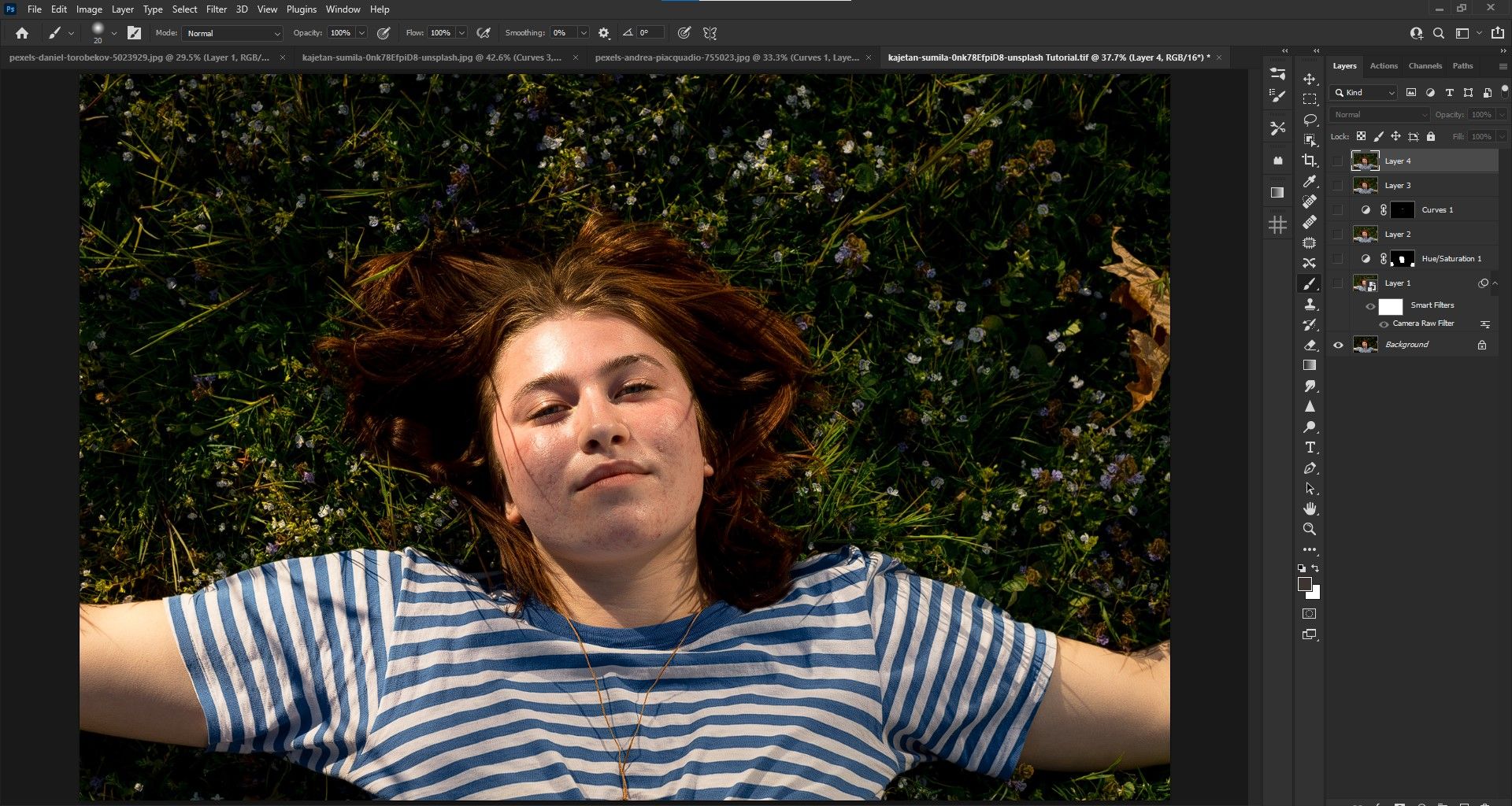
Final:
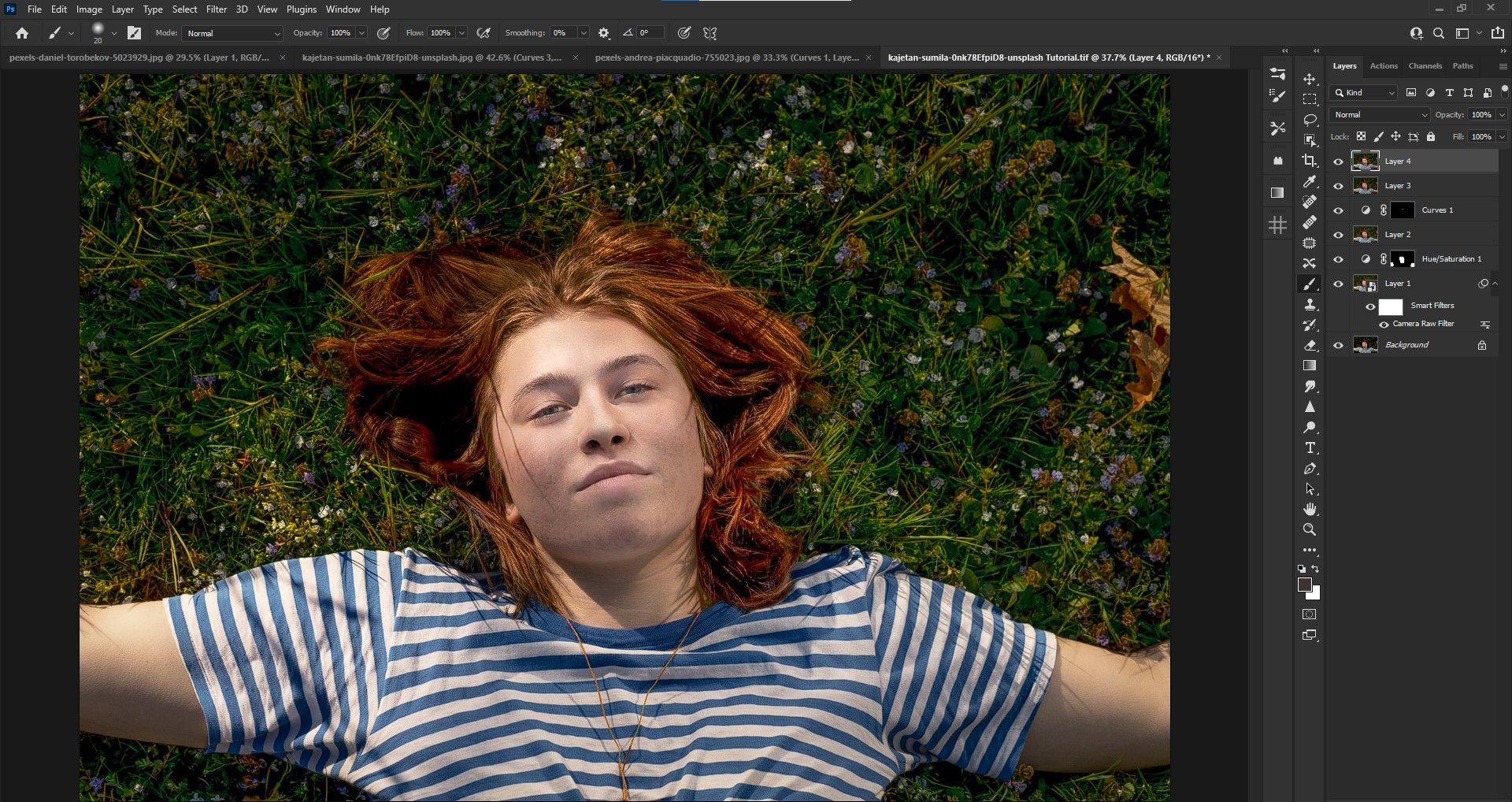
Não deixe a iluminação ruim arruinar seus retratos
Idealmente, é melhor se preparar para vários cenários de iluminação ruim, especialmente ao ar livre quando você estiver lidando com o sol. Mas se você não estiver preparado e não tiver o equipamento adequado em mãos, fazer ajustes cuidadosos no Photoshop pode salvar imagens que de outra forma não seriam compartilhadas.
Se você se encontrar em tal situação, consulte este tutorial para corrigir a iluminação de suas fotos na postagem.

