Como consertar AirPods quando eles não se conectam a um PC com Windows 10
Você está tendo problemas para conectar seus Apple AirPods ao PC com Windows 10? Provavelmente, há uma pequena falha de Bluetooth em seu PC. Também pode haver um dispositivo próximo conflitante, um problema com as atualizações do Windows 10 ou outro motivo.
Independentemente do que tenha causado o problema, você pode estar mais interessado em descobrir como resolvê-lo. Felizmente, existem vários métodos que você pode seguir para corrigir o problema dos AirPods e fazer com que eles se conectem ao seu PC.
Emparelhe novamente os AirPods com o seu PC
Se houver um pequeno problema no Bluetooth, fazendo com que os AirPods não se conectem ao PC, tente desemparelhar os AirPods do PC e, em seguida, emparelhá-los novamente. Isso deve corrigir a maioria dos problemas relacionados à conexão com seus dispositivos.
Você pode desemparelhar seus AirPods em seu PC com Windows 10 da seguinte maneira:
- Pressione a tecla Windows + I para abrir o aplicativo Configurações.
- Clique em Dispositivos na janela Configurações.
- Em Dispositivos, clique em Bluetooth e outros dispositivos na barra lateral esquerda.
- À direita, encontre seus AirPods e clique neles.
- Selecione a opção Remover dispositivo .
- Clique em Sim no prompt para remover seus AirPods do PC.
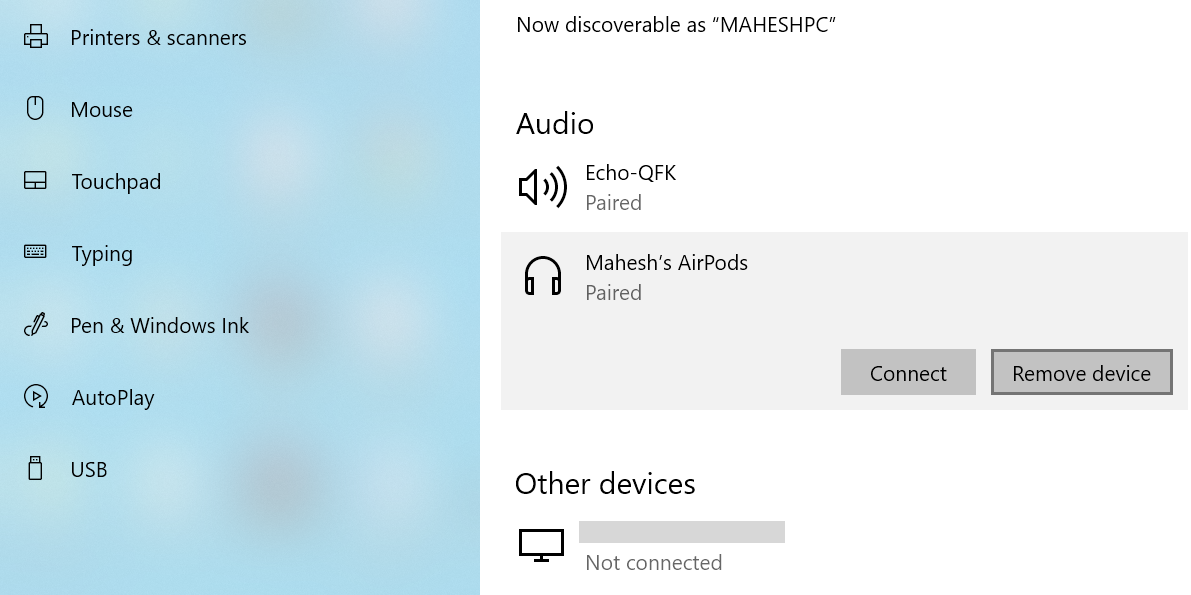
Agora que seus AirPods estão desemparelhados, consulte nosso guia como conectar AirPods a um computador com Windows 10 para aprender a emparelhar novamente seus AirPods com seu PC.
Desligue e ligue o Bluetooth no seu PC
Às vezes, o Bluetooth no seu PC não funciona como deveria. Isso pode acontecer por vários motivos, mas na maioria das vezes você pode consertar desligando e ligando o Bluetooth.
Isso dá ao Bluetooth uma nova chance de iniciar e você pode conectar seus AirPods ao PC.
Para reiniciar o Bluetooth:
- Abra o aplicativo Configurações pressionando a tecla Windows + I ao mesmo tempo.
- Em Configurações, clique na opção Dispositivos .
- Na tela Dispositivos, na barra lateral à esquerda, selecione Bluetooth e outros dispositivos .
- No painel à direita, desative o Bluetooth .
- Espere cerca de meio minuto e volte a ligar o interruptor.
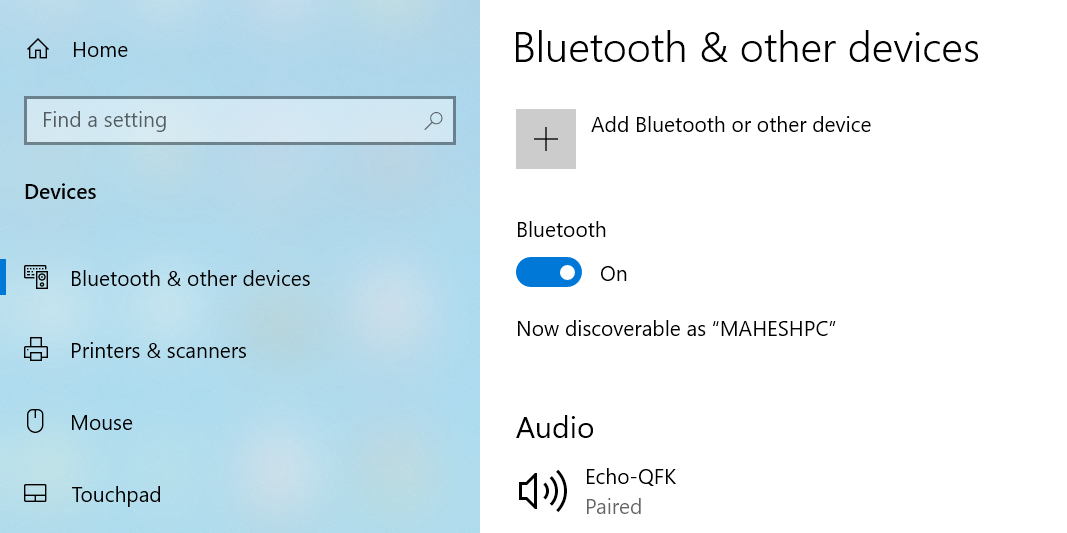
Use um AirPod de cada vez
A Apple projetou os AirPods para que você possa usar cada um de forma independente. Se você estiver tendo problemas para conectar os AirPods ao seu PC, use um AirPod para se conectar e veja se funciona.
Você seguirá o mesmo processo de conexão, esteja conectando um único AirPod ou ambos os AirPods. Basta retirar um AirPod da caixa do AirPods, esperar que o PC com Windows 10 o detecte e ele deve se conectar.
Se isso não funcionar, coloque o AirPod de volta na caixa e retire o outro AirPod. Veja se este se conecta ao seu PC.
Desative o Bluetooth em seus outros dispositivos
Um motivo comum para a maioria dos problemas de Bluetooth é o conflito de dispositivos Bluetooth na área circundante. Se você habilitou o Bluetooth em seus outros dispositivos, como seu iPhone ou telefone Android, desative o recurso nesses dispositivos e veja se seus AirPods se conectam ao seu PC.
Como desativar o Bluetooth em um iPhone
- Abra o aplicativo Ajustes no iPhone.
- Toque em Bluetooth .
- Coloque a opção Bluetooth na posição desligada.
Como desativar o Bluetooth em um telefone Android
- Puxe de cima para baixo na tela.
- Toque em Bluetooth .
Use o solucionador de problemas de hardware do Windows 10
O Windows 10 tem muitos solucionadores de problemas para ajudá-lo a detectar e resolver problemas com vários componentes em seu computador. Por exemplo, um desses solucionadores de problemas ajuda a corrigir problemas de hardware, como o que você está enfrentando com seus AirPods.
É uma boa ideia executar este solucionador de problemas e permitir que ele encontre e corrija problemas com os dispositivos de hardware do seu computador.
Para usar este solucionador de problemas:
- Pressione a tecla Windows + R ao mesmo tempo para abrir Executar.
- Digite o seguinte em Executar e pressione Enter : msdt.exe -id DeviceDiagnostic
- Na janela Hardware e dispositivos que é aberta, clique em Avançar para executar o solucionador de problemas.
- Siga as instruções na tela para solucionar problemas de seus dispositivos.
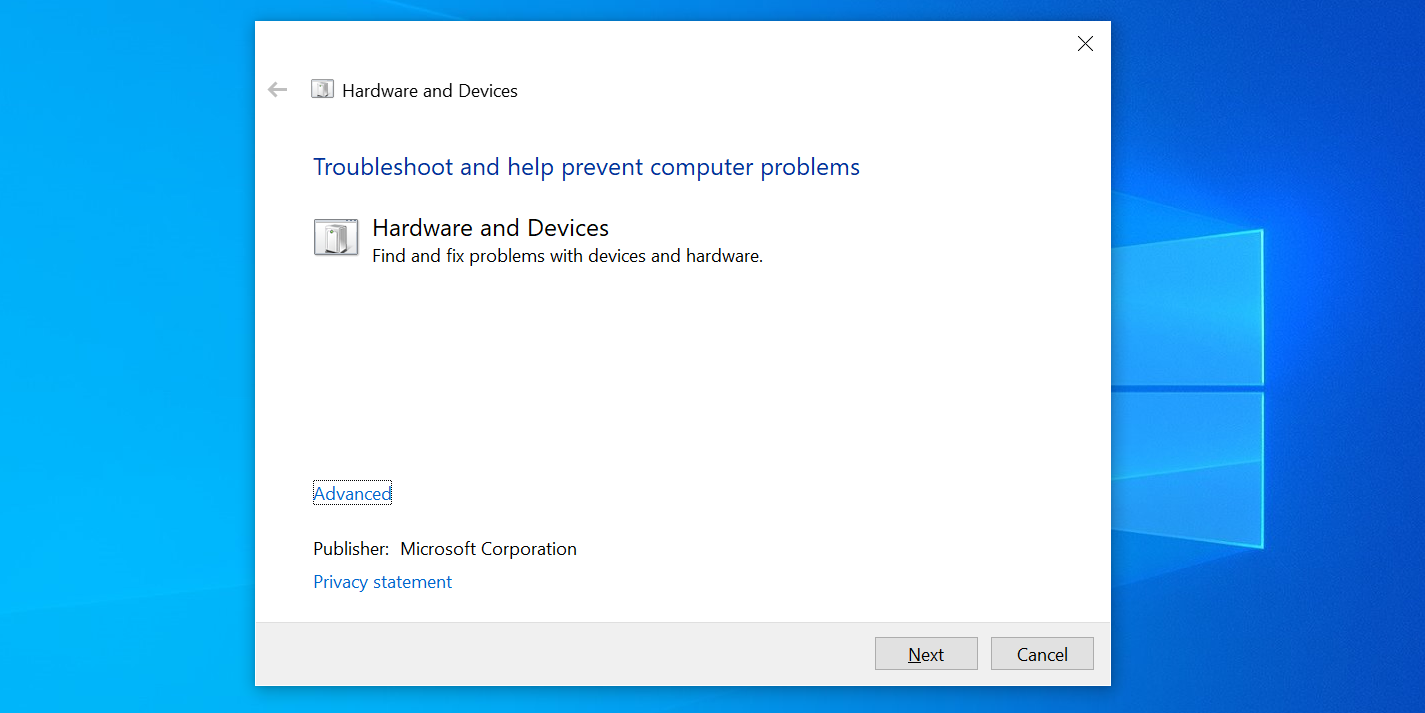
Desligue o par Swift no Windows 10
Para ajudá-lo a se conectar de forma fácil e rápida a dispositivos Bluetooth próximos, o Windows 10 oferece um recurso chamado Swift Pair. Infelizmente, embora esse recurso seja útil para fazer conexões Bluetooth, pode ser a razão pela qual seus AirPods se recusam a se conectar ao seu PC.
Para descartar essa possibilidade, desligue o Swift Pair em seu PC e veja se seus AirPods se conectam:
- Acesse o aplicativo Configurações do Windows 10 pressionando a tecla Windows + I ao mesmo tempo.
- Selecione Dispositivos na janela Configurações.
- Escolha Bluetooth e outros dispositivos na barra lateral à esquerda.
- Role para baixo no painel direito e desative a opção Mostrar notificações para conectar usando Swift Pair .
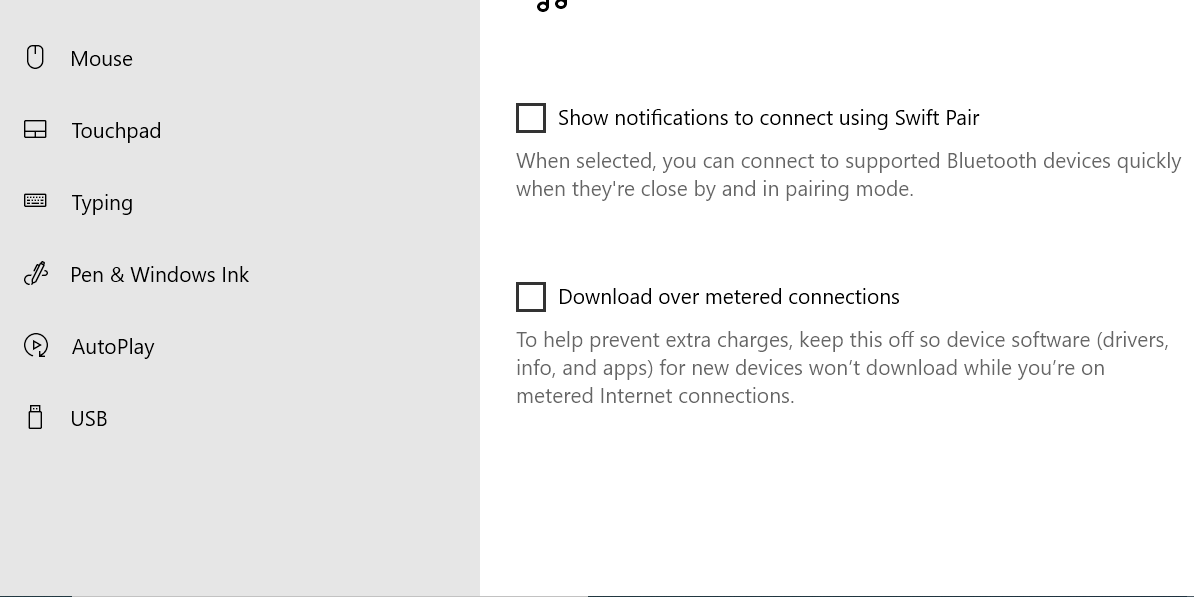
Atualize o firmware do seu AirPods
Como outros dispositivos, os AirPods da Apple recebem atualizações de firmware. Essas atualizações garantem que seus AirPods permaneçam livres de erros e que continuem a funcionar em seus níveis de desempenho ideais.
Essas atualizações de firmware dos AirPods não são tão regulares quanto outras atualizações, mas você deve instalá-las para livrar seus AirPods de quaisquer problemas, incluindo quando os AirPods não se conectam ao seu PC.
Escrevemos um guia sobre como atualizar seus AirPods e, portanto, verifique-o para saber como atualizar a versão do firmware em seus AirPods.
Reverter uma atualização do Windows
As atualizações do Windows devem corrigir problemas existentes e trazer novos recursos para seus computadores. No entanto, às vezes, eles são o motivo de você ter problemas com seu computador. Por exemplo, se os AirPods não se conectam ao PC após a instalação de uma atualização do Windows, é provável que a atualização seja a culpada.
Nesse caso, você pode reverter essa atualização e desfazer todas as alterações feitas em seu computador. Isso não exclui nenhum dos seus dados do PC.
Veja como fazer isso:
- Abra o menu Iniciar, pesquise Painel de controle e selecione-o nos resultados da pesquisa.
- Clique em Desinstalar um programa em Programas .
- Na barra lateral à esquerda, clique em Exibir atualizações instaladas .
- Você verá as atualizações instaladas à direita.
- Selecione a atualização mais recente na lista e clique em Desinstalar na parte superior.
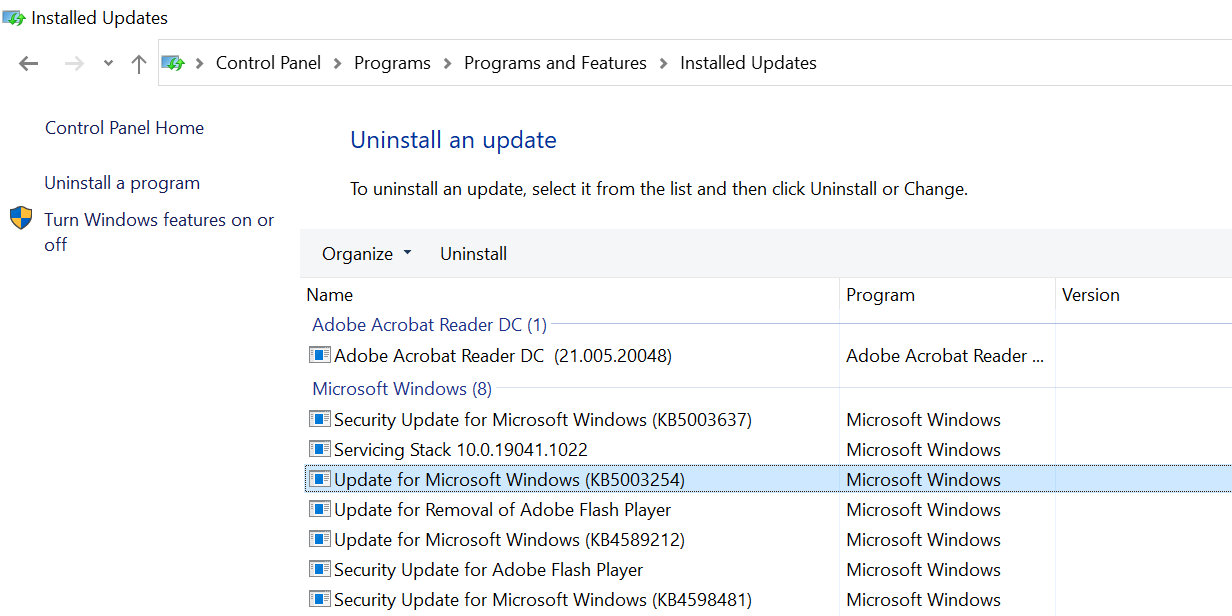
Resolva problemas de conexão com AirPods e Windows 10
Se você alguma vez tiver dificuldades para conectar seus AirPods ao seu PC com Windows 10, siga os métodos descritos acima e você poderá consertar o problema. Às vezes, especialmente com problemas de Bluetooth, basta alterar uma opção aqui e ali para resolver o problema.

