Como congelar linhas e colunas no Excel
Se você já trabalhou com uma enorme planilha do Excel , sabe como todas essas linhas e colunas podem ser assustadoras. Quando você tiver mais de 10 ou 15 valores e rótulos diferentes, pode ficar muito difícil manter qualquer informação obtida nessas células iniciais. Felizmente, existe uma maneira simples de trancar essas caixinhas retangulares de informações.
O nome do jogo é “congelamento” e a execução é tão superficial quanto a palavra. Você congela linhas e colunas específicas para que, ao rolar, essas células permaneçam fixas na página.
Aqui está nosso guia passo a passo para ensiná-lo como começar a congelar hoje!
Como congelar uma linha no Excel
Etapa 1: Escolha a linha ou linhas que deseja congelar. Estas serão as linhas que permanecerão com você enquanto você rola pela planilha. Selecione a linha imediatamente abaixo da linha que deseja congelar. Portanto, se quiser congelar as linhas 1-3, você precisa selecionar a linha 4.
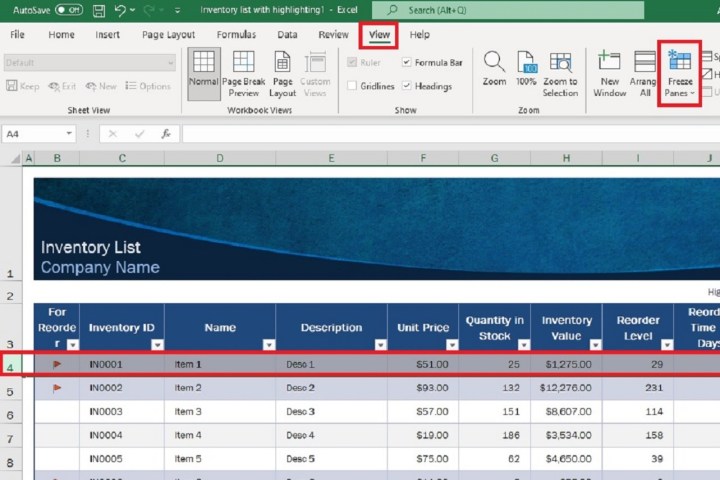
Passo 2: Em seguida, selecione a guia Exibir no menu da faixa de opções na parte superior da tela.
Etapa 3: No menu suspenso que aparece, selecione Congelar painéis .
Alternativamente, se tudo o que você deseja fazer é congelar a linha superior da sua planilha, você não precisa selecionar nenhuma linha antecipadamente. Você pode simplesmente clicar na guia Exibir e depois em Congelar painéis > Congelar linha superior .

Etapa 4: para descongelar suas linhas congeladas: Vá para a guia Exibir novamente, selecione Congelar painéis e escolha Descongelar painéis no menu suspenso.

Como congelar uma coluna no Excel
Etapa 1: escolha as colunas que deseja congelar. Em seguida, selecione a coluna imediatamente à direita da coluna ou colunas que deseja congelar. Por exemplo, se precisar congelar as colunas A, B e C, você deve selecionar a coluna D.
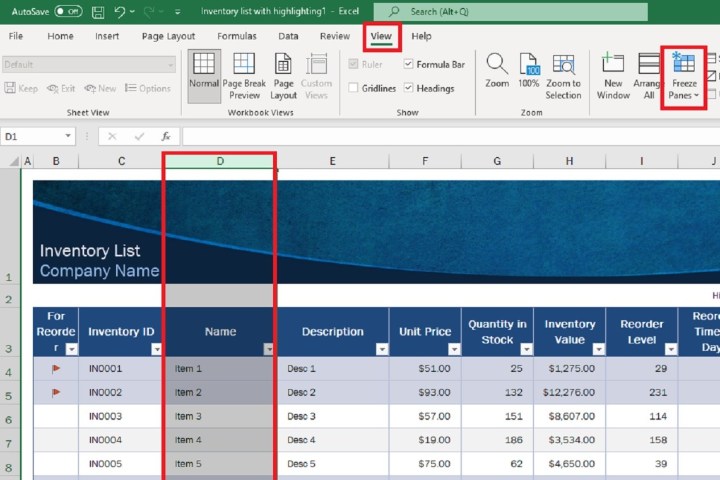
Passo 2: Em seguida, selecione a guia Exibir no menu da faixa de opções na parte superior da tela. Em seguida, escolha Congelar painéis .
Etapa 3: No menu suspenso que aparece, selecione Congelar painéis .
Alternativamente, se tudo o que você deseja fazer é congelar a primeira coluna da sua planilha, basta clicar na guia Exibir e selecionar Congelar painéis > Congelar primeira coluna .

Etapa 4: para descongelar suas colunas congeladas, basta clicar na guia Exibir e selecionar Congelar painéis > Descongelar painéis .

Congelando linhas e colunas com atalhos de teclado
Você também pode congelar linhas e colunas do Excel com atalhos de teclado. Aqui está uma pequena lista dos comandos mais populares:
Etapa 1: Congelar linhas e colunas: pressione Alt+W+F+F , com cada toque de tecla ocorrendo após o último. Depois de selecionar uma célula no Excel, este comando congela as linhas e colunas antes da célula destacada.
Etapa 2: Congelar a linha superior: pressione Alt+W+F+R . Independentemente da célula selecionada, este comando sempre congelará a primeira linha da planilha.
Etapa 3: Congelar a primeira coluna: pressione Alt+W+F+C . Independentemente da célula selecionada, este comando sempre congelará a primeira coluna (mais à esquerda) da planilha.
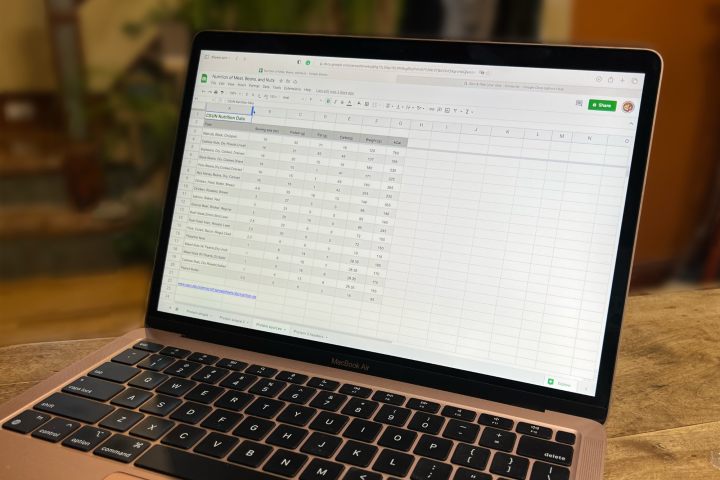
Como você congela linhas e colunas no Planilhas Google?
Semelhante ao Excel, o software de planilha do Google tem opções de congelamento e descongelamento para você mexer. Veja como acessar essas configurações:
Passo 1: Abra uma nova planilha no Planilhas Google.
Etapa 2: escolha a linha ou coluna que deseja congelar ou descongelar. Em seguida, clique em Visualizar > Congelar na parte superior da página.
Passo 3: Agora é só selecionar quantas linhas ou colunas você deseja congelar. Para descongelar, clique em Exibir > Congelar > Sem linhas ou Sem colunas .
Como você congela linhas e colunas no MacOS Numbers?
Embora o software de planilha original da Apple não tenha o mesmo tipo de recursos de congelamento e descongelamento do Excel ou do Planilhas Google, você ainda pode congelar linhas de cabeçalho, colunas de cabeçalho ou ambos. Veja como:
Passo 1: Abra uma planilha do Numbers e clique em qualquer área da tabela. Em seguida, clique em Tabela na parte superior da página.
Etapa 2: escolha Congelar linhas de cabeçalho , Congelar colunas de cabeçalho ou ambos. Você também pode selecionar Linhas de cabeçalho e Colunas de cabeçalho para escolher quantas linhas ou colunas congelar.
Nota do Editor: O artigo foi verificado em 1º de março de 2023 e confirmou que as etapas e as informações incluídas ainda são precisas.

