Como configurar uma webcam no Windows 10
Se você participa de muitas videoconferências, uma webcam decente é uma ferramenta essencial para mantê-lo conectado com seus colegas de trabalho. Infelizmente, alguns laptops vêm com uma câmera de qualidade muito baixa, e a maioria dos PCs não vem com nenhuma. Felizmente, é fácil comprar e configurar uma webcam em um PC com Windows 10.
Como tal, vamos explorar como você pode instalar e executar uma webcam em seu PC.
Como instalar uma webcam no Windows 10
Antes de começar a usar sua webcam, você precisa instalá-la com todos os drivers adequados. Veja como fazer isso:
- Conecte sua webcam na porta USB do computador.
- Depois de conectadas, a maioria das webcams modernas instala seus drivers imediatamente. Você saberá se está fazendo isso se o Windows mostrar um pop-up no canto inferior direito, declarando que está instalando drivers para sua webcam.
- Se a sua webcam não instalar automaticamente seus próprios drivers, visite o site do fabricante e baixe-os de lá.
- Em casos raros, os drivers precisam ser instalados de um CD / DVD que acompanha a webcam.
Se sua webcam vier com um CD, mas você não tiver uma unidade de CD para colocá-la, não precisará usá-la propriamente dita. Tente conectá-lo e veja se o Windows baixa os drivers corretos primeiro, depois visite o site do fabricante e baixe os drivers de lá.
Como testar a webcam em seu PC
Agora que você configurou a webcam em seu PC, é hora de começar a testá-la para garantir que tudo esteja bem antes de sua grande estreia. Você pode testar a webcam por meio do aplicativo Câmera, um aplicativo gratuito da Microsoft que captura vídeos e imagens de sua câmera.
Para iniciar o aplicativo Câmera, vá para a barra de pesquisa do menu Iniciar , digite câmera e selecione a melhor correspondência. Esperançosamente, sua nova webcam mostrará seu rosto na tela.
Se você estiver usando um laptop, há uma boa chance de que a câmera o aplicativo terá como padrão sua câmera embutida, mesmo se você tiver dedicado um tempo para instalar uma webcam externa. Para usar sua nova webcam, clique no ícone Alterar câmera no canto superior direito para alterar o dispositivo ativo da webcam do laptop para a externa.
Como alternativa, use também um aplicativo de terceiros para verificar sua webcam, como o Microsoft Teams. Inicie o aplicativo Teams e clique no ícone da câmera para iniciar uma reunião. Defina um nome para a reunião e selecione Iniciar reunião , e sua nova reunião será iniciada.
Para usar sua nova webcam, ative o botão da câmera e pronto.
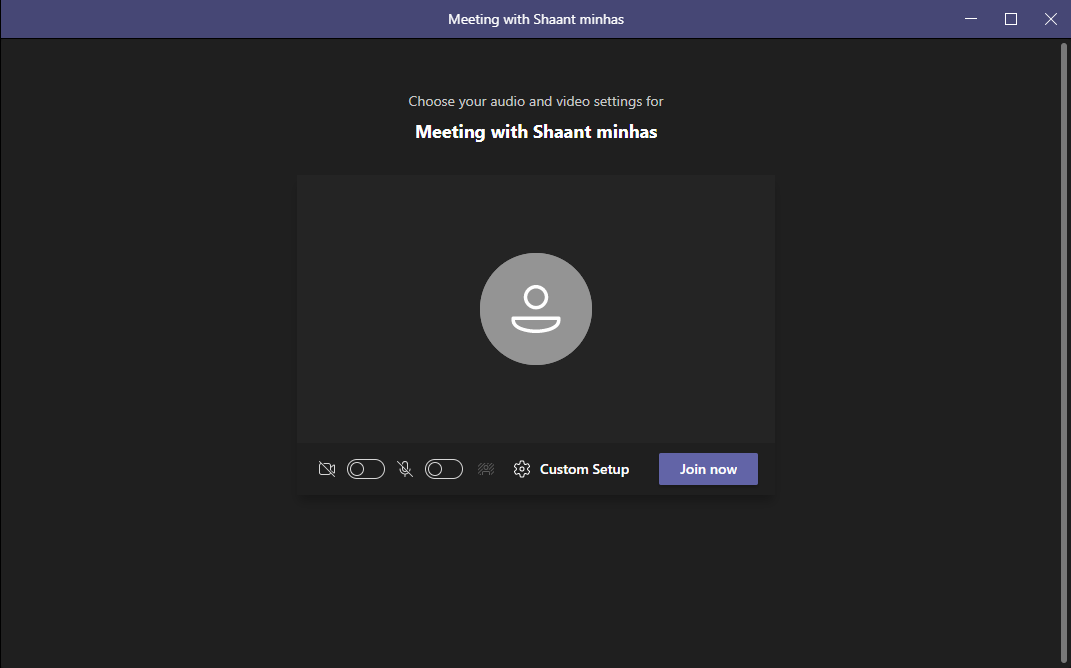
Instalando e executando uma webcam no Windows 10
Uma webcam de qualidade pode fazer muita diferença na qualidade da imagem durante as reuniões. Isso é especialmente verdadeiro para pessoas que usam laptops de baixo custo ou computadores pessoais (nesse caso, não há nenhuma câmera). Esperançosamente, você conseguiu instalar e usar a nova webcam em seu computador Windows.

