Como configurar uma pasta compartilhada de rede no Ubuntu com Samba
Se você sempre quis compartilhar arquivos facilmente em sua rede doméstica entre vários sistemas operacionais, não precisa ir além do Samba.
Este guia mostrará como configurar uma pasta compartilhada de rede no Ubuntu Linux usando Samba. Com o servidor Samba, você pode facilmente compartilhar arquivos em sua rede, independentemente de estar usando Windows, macOS ou Linux.
O que é Samba?
Samba é um serviço de compartilhamento de arquivos que implementa versões de código aberto do conjunto de protocolos SMB, originalmente desenvolvido pela Microsoft e IBM. O Samba contém programas que permitem interoperar com os protocolos de compartilhamento de arquivos do Microsoft Windows.
O Samba também permite que você se comunique facilmente com outros clientes usando rede TCP / IP padrão.
Etapa 1: Instalando o Samba
Este guia usará o Ubuntu Linux 20.04 LTS, mas as etapas devem funcionar mesmo se você estiver usando o Ubuntu 16.04 ou posterior. Comece atualizando as informações da fonte do pacote.
sudo apt updateEm seguida, instale o Samba usando o comando abaixo:
sudo apt install sambaPara verificar se o Samba foi instalado com sucesso, execute o seguinte comando:
smbd --versionA saída deve ser semelhante à abaixo.

Etapa 2: Configurando o Samba
Para poder compartilhar arquivos com segurança com outros dispositivos de rede, você deve configurar o servidor Samba. O arquivo de configuração principal do Samba está localizado em /etc/samba/smb.conf em seu PC. Este guia usa o editor de texto Vim para editar o arquivo de configuração do Samba, mas sinta-se à vontade para usar qualquer outro editor de texto de sua escolha.
Nota: Você precisa ter privilégios administrativos para editar o arquivo de configuração.
sudo vim /etc/samba/smb.confAdicione as seguintes linhas ao final do arquivo de configuração.
[sambashare]
comment= Network Shared Folder by Samba Server on Ubuntu
path = /home/your_username/sambashare
force user = smbuser
force group = smbgroup
create mask = 0664
force create mode = 0664
directory mask = 0775
force directory mode = 0775
public = yes
read only = no
Lembre-se de atualizar o parâmetro de caminho com seu nome de usuário. Você pode obter seu nome de usuário executando o seguinte comando:
echo $USERPara sair do editor Vim após fazer suas alterações, simplesmente digite : wq e pressione a tecla Enter .
Compreendendo as configurações
Aqui está uma breve descrição das linhas de configuração que você acabou de adicionar.
- Seção : Uma nova seção no arquivo de configuração é representada por colchetes ( [] ). Nesse caso, a seção é [sambashare] .
- Comentário : esta linha de código fornece um breve esboço do assunto desta seção. Especialmente, é útil se você tiver várias seções de diretório compartilhado no arquivo de configuração.
- Caminho : este é o caminho para o diretório da pasta compartilhada de rede designada.
- Forçar usuário : O usuário do sistema que o servidor Samba usará para compartilhar arquivos.
- Forçar grupo : O nome do grupo ao qual o usuário do sistema Samba pertencerá.
- Criar máscara : Este parâmetro definirá as permissões para arquivos recém-criados na pasta compartilhada. Nesse caso, o valor é 0664, o que significa que o proprietário do arquivo e o grupo terão permissões de leitura e gravação, enquanto outros usuários terão apenas permissões de leitura.
- Forçar modo de criação : Funciona em conjunto com o parâmetro de máscara de criação para definir as permissões de arquivo corretas.
- Máscara de diretório : Este parâmetro determina as permissões para pastas na pasta compartilhada. Permissões de 0775, significa que o proprietário e o grupo possuem permissões de leitura, gravação e execução, enquanto outros têm apenas permissões de leitura e execução.
- Forçar modo de diretório : Este parâmetro funciona em colaboração com a máscara de diretório para garantir que a permissão de diretório correta seja definida.
- Público : Este parâmetro especifica que esta é uma pasta pública em sua rede e que outros dispositivos podem acessá-la.
- Somente leitura : especifica as permissões para modificar os arquivos na pasta compartilhada.
Etapa 3: Criação de recursos Samba
Depois de configurar o servidor Samba, agora você deve criar os recursos necessários, como o usuário Samba e o diretório a ser compartilhado. Esses recursos facilitarão o processo de compartilhamento de uma pasta na rede.
1. Pasta compartilhada
Você precisa criar a pasta compartilhada no caminho especificado no arquivo de configuração do Samba acima. Este guia usa uma pasta compartilhada chamada sambashare localizada em seu diretório pessoal.
Navegue até seu diretório inicial usando o comando cd .
cd ~Em seguida, crie o diretório compartilhado usando o comando abaixo:
mkdir -p sambashare2. Usuário e Grupo Samba
A próxima etapa é criar o usuário e grupo do sistema Samba especificado no arquivo de configuração.
Você pode criar o grupo do sistema Samba usando o seguinte comando:
sudo groupadd --system smbgroupEm seguida, crie o usuário do sistema Samba usando useradd .
sudo useradd --system --no-create-home --group smbgroup -s /bin/false smbuserO comando acima cria um usuário do sistema e adiciona o usuário ao grupo Samba criado acima. Além disso, como este é um usuário do sistema, nenhum diretório inicial será criado.
3. Alterando o proprietário da pasta compartilhada
Uma vez que o usuário e grupo do Samba estão no lugar, agora você pode alterar o proprietário da pasta compartilhada para o novo usuário smbuser e o grupo para smbgroup . Você pode fazer isso usando o comando abaixo:
sudo chown -R smbuser:smbgroup ~/sambashareFinalmente, execute o comando abaixo para dar ao grupo acesso de gravação à pasta compartilhada e ao conteúdo dentro dela.
sudo chmod -R g+w ~/sambashareEtapa 4: reiniciando o serviço Samba
Você deve reiniciar o serviço Samba para que as alterações no arquivo de configuração do Samba tenham efeito.
sudo systemctl restart smbdDepois que o serviço for reiniciado, você pode verificar seu status com o comando abaixo:
sudo systemctl status smbd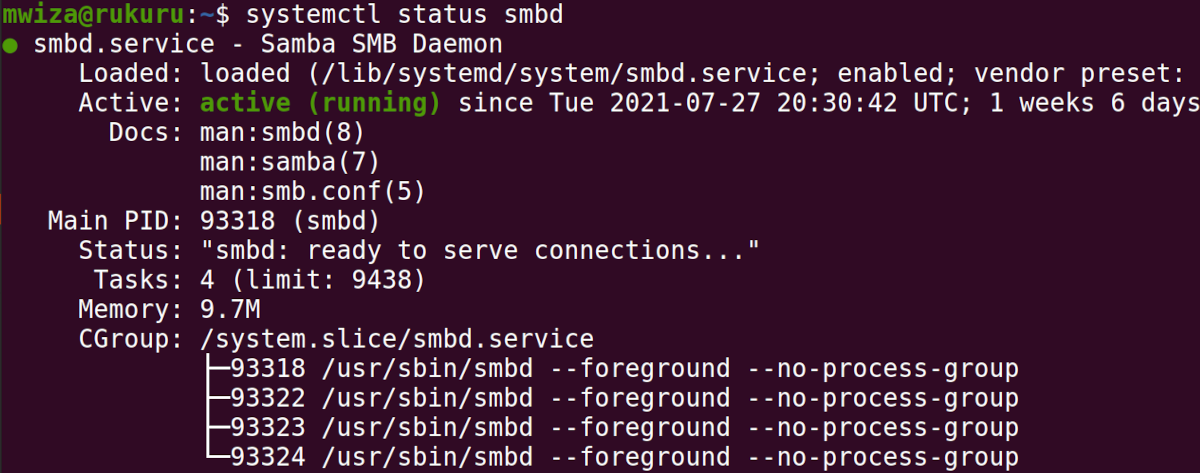
Nota : Se você tem seu firewall habilitado, você também deve adicionar Samba às suas regras habilitadas usando o comando ufw .
sudo ufw enable sambaEtapa 5: Acessando a pasta compartilhada
Sua pasta compartilhada agora está acessível para os dispositivos em sua rede.
No Windows
No Windows, você pode acessar a pasta compartilhada usando o Windows Explorer. Você pode iniciar o explorador de arquivos usando o atalho de teclado do Windows + E.
Na barra de endereço, digite ip_address_of_pc_with_shared_folder sambashare .
Lembre-se de substituir pelo endereço IP correto e pelo nome da pasta compartilhada.
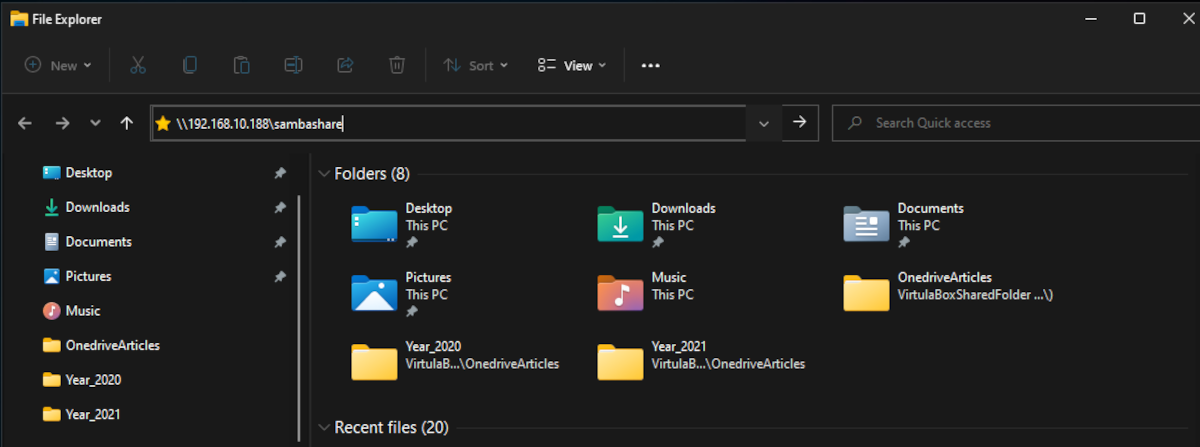
O sistema também solicitará que você insira o nome de usuário e a senha do usuário no PC Linux.
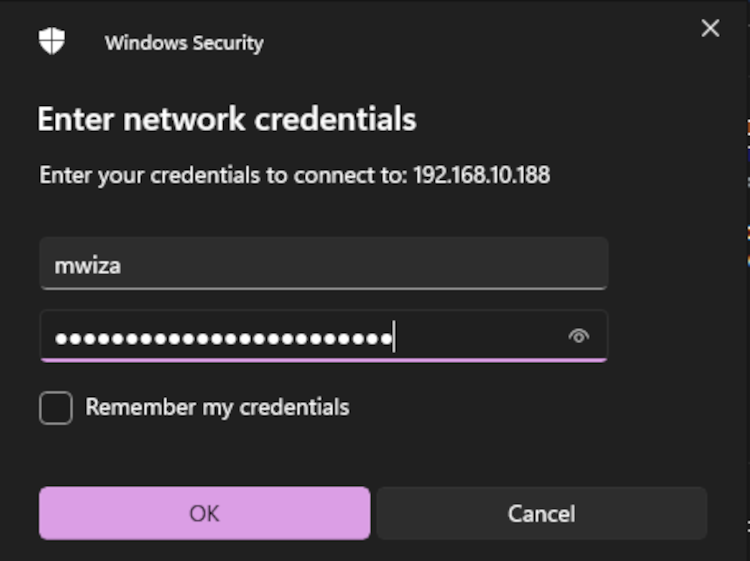
No Ubuntu
No Ubuntu Linux, abra o gerenciador de arquivos padrão e clique no botão Outros locais . Em seguida, na entrada Conectar ao servidor , insira um endereço IP no seguinte formato:
smb://ip_adresss_of_pc_with_shared_folder/sambashare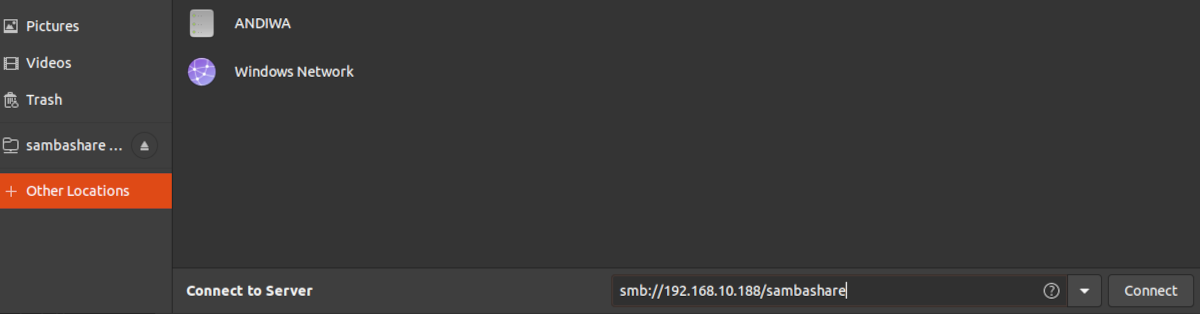
Você pode se conectar como um usuário registrado ou anônimo. Lembre-se de que, se você selecionar Usuário registrado no menu suspenso, terá que especificar as credenciais do usuário.
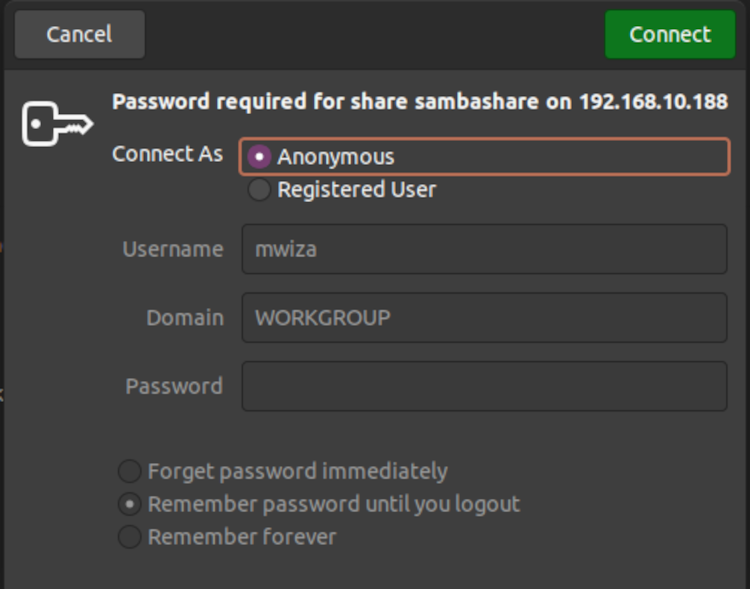
No macOS
Os usuários do Mac também podem acessar a pasta compartilhada facilmente. No menu Finder, clique na guia Rede e o computador com a pasta pública compartilhada será listado. Selecione-o e você poderá acessar os arquivos.
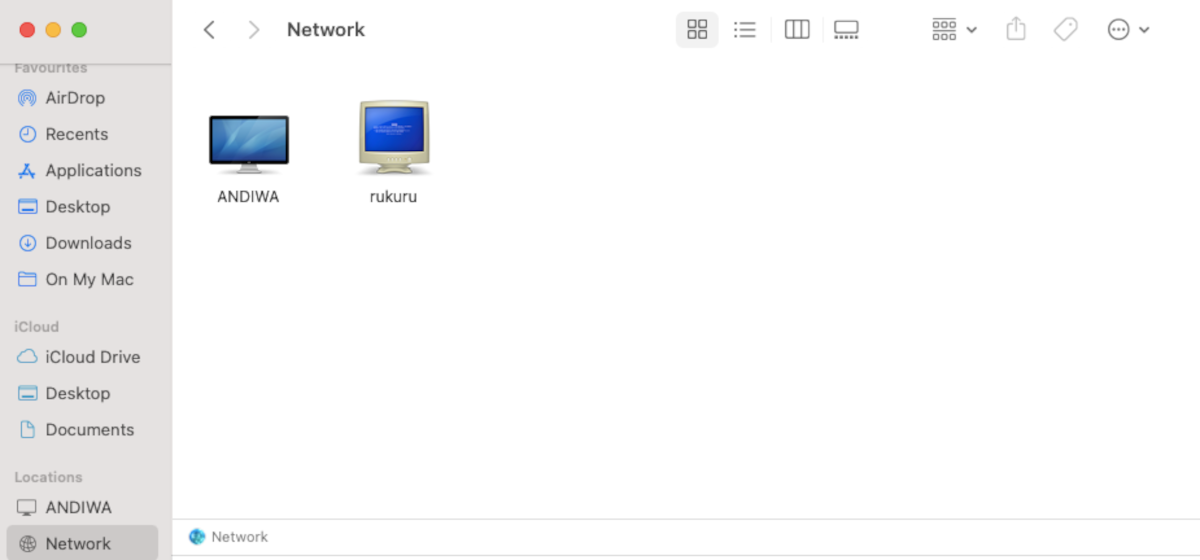
Compartilhando arquivos entre vários dispositivos com eficiência
Este guia examinou como compartilhar arquivos em uma rede usando o Samba. Com o Samba, você pode compartilhar arquivos em uma rede, independentemente do sistema operacional que você está executando nos dispositivos.
Não apenas o Linux, mas você também pode configurar uma pasta de rede compartilhada em sua máquina Windows.

