Como configurar uma apresentação de slides de papel de parede no Windows 10
Cansado de ver o mesmo papel de parede todos os dias em seu computador Windows 10? Mesmo as imagens mais legais ficarão velhas depois de você as encarar por semanas.
Felizmente, é fácil incrementar sua área de trabalho girando papéis de parede regularmente. Veja como definir um papel de parede de apresentação de slides no Windows 10.
Como fazer uma apresentação de slides de papel de parede no Windows 10
Para habilitar a função de apresentação de slides do papel de parede, abra o aplicativo Configurações , que pode ser encontrado no menu Iniciar ou pressionando Win + I. Neste menu, selecione Personalização .
Com a guia Plano de fundo selecionada à esquerda, altere o menu suspenso em Plano de fundo para Apresentação de slides . Depois de fazer isso, você verá opções adicionais abaixo.
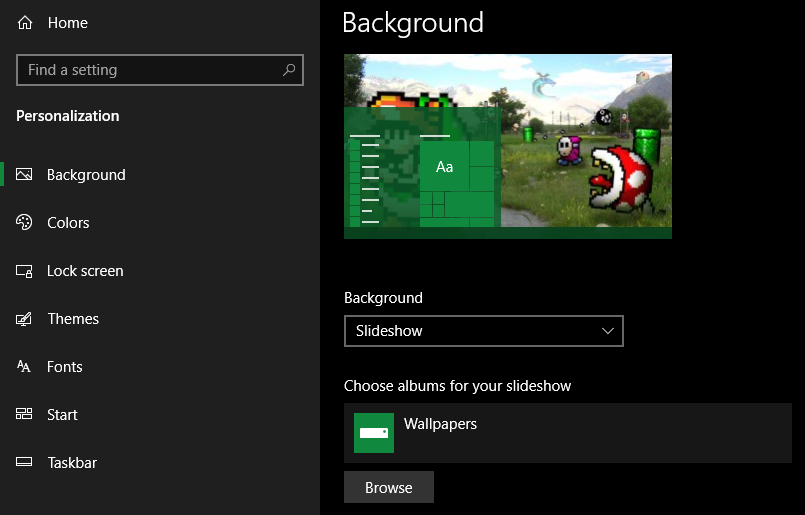
Para escolher uma pasta que contém os papéis de parede para sua apresentação de slides, clique em Procurar . Encontre a pasta com as imagens que deseja usar. Se você ainda não tiver uma, crie uma nova pasta para o trabalho. Você pode adicionar imagens a ele com o tempo – elas aparecerão como parte da apresentação de slides sem que você precise atualizar nenhuma configuração.
Lembre-se de que todas as imagens nesta pasta serão exibidas, portanto, certifique-se de que não haja nada dentro que seja constrangedor de transmitir em sua área de trabalho. Se você quiser ir para o próximo papel de parede na apresentação de slides, clique com o botão direito na sua área de trabalho e escolha Próximo plano de fundo da área de trabalho .
Opções de apresentação de slides de papel de parede
Mais abaixo no menu estão mais algumas opções. Em Alterar imagem a cada , escolha de 1 minuto a 1 dia .
Se você tiver vários monitores, todos usarão papéis de parede diferentes e alternarão entre as exibições para novos papéis de parede. Por exemplo, com 10 minutos selecionados e dois monitores, o monitor A mudará seu papel de parede 10 minutos após a hora, o monitor B mudará seu papel de parede 20 minutos depois e assim por diante.
Habilite o Shuffle se quiser que as imagens em sua pasta apareçam aleatoriamente na apresentação de slides do papel de parede em vez de sequencialmente. Se você estiver usando um laptop, o Windows interromperá a apresentação de slides quando estiver usando a bateria para economizar energia. Ative o botão Permitir apresentação de slides quando estiver usando a bateria se quiser que a apresentação de slides continue assim mesmo.
Finalmente, use a caixa Escolha um ajuste para definir como os papéis de parede são exibidos. Preencher é uma boa escolha se você não tiver certeza, mas sinta-se à vontade para experimentar todos.
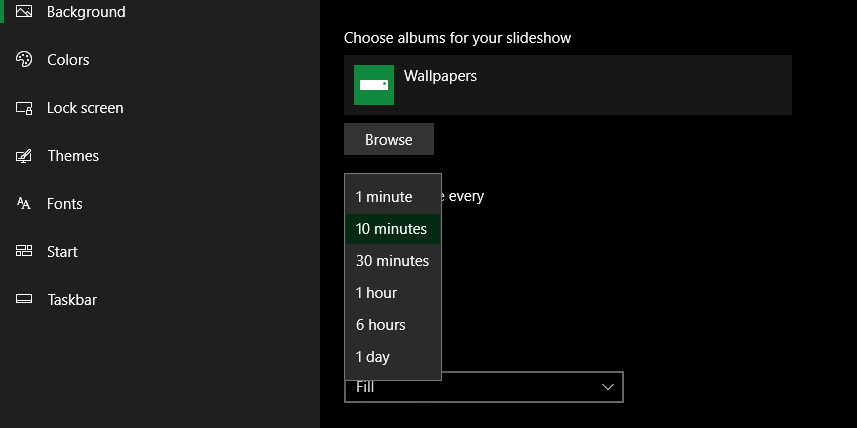
Defina facilmente um papel de parede de apresentação de slides no Windows 10
Agora você sabe como fazer uma apresentação de slides de papel de parede no Windows 10. É uma ótima maneira de aproveitar todos os seus papéis de parede favoritos e manter sua área de trabalho com aparência nova.
Lembre-se de que alterar o papel de parede é apenas uma das muitas maneiras de personalizar a área de trabalho do Windows.

