Como configurar seu novo telefone Samsung Galaxy como um profissional
Você desembrulhou um adorável novo telefone Samsung e está ansioso para configurá-lo. Não culpo você, a Samsung fez alguns telefones excelentes no ano passado e tive a sorte de usar muitos deles. Isso significa que configurei muitos telefones Samsung e, para ajudar você a começar a usar seu telefone o mais rápido possível, aqui estão todas as configurações que altero e configuro quando o faço.
O bom é que o conselho se aplica a quase todos os telefones Samsung lançados recentemente, pois as configurações fazem parte do software One UI Android da Samsung instalado em todos os seus dispositivos. Portanto, não importa se você tem um Galaxy A53 5G , um Galaxy S22 Ultra ou até mesmo um Galaxy Z Fold 4 ; quase todos os conselhos o ajudarão a obter o melhor de seu novo telefone imediatamente.
Carregue seu telefone Samsung da maneira certa

Sei que você quer começar a usar seu novo telefone agora, mas vamos falar sobre o carregamento. A bateria do seu novo telefone já terá alguma carga interna, mas meu conselho é garantir que ela esteja em 100% antes de começar a usá-la e, em seguida, descarregue-a totalmente antes de recarregá-la novamente. No entanto, a grande maioria dos telefones Samsung modernos não vem com carregador, então você pode ter que encontrar o seu antigo, embora a caixa deva conter um cabo USB tipo C para conectar o telefone a partir do bloco de carregamento.
Se você deseja comprar um novo carregador que garanta a velocidade de carregamento mais rápida ( como o excelente Anker 747 ), temos uma seleção aqui que se encaixa na conta . Se você decidir não comprar um novo carregador, tudo bem – qualquer carregador de telefone fará o trabalho, mas pode ser mais lento do que um carregador projetado para o telefone Samsung.
Primeiros passos e segurança
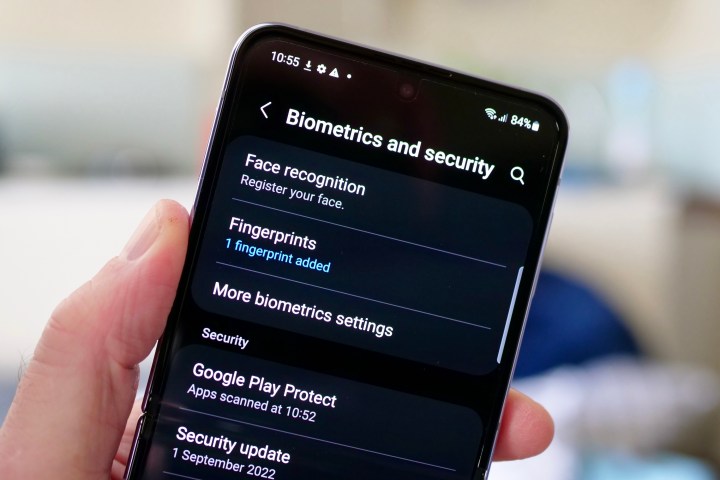
O processo de configuração da Samsung é simples e direto, e o telefone orienta você na conexão ao Wi-Fi, seu serviço de celular e na transferência de dados do seu dispositivo antigo. Durante o processo, você terá a chance de adicionar alguma segurança ao seu novo telefone. Eu recomendo configurar o sensor de impressão digital neste momento e adicionar um código PIN conforme necessário. No entanto, o telefone geralmente avança depois que você adiciona uma impressão digital e nem sempre oferece a chance de configurar um recurso de desbloqueio facial.
Após a conclusão do processo de configuração, abra Configurações > Biometria e segurança e selecione Reconhecimento facial . Siga as instruções na tela, mas quando terminar de adicionar seu rosto, não saia ainda. Há uma configuração importante a ser alterada. Desative a opção Permanecer na tela de bloqueio até deslizar , para que, quando o telefone vir seu rosto, ele abra na tela inicial sem a necessidade de deslizar. É muito mais rápido que a alternativa, embora alguns possam preferir a segurança extra e deixá-la ligada. Se você perdeu a configuração na primeira vez, ela também pode ser encontrada no mesmo menu usado para configurar o reconhecimento facial.
Abaixo os botões, viva os gestos
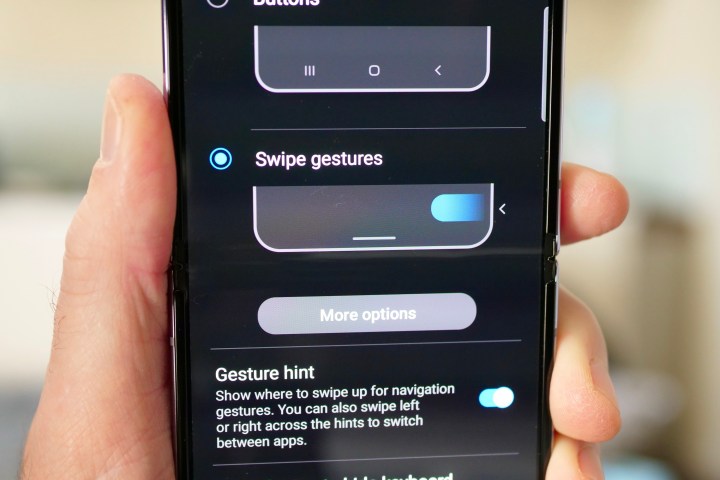
Por padrão, a maioria dos telefones Samsung usa os botões antigos do Android na parte inferior da tela para navegar, mas os gestos são muito mais simples e naturais. Eles precisam ser configurados depois que você começar a usar o telefone e, para fazer isso, vá para Configurações , Tela e role para baixo para encontrar a Barra de navegação .
Abra-o e toque em Gestos de deslizar , e os botões na parte inferior da tela desaparecerão, permitindo que você deslize o dedo pelo sistema operacional confortavelmente.
Mude esses sons irritantes
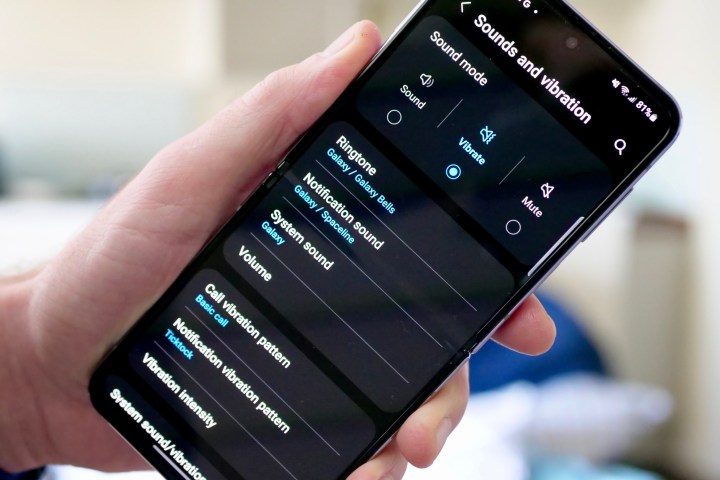
Esta é a única seção que eu geralmente esqueço até que meu novo telefone Samsung me alerte sobre uma notificação muito alto e usando o familiar toque ou som do Galaxy. Talvez sejam apenas jornalistas de tecnologia cansados que ouviram isso com muita frequência, mas, dada a popularidade dos telefones Samsung em geral, aposto que muitas outras pessoas também ouviram esses sons do Galaxy demais. Isso significa que você deve alterá-lo e, ao mesmo tempo, diminuir os volumes padrão.
Abra Configurações e vá para Sons e vibração . Aqui, você pode colocar o telefone no modo de vibração, mas antes de fazer isso, recomendo ajustar os volumes padrão. Eles estão todos muito altos. Ao mesmo tempo, existem opções para alterar o toque, o som da notificação e o som do sistema. Dessa forma, quando você quiser ouvir seu telefone, não serão os mesmos tons antigos do Galaxy em um volume ensurdecedor. O que eu escolho? Morning Strum como toque, Crystal como som de notificação e Calm como som do sistema. Também altero o padrão de vibração de notificação para pulsação.
Configurar o botão liga/desliga
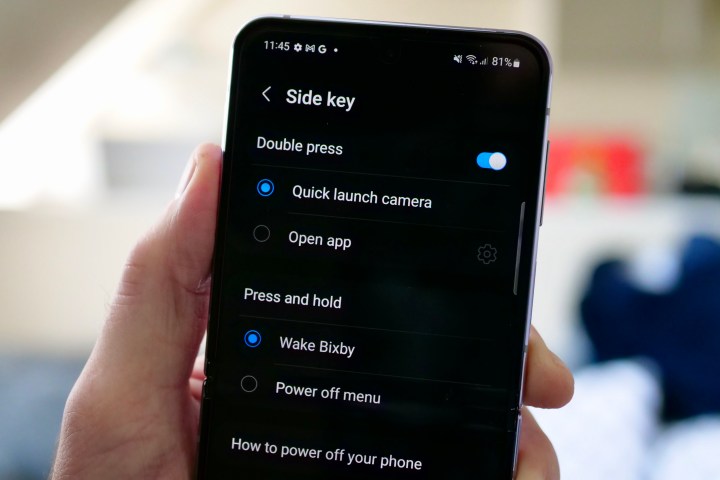
Se este for seu primeiro telefone Samsung, o botão liga / desliga pode não fazer o que você espera imediatamente e você precisa tomar uma decisão sobre o que deseja fazer quando pressionado. Pressione a tecla liga / desliga uma vez e desligará a tela, mas pressione e segure o botão e o assistente virtual da Samsung, Bixby, aparecerá. Se você quiser usar o Bixby , ótimo, mas e se quiser desligar ou reiniciar o telefone?
Por padrão, você mantém pressionado o botão liga / desliga e uma tecla de volume por um momento para acessar o menu liga / desliga, mas essa configuração pode ser alterada em Configurações , Recursos avançados e Tecla lateral . Aqui, você pode optar por usar o botão para ativar o Bixby ou acessar o menu de energia. Também é possível adicionar uma ação de pressionar duas vezes para ativar a câmera ou abrir um aplicativo de sua escolha. Se você tiver dificuldade para encontrar o menu de energia, ele também pode ser encontrado na parte superior da aba de notificações.
Use a exibição sempre ativa

A tela sempre ativa da Samsung nem sempre está pronta para uso; geralmente é definido como "toque para mostrar" ou totalmente desativado. É uma pena, pois é um recurso muito útil. Para usá-lo o tempo todo, abra Configurações, encontre a opção Tela de bloqueio , toque nela e procure por Tela sempre ativa . Embora provavelmente apareça como ativo, toque nele para encontrar uma série de opções separadas relacionadas à exibição sempre ativa.
Eu mudo para Mostrar como agendado e, em seguida, defino um horário de ativação e desativação usando a opção que aparece abaixo dele. Em seguida, toque na opção Estilo do relógio para alterar a aparência da tela sempre ativa e as cores que ela usa. As opções de personalização são bastante extensas e você pode até usar um GIF ou Bitmoji para acompanhar o tempo e suas notificações.
Verifique se há atualizações de software

Há uma chance de seu novo telefone alertá-lo se houver uma nova versão do software disponível, mas ainda é uma boa prática em um telefone novo verificar manualmente. E quando o fizer, há uma configuração para verificar atualizações automaticamente.
Em Configurações> Atualização de software , toque em Baixar e instalar para garantir que a versão instalada seja a mais recente. Na mesma página, verifique se a opção Download automático por Wi-Fi está ativada. Deve ser por padrão, mas agora você tem certeza.
Uma configuração final (e excelente)

A única configuração que adquiri o hábito de alterar é a quantidade de tempo que a tela permanece ligada entre sua última interação e o modo de suspensão. Por padrão, são 30 segundos, o que é ótimo para a duração da bateria, mas não é tão conveniente para fazer as coisas. Acho muito mais útil aumentar a quantidade de tempo e, ao fazer isso, não notei nenhuma redução drástica na duração da bateria. As vantagens para mim superam qualquer falta de bateria que possa existir de qualquer maneira.
Eu defino para dois minutos e recomendo que você experimente por um tempo. Se você é como eu e costuma fazer algumas coisas ao mesmo tempo que requerem informações exibidas na tela do telefone, é uma grande economia de tempo e esforço. Para encontrar a opção, vá para Configurações> Tela> Tempo limite da tela. Você pode configurá-lo em intervalos entre 15 segundos e 10 minutos.
É isso! Agora você configurou seu novo telefone Samsung da mesma forma que configuro todos os telefones Samsung que compro ou reviso. Lembre-se, estes são apenas os princípios básicos, então não tenha medo de vasculhar o menu Configurações para encontrar todas as pequenas personalizações – incluindo como alterar seu papel de parede. Aproveite o seu novo telefone!

