Como configurar o bloqueio de ativação no seu Mac
Perder o seu Mac seria assustador, mas tê-lo roubado seria um pesadelo. Suas informações pessoais podem estar prontamente disponíveis para um estranho, além de perder arquivos importantes e ter que substituir o computador.
Felizmente, o aplicativo Find My tem bloqueio de ativação, um recurso que permite impedir que seu Mac seja acessado ou usado por qualquer pessoa, exceto você.
É um poderoso recurso de segurança que pode realmente causar problemas se você quiser vender seu Mac ou enviá-lo para manutenção. Falaremos sobre isso e muito mais nas seções abaixo.
Como funciona o bloqueio de ativação do Mac
Como acabamos de dizer, o Bloqueio de Ativação é um recurso encontrado no Find My app. A função principal do Find My é ajudá-lo a localizar seus dispositivos Apple, caso eles desapareçam. Com ele, você pode encontrar seu Mac perdido ou ver se deixou o Apple Watch em casa .
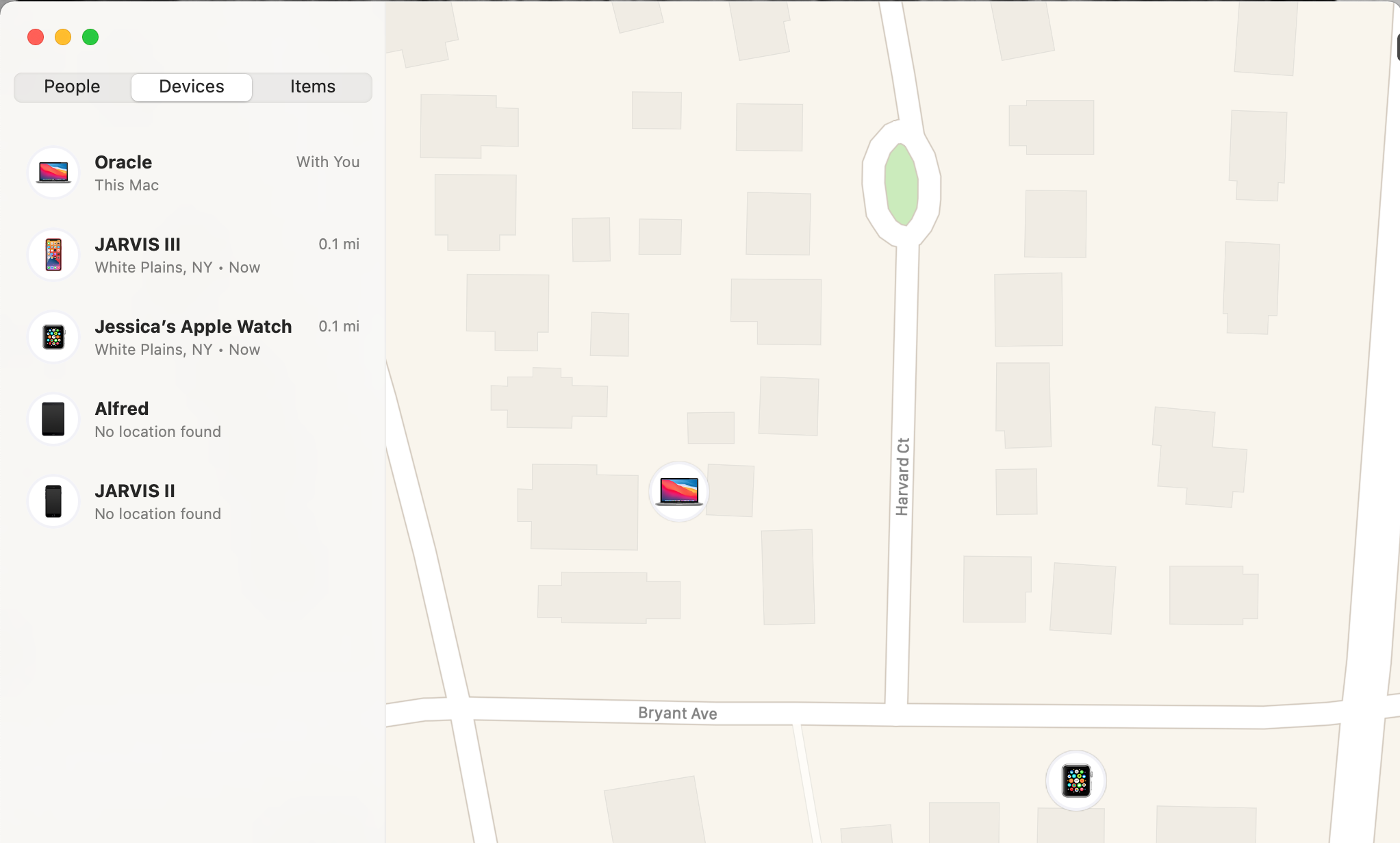
Find My também permite que você acesse remotamente seus dispositivos Apple para marcá-los como perdidos ou apagar dados neles.
O bloqueio de ativação funciona com esse recurso de acesso remoto. É um recurso que exige que uma pessoa insira seu ID Apple e senha antes de poder desligar o Find My, sair do seu dispositivo ou apagar e reativar o seu dispositivo.
Isso significa que, quando o Bloqueio de Ativação está ativado, é basicamente impossível alguém limpar e vender seu Mac se não tiver as informações do seu Apple ID. Pode até ser difícil para eles usar o Mac com ele ligado.
Como configurar o bloqueio de ativação no seu Mac
O Bloqueio de Ativação é ativado automaticamente quando você configura o Find My no seu Mac, desde que ele atenda a determinados requisitos.
Seu Mac deve estar executando o macOS Catalina ou posterior. Seu Mac também deve ter o chip de segurança T2 da Apple — verifique a lista de modelos de Mac da Apple com o chip T2 para ver se o seu está lá.
Você também precisa da autenticação de dois fatores ativada em seu ID Apple e precisa ter a Inicialização segura no Utilitário de segurança de inicialização definido como Segurança total .
Esta é a configuração padrão para Inicialização segura, portanto, a menos que você tenha aberto o Utilitário de segurança de inicialização antes, você deve estar pronto. Se você gostaria de verificar essas configurações em seu Mac, no entanto, dê uma olhada no artigo de suporte do utilitário de segurança de inicialização da Apple .
Se o seu Mac atende a todos esses requisitos, você só precisa configurar o Find My app para ativar o bloqueio de ativação:
Abra as Preferências do Sistema e vá para Segurança e Privacidade . Clique na guia Privacidade e selecione Serviços de localização no menu à esquerda.
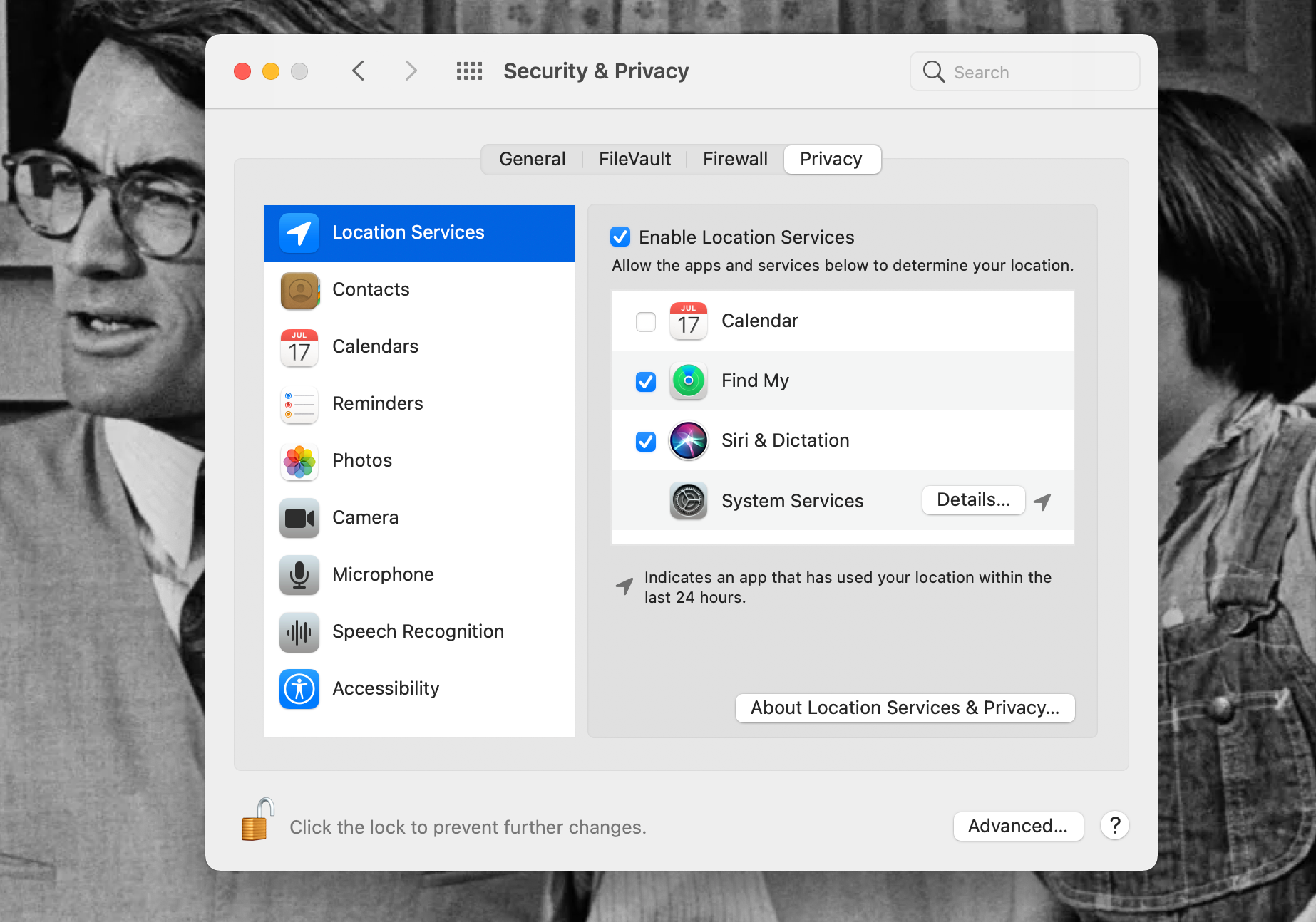
Clique no cadeado na parte inferior esquerda da janela e insira sua senha. Agora, você poderá fazer alterações nos Serviços de localização.
Marque a caixa Habilitar Serviços de Localização no topo da lista de aplicativos. Em seguida, encontre Find My na lista de aplicativos e marque a caixa à esquerda dela. Clique no cadeado novamente para bloquear as configurações.
Agora, você precisa habilitar Find My no iCloud. Permaneça em Preferências do Sistema, mas vá para ID Apple . Selecione iCloud no menu à esquerda.
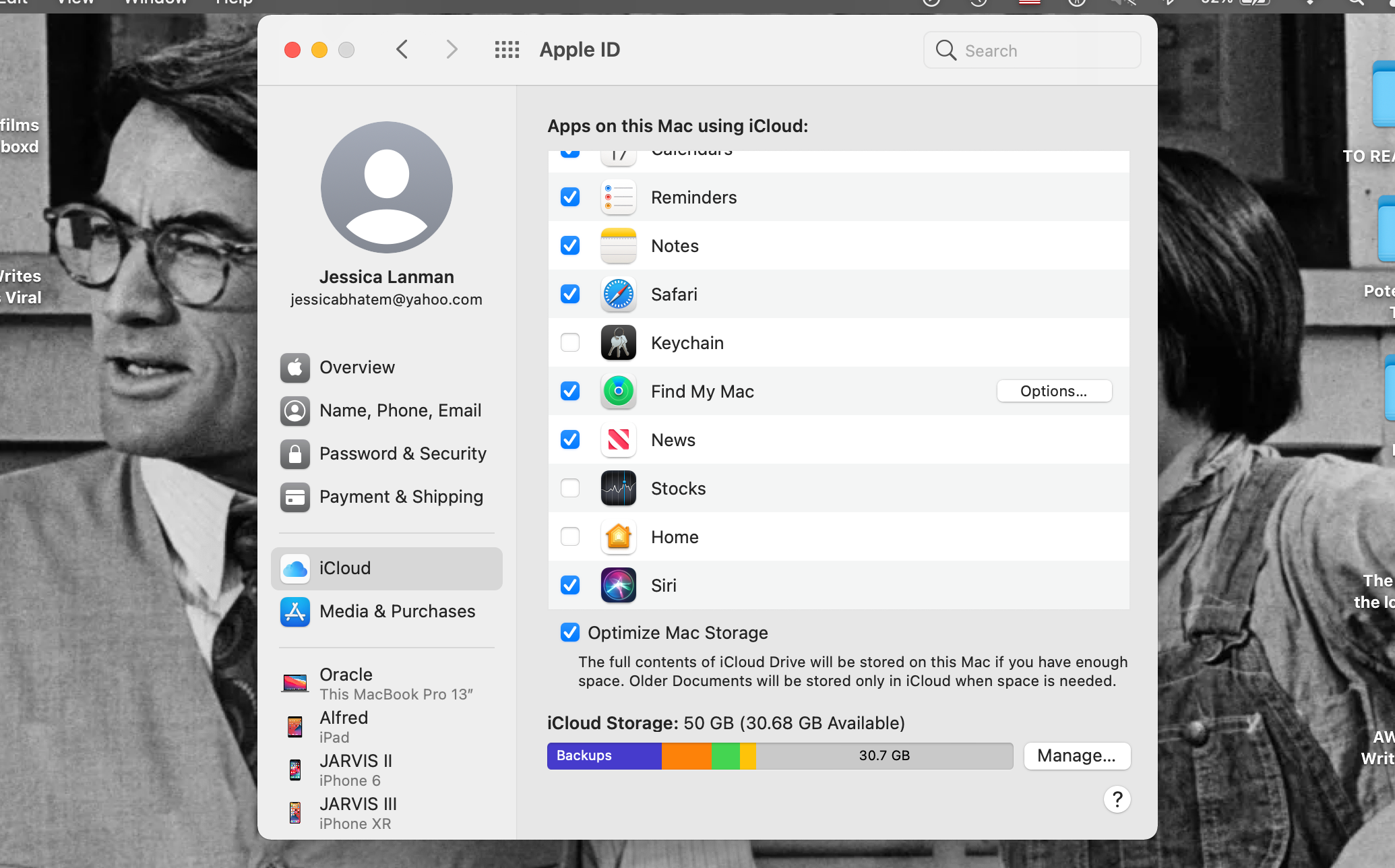
Percorra a lista de aplicativos e certifique-se de que a caixa à esquerda de Find My Mac esteja marcada. Além disso, clique em Opções à direita do Find My Mac e certifique-se de Find My Mac e Find My rede estão definidos para Ligado.
O bloqueio de ativação agora deve ser configurado e ativado.
Você pode verificar se está clicando no menu Apple> Sobre este Mac> Relatório do sistema . Em Hardware , clique em Status do bloqueio de ativação e certifique-se de que esteja definido como Ativado .
Desative o bloqueio de ativação no seu Mac
O Bloqueio de Ativação é um ótimo recurso para ativar quando você possui um Mac. Se você está planejando vender o seu Mac, no entanto, certifique-se de que esse recurso esteja desativado.
Você também precisa desativar o recurso se estiver enviando seu Mac para a Apple para manutenção. Com ele ligado, a Apple não será capaz de acessar totalmente o dispositivo e, portanto, pode não ser capaz de consertar seu computador.
Para esses fins, você pode desligar o Bloqueio de Ativação desativando Encontrar Meu, pois o Bloqueio de Ativação é automaticamente habilitado no aplicativo.
Para desligar o Find My, vá para System Preferences> Apple ID . Clique em iCloud no menu à esquerda e clique em Opções ao lado de Encontrar Meu Mac na lista de aplicativos. Clique no botão Desligar à direita de Find My Mac e insira sua senha.
Find My agora estará desativado.
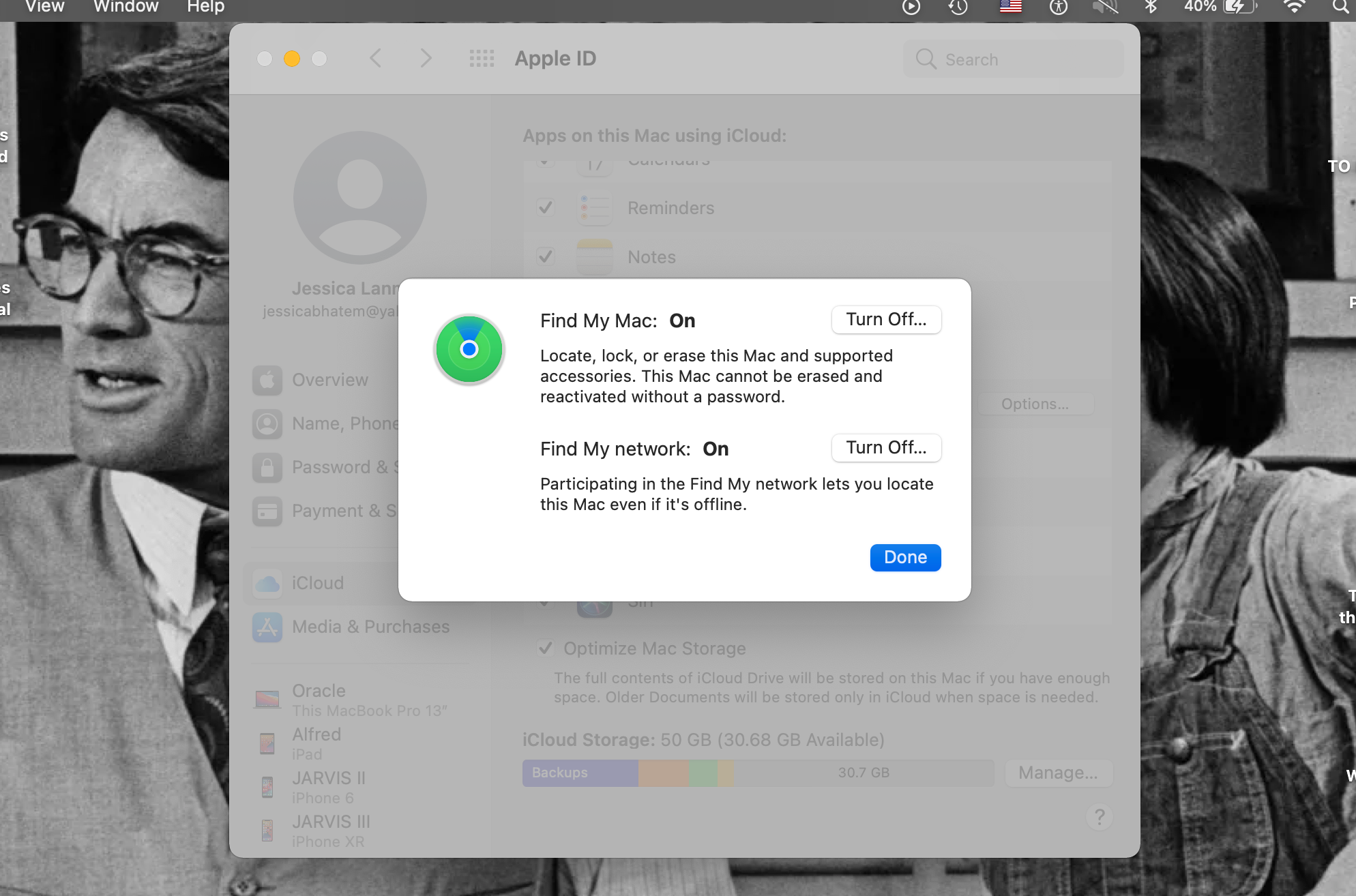
Se você teve que usar o bloqueio de ativação e outros recursos de segurança Find My em seu Mac, e agora tem o Mac de volta, desligar o bloqueio de ativação é um pouco diferente.
Em sua tela, deve haver avisos para inserir seu ID Apple e senha. Simplesmente digite-os e o Bloqueio de Ativação deve desligar.
Você pode desativar o Bloqueio de Ativação desativando Encontrar Meu Remotamente também. Você pode fazer isso se esquecer de desativar o Find My antes de vender ou doar seu Mac.
Para desligar o Find My e o Bloqueio de ativação remotamente, vá para iCloud.com e faça login com o seu ID Apple. Clique em Find iPhone e você será levado a uma janela de mapa.
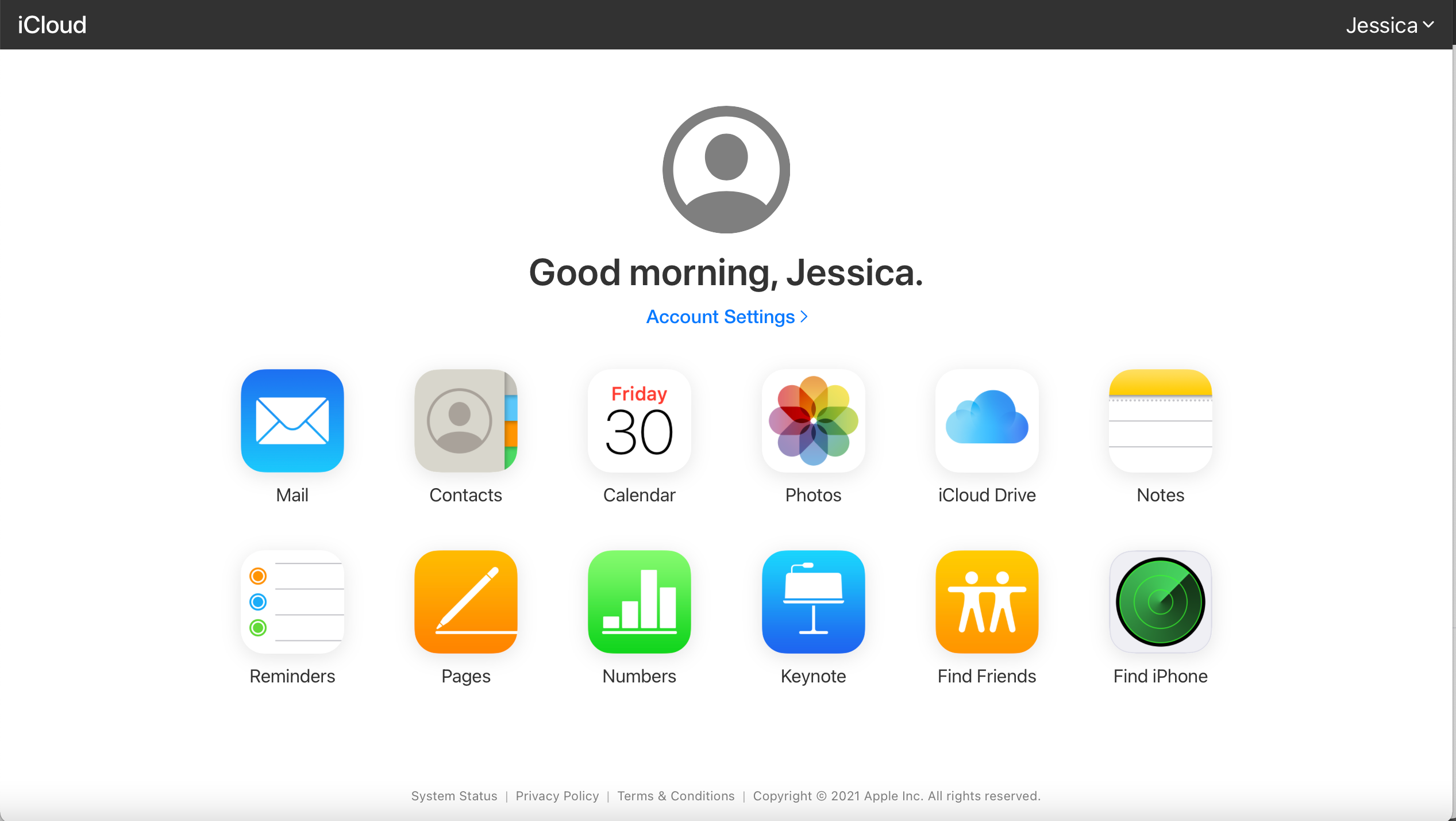
Clique no menu suspenso Todos os dispositivos na parte superior da página. Selecione o dispositivo que deseja desativar Find My clicando nele.
Antes de desativar o Find My, é altamente recomendável apertar o botão Apagar [Dispositivo] na janela que aparece. Isso excluirá todas as informações do dispositivo, deixando-o fresco e novo para um novo proprietário, ou eliminando-o antes que um ladrão possa entrar nele.
Para desativar o Find My, clique em Remove from Account . Isso o desconectará do iCloud nesse dispositivo e permitirá que novas informações de ID da Apple sejam adicionadas.
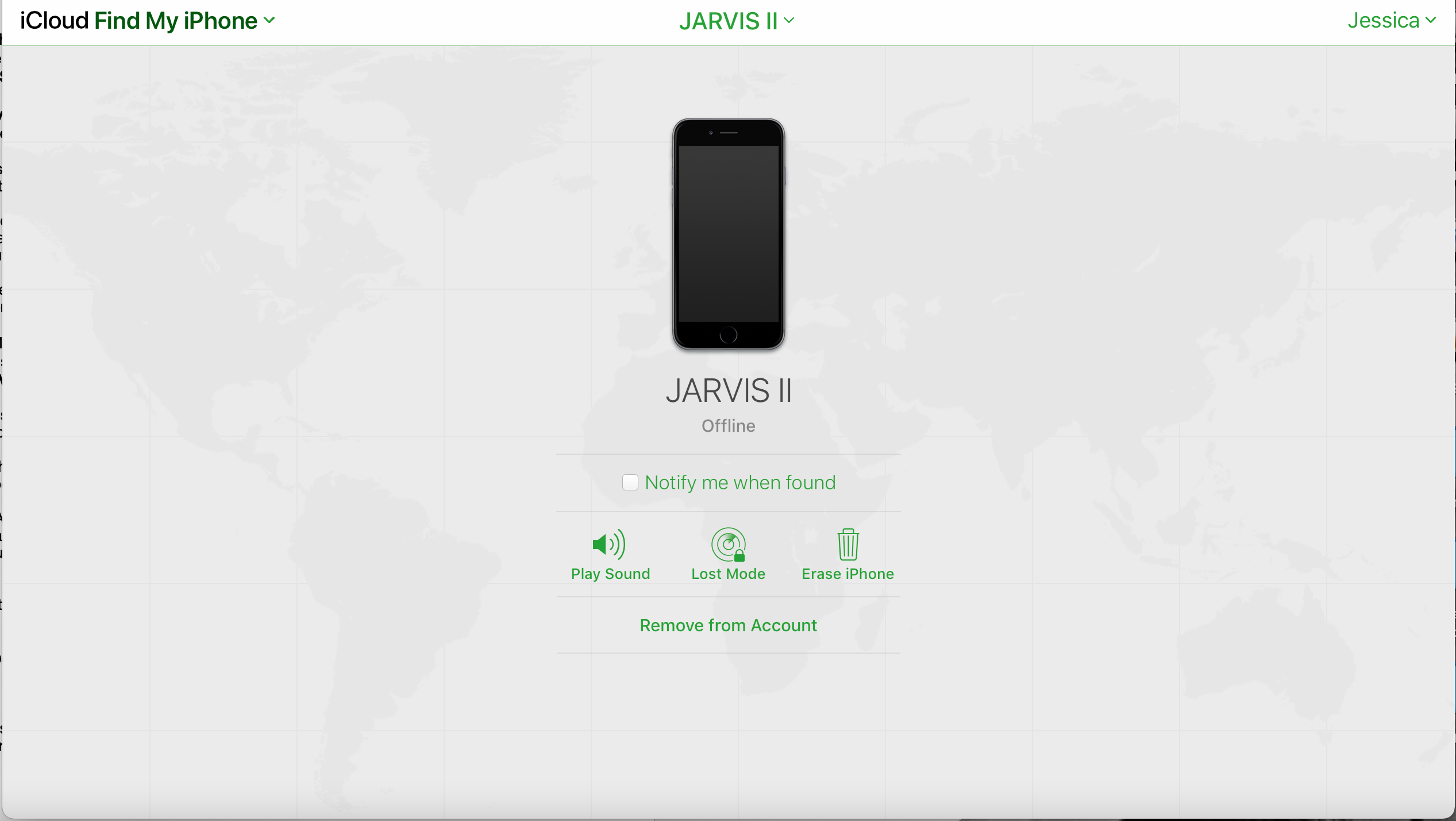
Existe uma outra maneira de desligar remotamente o bloqueio de ativação. Este método é para casos em que você compra um dispositivo Apple usado, mas não pode entrar em contato com o proprietário original e se você esqueceu completamente seu ID Apple e senha e não se importa em redefinir totalmente o dispositivo.
Vá para a página de bloqueio de ativação da Apple e, em Precisa de suporte adicional , clique no link Começar . Você terá que enviar seu e-mail, o número de série do dispositivo e detalhes sobre a compra original para que a Apple o ajude a desbloquear o dispositivo.
Seu dispositivo não pode estar no Modo Perdido para isso, nem este recurso está disponível atualmente para clientes fora dos EUA. Mas, se você puder fornecer informações suficientes e atender a esses requisitos, a Apple irá atualizá-lo por e-mail e seu dispositivo deverá ser desbloqueado.
Manter o bloqueio de ativação do Mac ativado
O Bloqueio de Ativação é um ótimo recurso se você perder o seu Mac ou roubá-lo. Recomendamos mantê-lo ligado em qualquer um dos seus dispositivos Apple para garantir que suas informações privadas permaneçam inacessíveis a possíveis ladrões.
Há momentos em que você pode querer desligá-lo e esperamos que nosso guia acima o ajude a fazer isso. Mas, principalmente, encorajamos você a manter o recurso ativado e ter um pouco mais de certeza de que seu Mac está seguro, mesmo no pior dos cenários.
