Como configurar e usar seu Chromecast Ultra
Dispositivos de streaming estão se tornando cada vez mais populares à medida que mais usuários se desligam das redes de TV tradicionais e optam por assistir o conteúdo diretamente de aplicativos e da web.
Embora no início alguns argumentassem que você não alcançaria a mesma qualidade com um dispositivo de streaming como faria com um decodificador, produtos como o Chromecast Ultra (que faz streaming em 4K) provam que esse não é mais o caso.
Portanto, se você decidir abandonar as redes tradicionais e comprar um Chromecast Ultra, como você fará para configurá-lo? E quais são as principais coisas que você pode fazer com isso?
Você pode descobrir tudo isso e muito mais em nosso guia de configuração detalhado do Chromecast Ultra abaixo.
Chromecast Ultra: o que vem na caixa?

O Chromecast Ultra vem com equipamento mínimo, o que faz parte das tentativas do Google de tornar seus dispositivos domésticos discretos e simples de usar.
Na caixa, você encontrará:
- Chromecast Ultra
- Cabo de alimentação conectado a um adaptador de alimentação com uma porta Ethernet
- Cartões com informações de configuração e garantia
Com o mínimo de hardware, existem certos pré-requisitos de que você precisa para poder usar o dispositivo. Você precisará de uma conexão Wi-Fi funcional, bem como de uma televisão com uma porta HDMI disponível.
Para usar o dispositivo em todo o seu potencial, também é recomendável usá-lo com uma TV 4K e um roteador de 5GHz.
Chromecast vs. Chromecast Ultra
O Chromecast e o Chromecast Ultra são semelhantes em aparência, configuração e funcionalidade. No entanto, a principal diferença entre os dois dispositivos é a resolução do conteúdo que eles podem transmitir.
O Chromecast original transmite conteúdo com resolução máxima de 1080p (Full HD), enquanto o Chromecast Ultra pode transmitir conteúdo em 4K / 2160p (Ultra HD).
É por isso que sugerimos que você conecte seu Chromecast Ultra a uma televisão 4K. Se você não tem uma TV UHD, pode optar pelo Chromecast original.
Configuração do Chromecast Ultra: a versão curta
O Chromecast Ultra é relativamente simples de configurar, mesmo para iniciantes. Todo o processo consiste em apenas algumas etapas:
- Conecte o cabo de alimentação a uma tomada e conecte-o ao Chromecast usando a porta micro-USB.
- Conecte o Chromecast Ultra à sua TV conectando-o a uma porta HDMI.
- Abra o app Google Home.
- Siga as instruções do app Home para configurar o dispositivo.
Estes são os contornos básicos das etapas. No entanto, o guia de configuração completo abaixo passa por cada estágio com muito mais detalhes.
Como configurar seu Chromecast Ultra: etapas detalhadas
Exceto pelo processo de configuração, a configuração do Chromecast Ultra tem um nível de facilidade quase plug-and-play.
Você precisará certificar-se de que o dispositivo possui uma fonte de alimentação. Para fazer isso, conecte o cabo de alimentação a uma tomada apropriada. Em seguida, você deve conectá-lo ao seu Chromecast Ultra usando a porta micro-USB.
Depois de fazer isso, você pode conectar o Chromecast diretamente a uma porta HDMI disponível em sua televisão. Se o dispositivo estiver conectado corretamente, você verá uma pequena luz LED branca começar a piscar na borda redonda do dispositivo. Uma tela azul aparecerá na sua TV, solicitando que você conclua a instalação configurando o dispositivo.
Você precisará usar o app Google Home para configurar seu Chromecast Ultra. Embora você também pudesse configurar o dispositivo usando o Google Chrome, a empresa encerrou o suporte para configuração por meio de um computador.
Download: Google Home para Android | iOS (grátis)
Como configurar o Chromecast Ultra com o Google Home
Depois de conectar seu Chromecast, abra o app Google Home. Certifique-se de que seu aplicativo esteja atualizado antes de começar.
Faça login em sua conta do Google, caso ainda não tenha feito isso.
Você pode começar a configurar seu Chromecast Ultra seguindo estas etapas …
1. Adicione o Chromecast ao seu aplicativo Google Home
Abra o app Google Home e siga estas etapas para iniciar o processo de configuração do seu Chromecast Ultra:
- Selecione o ícone + no canto superior esquerdo da tela.
- Toque em Configurar dispositivo> Novo dispositivo .
- Escolha a casa da qual você deseja que seu dispositivo faça parte.
Depois de fazer isso, o aplicativo deve detectar seu Chromecast Ultra.
Quando o aplicativo perguntar se você gostaria de configurar o dispositivo, selecione Sim . Se o Chromecast estiver conectado via Ethernet, ele pode se conectar ao roteador automaticamente; nesse caso, você pode apenas selecionar Avançar .
No entanto, pode ser solicitado que você conecte o dispositivo a uma rede Wi-Fi selecionando uma rede e inserindo uma senha.
2. Adicionar detalhes do dispositivo
Também será solicitado que você adicione mais detalhes sobre seu Chromecast Ultra durante a configuração, como onde o dispositivo está em sua casa e qual conta você deseja usar com o dispositivo.
Para terminar esta parte do processo, siga estas etapas:
- Selecione a sala do seu Chromecast Ultra e clique em Avançar . A sala determinará o nome que o Google definirá para o dispositivo, como "TV da sala".
- Vincule sua conta e aceite os termos do Google para usar o aplicativo.
- Escolha se deseja se inscrever para atualizações de produtos e comunicações adicionais.
- Escolha se deseja vincular serviços de vídeo como o Netflix.
3. Conclua a configuração do seu Chromecast Ultra
Após o estágio de personalização, existem apenas mais algumas etapas para concluir a configuração:
- O Google Home fornecerá um resumo dos dispositivos que você configurou. Selecione Continuar .
- O aplicativo irá notificá-lo de que o Chromecast está pronto. Selecione Continuar novamente.
- Você receberá a opção de reproduzir um clipe de amostra para aprender como lançar. Conclua o tutorial ou, se já souber transmitir, toque em Pular tutorial.
- Para completar a configuração, toque em Concluir tutorial .
Seu Chromecast Ultra agora estará pronto para ser usado com uma variedade de aplicativos.
Agora que você tem o dispositivo instalado e funcionando, aqui estão algumas coisas que você pode experimentar com seu novo gadget.
Como usar seu Chromecast Ultra: coisas que você pode fazer
Agora que seu Chromecast Ultra está configurado, você deve estar se perguntando o que o dispositivo pode fazer. Entre seus recursos mais comuns estão várias formas de streaming de mídia, espelhamento de tela e jogos.
Também há uma variedade de outros truques que você pode usar com o Chromecast Ultra , incluindo a exibição de manchetes de notícias. No entanto, nos concentraremos nos principais recursos deste guia.
Streaming de vídeo 4K
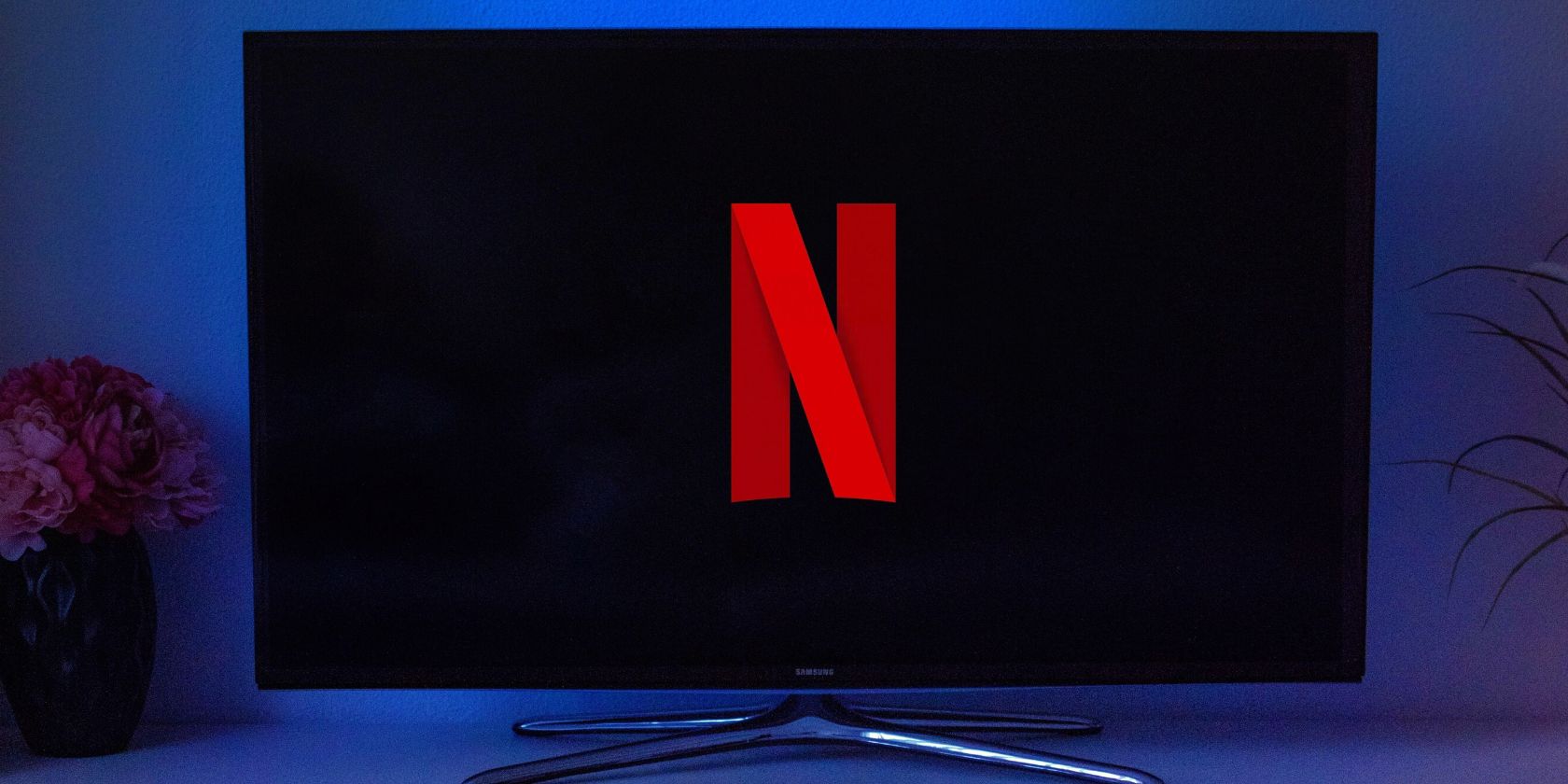
O recurso mais usado e sem dúvida o melhor do Chromecast Ultra é o streaming de vídeo em 4K. O dispositivo é compatível com uma grande variedade de aplicativos de streaming de vídeo, incluindo Netflix, Google Play Filmes, Plex, BBC iPlayer, Twitch e muito mais.
Você pode transmitir vídeo de seus dispositivos móveis ou de PCs em sua rede Wi-Fi. Certos sites vêm com funcionalidade de transmissão nativa (como o YouTube), para que você possa transmitir direto de seu navegador.
Se você deseja transmitir arquivos de vídeo armazenados em um dispositivo em sua rede (em vez de streaming da web), você pode usar um serviço de terceiros como o Videostream.
Você também pode transmitir qualquer guia do Chrome ou toda a sua área de trabalho, o que permite transmitir vídeos nativos ou em tela cheia de sites que não possuem recursos de transmissão integrados.
Tocar música
O Google tem um dispositivo Chromecast totalmente separado que você pode usar para música e áudio: o Chromecast Audio. Embora este dispositivo autônomo tenha funcionalidade e recursos de áudio mais abrangentes, você também pode fazer streaming de áudio usando o Chromecast Ultra.
Os aplicativos compatíveis incluem YouTube Music, SoundCloud, Spotify, Deezer, Tidal e muitos outros serviços de streaming de música. O Google também possui uma série de aplicativos compatíveis adicionais listados em sua página de aplicativos Chromecast Ultra .
Como com aplicativos de vídeo, você só precisa pressionar o botão Transmitir para reproduzir sua mídia em seu Chromecast.
Jogar jogos
Um recurso frequentemente esquecido do Chromecast Ultra é a capacidade de jogar no dispositivo. Você precisará baixar aqueles com compatibilidade Chromecast, uma vez que nem todos os jogos funcionam com o dispositivo.
Muitos desses jogos do Chromecast são multijogador ou títulos de jogos de tabuleiro. Tricky Titans, Angry Birds Go !, Just Dance Now e Scrabble Blitz estão entre o número surpreendentemente grande de jogos que você pode jogar no dispositivo.
Integrar com o Google Home
Como qualquer outro dispositivo inteligente do Google, você pode controlar o Chromecast Ultra usando um alto-falante Google Home e o Google Assistente. Isso é útil se você deseja uma maneira totalmente mãos-livres de controlar seu dispositivo de transmissão.
Os comandos que você pode usar incluem "Ei Google, transmita o YouTube no Chromecast", que abrirá o aplicativo do YouTube e permitirá que você selecione um vídeo para reproduzir.
Os comandos do Google Assistente em dispositivos móveis são um pouco mais limitados, mas podem ser usados para pausar ou parar o que você estiver transmitindo no Chromecast. Isso é especialmente útil se o menu de reprodução de seu Chromecast não estiver mais sendo exibido em seu telefone – um bug que às vezes ocorre se você estiver reproduzindo conteúdo por algum tempo sem interagir com o aplicativo.
O espelhamento de tela
O recurso de espelhamento de tela do Chromecast lembra muito o recurso Airplay da Apple. O espelhamento de tela é útil quando você deseja exibir algo em uma tela maior (como fotos, uma janela do navegador e assim por diante).
Você também pode usar este recurso para mostrar apresentações em um ambiente de escritório, ou você pode simplesmente usá-lo como uma forma de trabalhar em uma tela maior sem a necessidade de conectar seu PC com cabos.
Solução de problemas: problemas comuns com o Chromecast Ultra
Existem várias coisas que podem interferir na configuração ou no uso do seu Chromecast Ultra. Na verdade, às vezes seu Chromecast interfere na sua conexão Wi-Fi .
Aqui estão alguns dos problemas comuns que você pode encontrar ao configurar e usar seu Chromecast Ultra.
O Chromecast não aparece ao tentar transmitir
Às vezes, apesar de já ter sido configurado, seu Chromecast não aparecerá no menu de dispositivos disponíveis quando você tenta transmitir.
Geralmente, isso ocorre porque o Chromecast se desconectou da rede Wi-Fi. Você também pode ter desconectado seu dispositivo móvel da rede Wi-Fi (e pode estar em sua rede móvel ou em outra rede Wi-Fi).
Verifique se todos os seus dispositivos estão conectados à mesma rede Wi-Fi e se a conexão de rede está funcionando corretamente. Se o seu roteador perdeu a conexão com a Internet, pode ser necessário reiniciá-lo ou resolver a causa da desconexão da Internet.
A mídia não é transmitida após a reprodução de conteúdo de outro lugar
O Chromecast Ultra não é infalível. Você pode encontrar alguns soluços ao tentar alternar da transmissão de mídia em um aplicativo para a transmissão de mídia de outro aplicativo (por exemplo, alternar do Netflix para o YouTube).
Normalmente, você pode resolver isso acessando o app Google Home e escolhendo manualmente Parar de transmitir para seu Chromecast. Se isso não funcionar, você também pode usar as configurações do dispositivo para reiniciar o Chromecast.
Qual é o seu recurso favorito do Chromecast Ultra?
Agora que você sabe o que é necessário para configurar o Chromecast Ultra, bem como algumas das coisas que o dispositivo pode fazer, pode ver o apelo de investir em um.
Certifique-se de explorar os recursos do dispositivo e experimentar seus diferentes recursos para encontrar o seu favorito.

