Como configurar a conexão de área de trabalho remota da Microsoft
A Conexão de Área de Trabalho Remota (RDC) da Microsoft permite que você se conecte remotamente a um computador de trabalho ou doméstico compatível. Você pode controlar uma estação de trabalho remota ou compartilhar a tela com outras pessoas, independentemente do dispositivo que estejam usando.
Se você é novo no RDC ou o descobriu recentemente, veja como configurar a Conexão de Área de Trabalho Remota da Microsoft e acessá-la a partir de dispositivos Windows, macOS, Android e iOS.
O que é conexão de área de trabalho remota?
Como o nome indica, Remote Desktop Connection é um cliente de acesso remoto disponível em plataformas móveis e de PC. Ele permite que você controle sistemas Windows compatíveis com a Área de Trabalho Remota.
Quando conectado a uma estação de trabalho remota, você pode acessar arquivos e pastas, solucionar problemas do sistema, iniciar ou instalar aplicativos ou apenas fazer as coisas acontecerem em seu computador de trabalho remotamente.
Como configurar a conexão de área de trabalho remota no Windows 10
Infelizmente, a Área de Trabalho Remota está disponível apenas no Windows 10 Pro e versões posteriores. Embora um dispositivo Windows 10 ainda possa usar o cliente Remote Desktop Connection, ele não pode atuar como um host.
Para usar a Conexão de Área de Trabalho Remota, primeiro você precisa habilitar a Área de Trabalho Remota no computador host. Para fazer isso, vá para Configurações> Sistema > Área de Trabalho Remota .
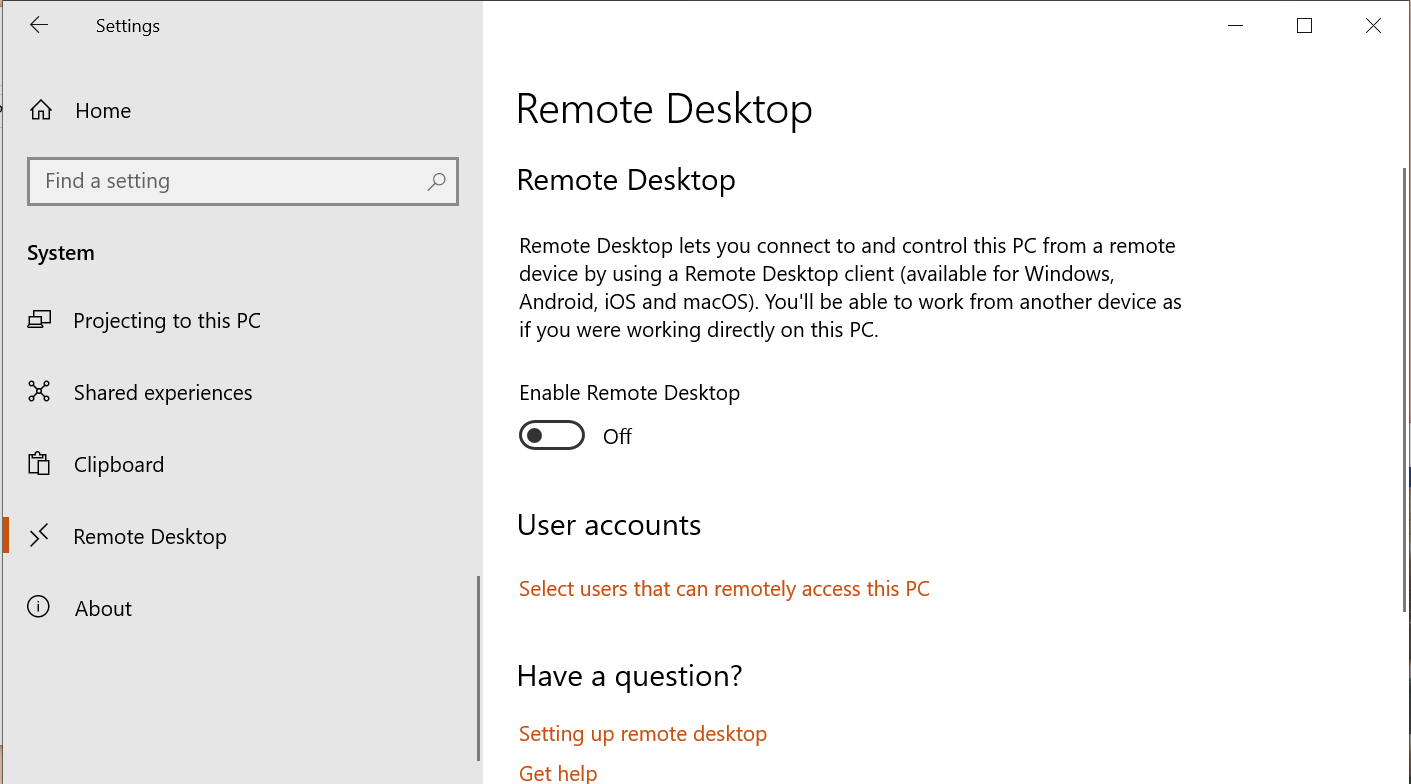
Alterne a opção Habilitar Área de Trabalho Remota na seção Área de Trabalho Remota. Em seguida, clique em Confirmar para habilitar a Área de Trabalho Remota.
Por padrão, as seguintes configurações são habilitadas para a Área de Trabalho Remota: "manter meu PC ativo para conexões quando estiver conectado" e "tornar meu PC detectável em redes privadas para habilitar conexões automáticas de um dispositivo remoto".
Para modificar mais configurações, clique em Mostrar configurações . Em seguida, clique na opção Configurações avançadas .
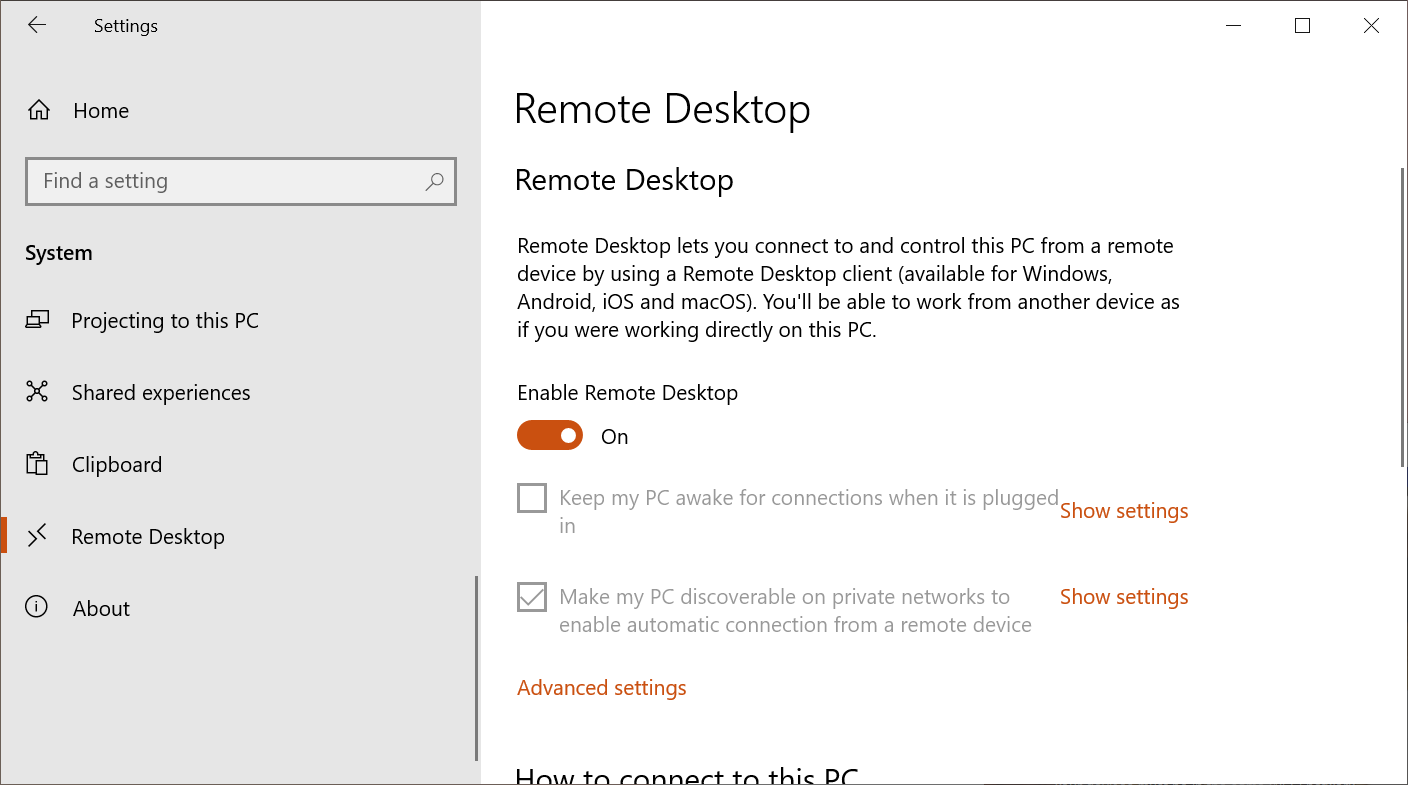
Em Configurar autenticação de nível de rede , certifique-se de que a caixa Exigir que os computadores usem autenticação de nível de rede para se conectar esteja marcada. Isso garante um nível mais alto de segurança ao se conectar a uma área de trabalho remota, pois o usuário deve se autenticar antes de obter acesso.
Você pode configurar a Área de Trabalho Remota para funcionar com conexões externas. No entanto, ao fazer isso, você pode expor sua máquina de trabalho a ameaças potenciais. A menos que você use uma VPN confiável ou saiba como lidar com o encaminhamento de porta, limitar o uso de uma área de trabalho remota a um computador em sua rede doméstica interna é a opção mais segura.
A seção da porta da Área de Trabalho Remota mostra a porta padrão para ouvir e aceitar conexões remotas. Você pode alterar a porta de escuta padrão modificando uma chave de registro.
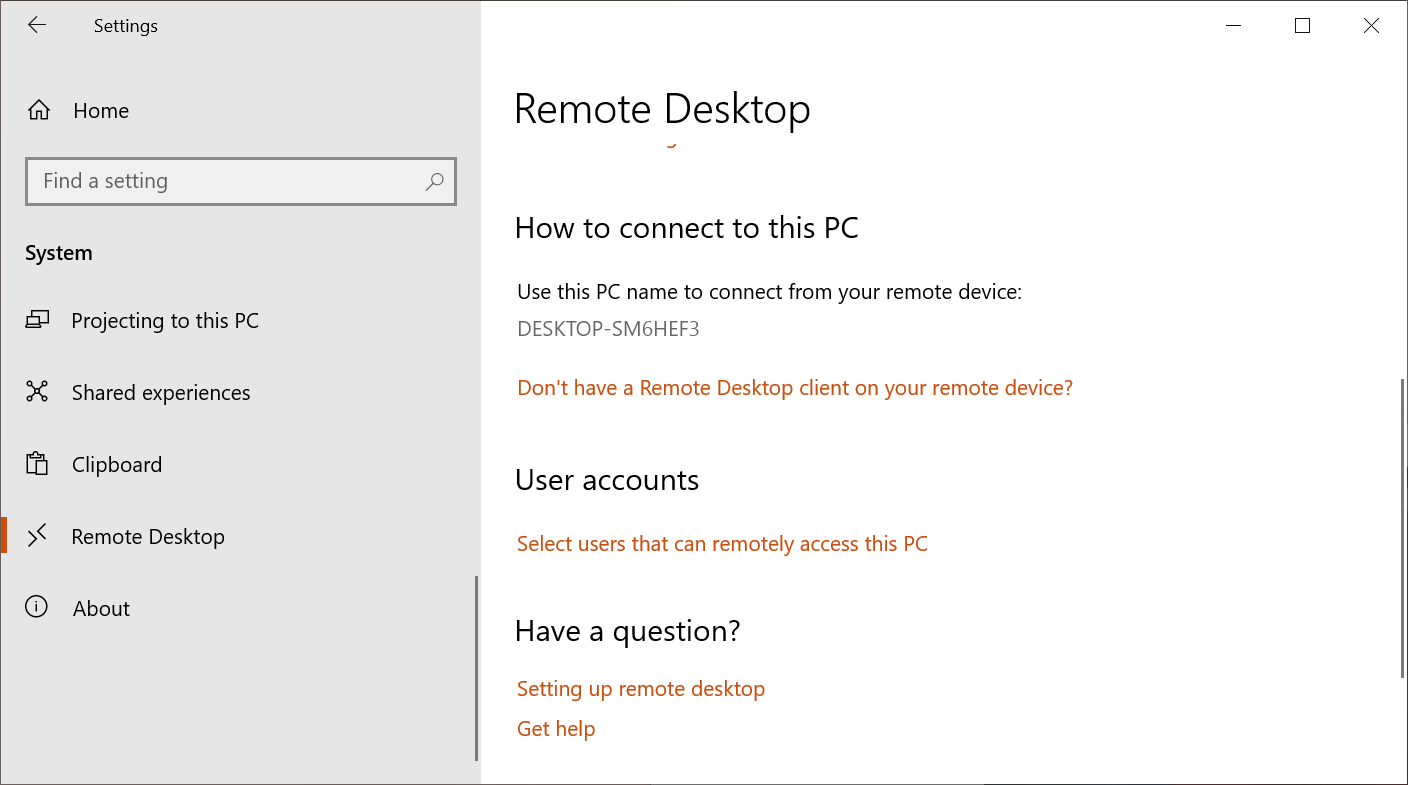
O nome do seu PC é exibido na seção Como se conectar a este PC . Anote o nome do PC, pois você o usará para se conectar remotamente. Alternativamente, você também pode usar o endereço IP do seu PC para fazer o login remotamente.
Clique no link Selecionar usuários que podem acessar este PC remotamente . Por padrão, sua conta atual da Microsoft terá acesso a este computador por meio da área de trabalho remota. Se quiser adicionar outro usuário, clique no botão Adicionar , pesquise a conta do usuário e clique em OK .
Como acessar remotamente um PC a partir do Windows
Se você deseja acessar seu PC de Área de Trabalho Remota recém-configurado de outro PC com Windows que pode estar em sua casa ou em qualquer lugar, agora você pode fazer isso com o aplicativo Conexão de Área de Trabalho Remota.
Para conectar a um PC remoto a partir do Windows:
- Digite Conexão de Área de Trabalho Remota na barra de pesquisa do Windows e pressione Enter para iniciar o aplicativo.
- No campo Computador, insira o Nome do PC que você anotou ao configurar o PC. Clique em Conectar .
- Em seguida, insira o nome de usuário e a senha da conta da Microsoft associada ao seu PC remoto. O nome de usuário e a senha são as credenciais da sua conta da Microsoft.
- Marque a caixa Lembrar-me se quiser salvar as credenciais. Clique OK .
- Clique em Sim para que a identificação do computador remoto não possa ser verificada – deseja se conectar de qualquer maneira ?
- Agora você deve conseguir se conectar ao PC remoto.
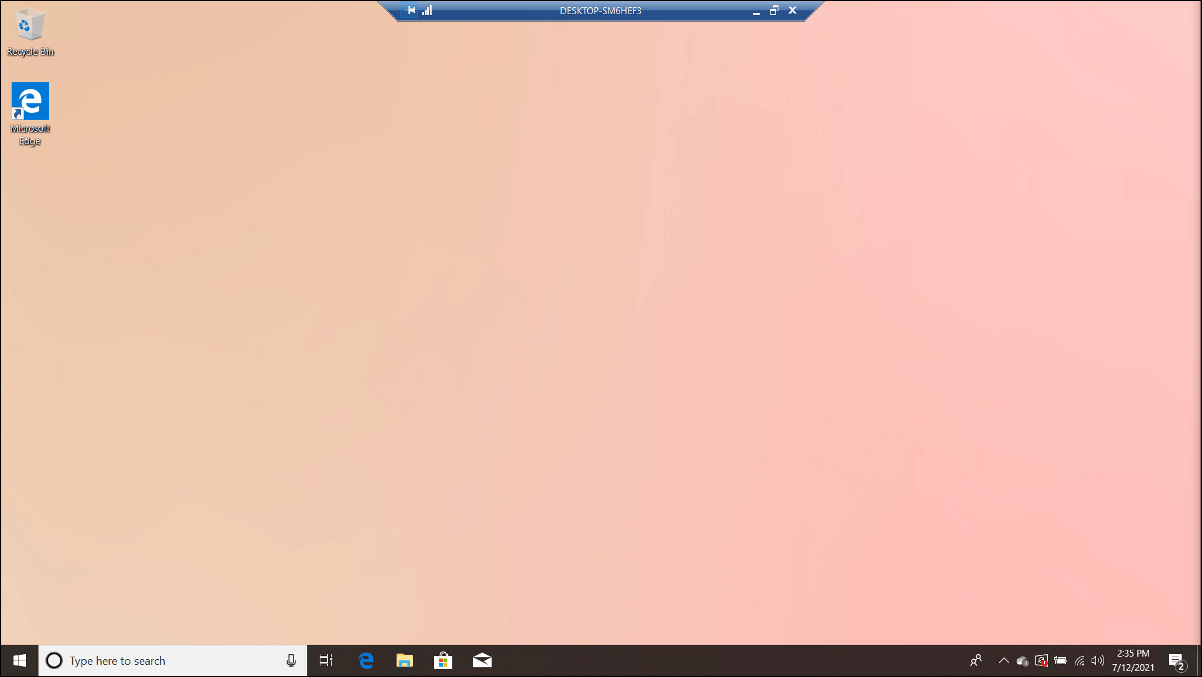
Uma barra de ferramentas com o nome do seu PC remoto aparecerá na parte superior central. Ele também tem opções de minimizar e maximizar à direita e as informações de conexão e opção de pin à esquerda. Fechar esta janela encerrará a sessão remota com um aviso.
Como definir as configurações de conexão de área de trabalho remota
Você pode ajustar algumas configurações na tela inicial do Remote Desktop Connection. Aqui estão as opções de personalização disponíveis.
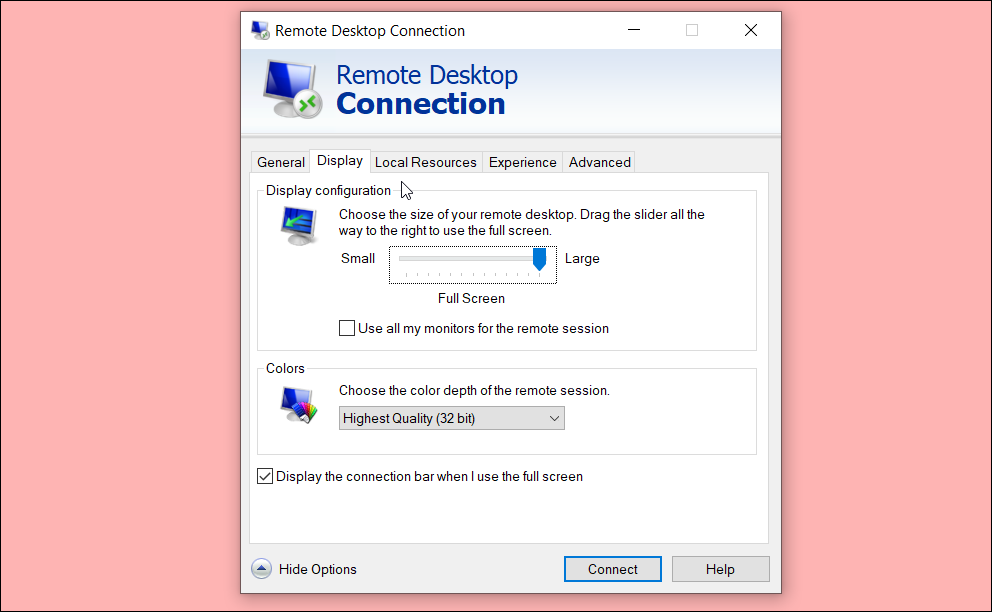
- Display : Configure o tamanho de sua área de trabalho remota com um controle deslizante. Você pode exibir a barra de conexão no modo de tela inteira e alterar a profundidade de cor.
- Recursos locais : Esta opção consiste em configurações de acesso remoto de áudio, teclado, impressoras e área de transferência.
- Desempenho : Você pode escolher a velocidade da sua conexão, habilitar o cache de bitmap e reconectar se a conexão cair.
- Avançado : Consiste na autenticação do servidor e nas configurações do Remote Desktop Gateway.
Como usar o aplicativo Remote Desktop no Windows 10
A Microsoft oferece um aplicativo de desktop remoto autônomo em sua Windows Store. Com este aplicativo, você pode organizar todas as suas conexões remotas em um só lugar, personalizar as configurações de todas as conexões remotas e muito mais.
Para usar o aplicativo Remote Desktop:
- Vá para a página Microsoft Remote Desktop e instale o aplicativo.
- Para adicionar seu PC remoto, inicie o aplicativo e clique no botão Adicionar .
- Digite o nome do seu PC e clique em Salvar .
- Para se conectar ao seu PC remoto, clique no dispositivo salvo.
- Ele pedirá um nome de usuário e uma senha. Insira suas credenciais da Microsoft para o PC remoto aqui.
- Clique em Conectar . Em seguida, clique em Conectar assim mesmo para aceitar a verificação do certificado para conectar.
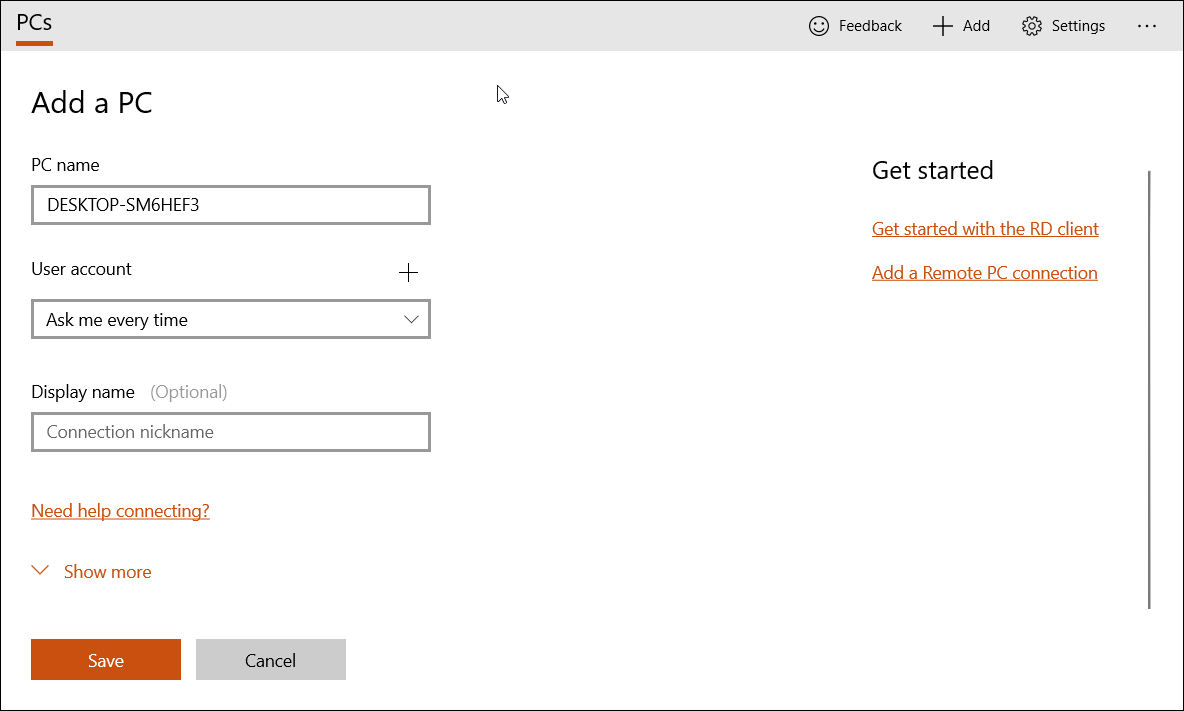
Uma vez conectado, você verá um botão de lupa para aumentar e diminuir o zoom. Clicar nos três pontos abrirá o painel lateral. Nesse painel, você pode alternar entre tela inteira e janela redimensionada ou desconectar a sessão.
Como usar a conexão de área de trabalho remota a partir de um dispositivo Android
Você pode acessar seu PC habilitado para Windows Remote Desktop Connection a partir de um dispositivo Android enquanto estiver em trânsito. Veja como usá-lo.
- Baixe o aplicativo Microsoft Remote Desktop em seu dispositivo Android.
- Inicie o aplicativo, toque no botão + e escolha Adicionar PCs.
- Digite o nome do seu PC.
- Toque em Perguntar quando necessário e selecione Adicionar conta de usuário .
- Digite o nome de usuário e a senha para acessar o PC remoto.
- Além disso, você pode ajustar as configurações para as seções Geral , Gateway , Dispositivo e Redirecionamento de Áudio e Vídeo . Deixe-os com as configurações padrão se você não tiver certeza do que eles fazem.
- Toque em Salvar para salvar o PC remoto.
- Para conectar, toque em no PC salvo e aceite a verificação do certificado.
Para habilitar os controles de toque, toque no ícone Remote Desktop na barra de ferramentas e escolha a opção Touch no painel lateral. Agora você pode acessar a área de trabalho remota tocando em sua tela. Para a função de clique com o botão esquerdo, toque duas vezes na tela.
Se você receber uma mensagem de erro que diz, "não foi possível conectar ao PC remoto porque o PC não pode ser encontrado", use o endereço IP do PC remoto como o nome do PC.
Para encontrar o endereço IP do seu PC remoto:
- Digite cmd na barra de pesquisa do Windows e abra o Prompt de Comando .
- Na janela do Prompt de Comando, digite ipconfig e pressione Enter.
- Anote o endereço IPv4 . Use-o para se conectar ao seu PC remoto.
Como usar a conexão de área de trabalho remota no macOS
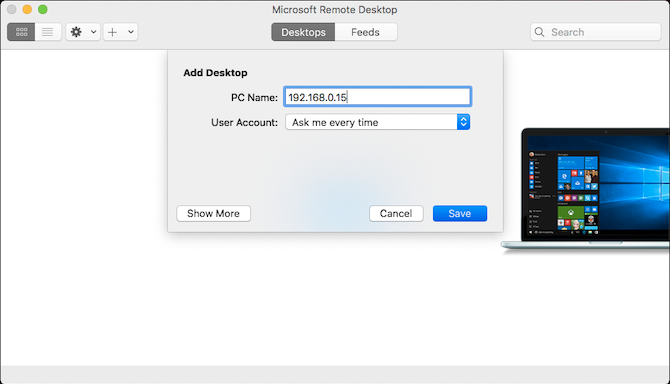
Para acessar remotamente um computador Windows de seu Mac , você pode usar o aplicativo Remote Desktop disponível na Mac Store. Veja como usá-lo.
- Instale o aplicativo Microsoft Remote Desktop da Mac App Store.
- Inicie o aplicativo e clique no botão Adicionar .
- Em seguida, insira o nome do seu PC seguido por .local no final. Por exemplo:
DESKTOP-U47KS53T.local - Digite seu nome de usuário e senha e clique em Adicionar .
- Para conectar a um PC remoto, clique duas vezes no dispositivo salvo.
- Clique em Continuar para aceitar a verificação do certificado.
Uma vez conectado, uma barra de menu aparecerá com opções para fechar e personalizar a conexão ativa.
Como usar a conexão de área de trabalho remota a partir de um dispositivo iOS
Como o Android, a Microsoft facilita a conexão a um PC remoto por meio de um iPhone e iPad usando o aplicativo Remote Desktop.
Para configurar o aplicativo Remote Desktop a partir de dispositivos iOS.
- Baixe e instale o Microsoft Remote Desktop da App Store.
- Inicie o aplicativo e toque no ícone + no canto superior direito. Em seguida, selecione Adicionar PC.
- Digite o nome do seu PC ou endereço IP. Para PCs individuais, adicione .local no final do nome do seu PC.
- Adicione os detalhes da sua conta de usuário e toque em Salvar .
- Para se conectar a um PC remoto, toque em seu PC salvo e aceite o aviso de verificação de certificado.
- Uma vez conectado, toque no ícone Remote Desktop na barra de ferramentas para acessar configurações adicionais.
Acesse remotamente seu PC com Windows com uma conexão de área de trabalho remota
A Conexão de Área de Trabalho Remota é um recurso útil integrado ao Windows 10. Ele permite que você acesse seu PC remoto usando clientes Windows, macOS, iOS e Android.
No entanto, se a Conexão de Área de Trabalho Remota não atender aos seus requisitos, existem muitas alternativas que oferecem melhor eficiência e segurança.

