Como configurar a autenticação de dois fatores no WordPress
WordPress é o maior CMS por participação de mercado, alimentando milhões de sites e aumentando. O software de código aberto permite que você crie blogs, sites e aplicativos incríveis.
As plataformas de blog WordPress.com e WordPress.org são populares entre blogueiros, webmasters, proprietários de sites, desenvolvedores e, infelizmente, hackers.
Felizmente, com a autenticação de dois fatores (2FA), seu site obtém uma camada adicional de proteção exigindo um código PIN para aprovar logins. Então, como você habilita 2FA para seu site WordPress?
O que você precisa para configurar 2FA no WordPress
Para configurar uma camada extra de segurança no WordPress, você precisará de:
- Uma conta WordPress.
- Um plugin 2FA (por exemplo, Wordfence Login Security).
- Um aplicativo autenticador (por exemplo, Twilio Authy).
Download: Twilio Authy para Android | iOS (grátis)
Essas são as ferramentas de que você precisa para configurar a autenticação de dois fatores no WordPress usando o Wordfence.
Como configurar o Wordfence 2FA no WordPress
Você pode habilitar 2FA no WordPress em todo o site ou por usuário. Veja como configurar a autenticação de dois fatores usando o Wordfence.
Faça login em sua conta do WordPress e instale qualquer plugin autenticador de dois fatores de sua escolha, por exemplo, WP 2FA, Two Factor Authentication ou Wordfence.
Para este tutorial, usaremos o plug-in autônomo do Wordfence Security chamado Wordfence Login Security.
Como instalar o plug-in de segurança de login do Wordfence
Para instalar o plug-in autônomo do Wordfence Security Login, passe o ponteiro do mouse sobre Meus sites> Administrador de rede no canto superior esquerdo e clique em Plug-ins .
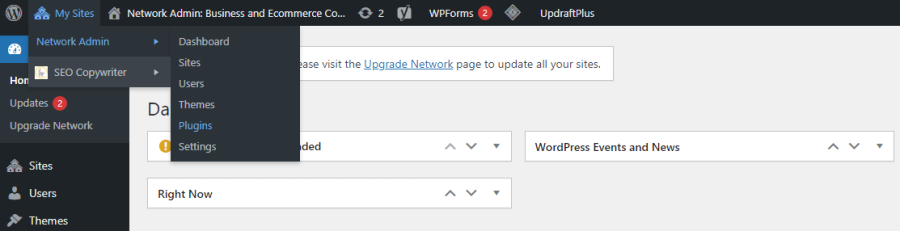
Em seguida, clique em Adicionar novo ao lado de Plug-ins.
Digite "Segurança de login do Wordfence" na barra de pesquisa Pesquisar plug-ins …. Assim que o plug-in aparecer nos resultados da pesquisa, revise-o e clique em Instalar e depois em Ativar. Uma vez feito isso, seu status mudará para Ativo .
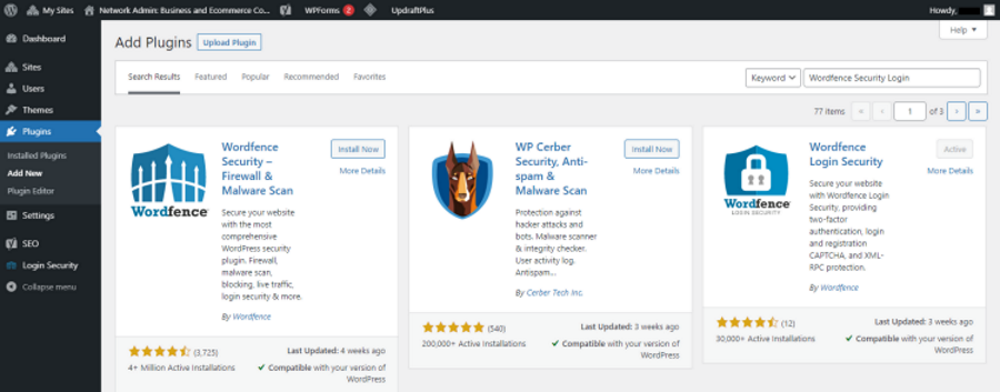
Clique em Plug – ins instalados no painel esquerdo para ver todos os plug-ins instalados. O login de segurança do Wordfence agora deve estar listado entre eles.
Como definir a autenticação de dois fatores do Wordfence para WordPress
Ainda no painel do WP, role para baixo e clique em Segurança de login no mesmo painel do lado esquerdo.
Isso iniciará a página de configurações de segurança de login do Wordfence.
Agora, abra seu aplicativo autenticador em seu telefone. Você pode escolher entre várias opções, incluindo Microsoft Authenticator, Google Authenticator, Duo Mobile, Twilio Authy, entre outros. Usamos o Authy de Twilio para esta demonstração.
Toque nos três pontos no canto superior direito, depois em Adicionar conta no mini-menu e toque em Ler código QR . Leia o código QR com a câmera do smartphone e toque em Salvar para adicionar sua conta do WordPress ao Authy. Authy irá gerar instantaneamente um token de seis dígitos.
Se estiver tendo problemas para escanear o código, você pode tocar em Inserir código manualmente no autenticador e inserir a chave privada textual de 32 caracteres abaixo do código QR.
Anote os códigos de recuperação ao lado do código QR. Esses códigos permitirão que você entre no seu site WordPress se perder o acesso ao seu aplicativo ou dispositivo de autenticação. Copie ou baixe-os e mantenha-os em um local seguro.
Em seguida, insira o código de seis dígitos gerado pelo Twilio no campo apropriado e clique em Ativar para habilitar a autenticação de dois fatores para WordPress.
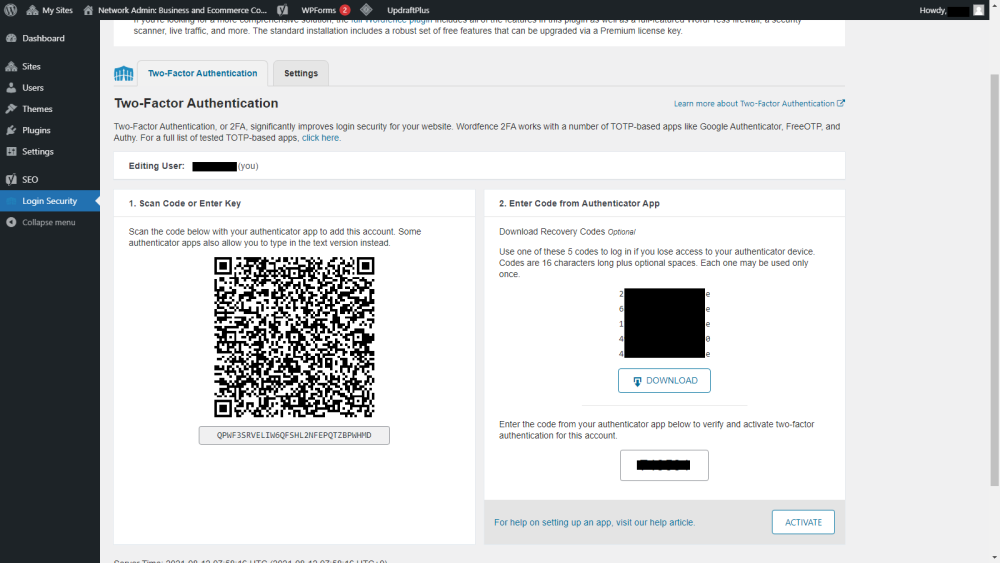
Observe que cada token é válido por apenas 30 segundos, após os quais eles expiram. Além disso, certifique-se de que seu tempo de WordPress e o tempo de seu autenticador sejam sincronizados, pois o Wordfence usa senhas de uso único baseadas em tempo (TOTP).
Ao ativar o 2FA, você será solicitado a baixar os códigos de recuperação, caso o tenha ignorado antes. Clique em Download . A autenticação de dois fatores do Wordfence agora deve estar ativa em sua conta.
Como verificar o funcionamento do WordPress 2FA
Você precisa confirmar se a configuração da autenticação de dois fatores foi realmente bem-sucedida.
Para fazer isso, saia de sua conta atual do WordPress e tente fazer login novamente. Após inserir seu nome de usuário e senha, clique em Login . Agora você deve ver uma página pedindo um código 2FA.
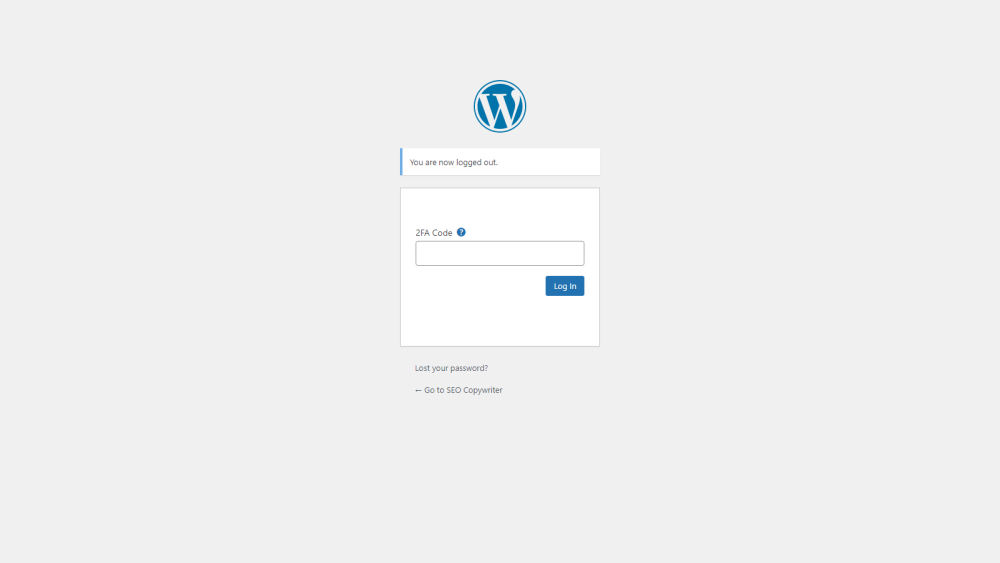
Insira o token de seis dígitos do seu aplicativo autenticador e clique em Login .
Os códigos 2FA (ou os códigos de recuperação que você baixou) serão necessários para todos os logins futuros.
Como desativar a autenticação de dois fatores do Wordfence para WordPress
Veja como desativar o Wordfence 2FA para o seu site WordPress.
Faça login em sua conta do WordPress. Vá para Meus sites> Administrador de rede> Plug-ins .
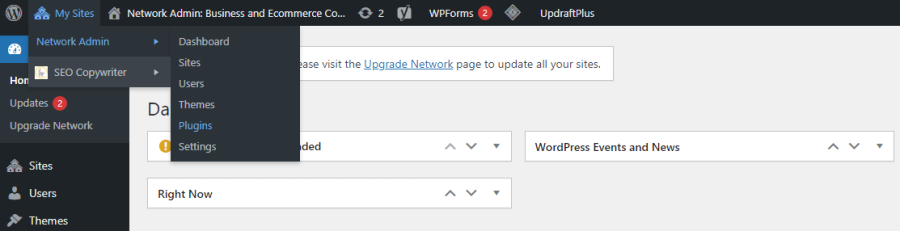
Em seguida, clique em Segurança de login> Desativar.
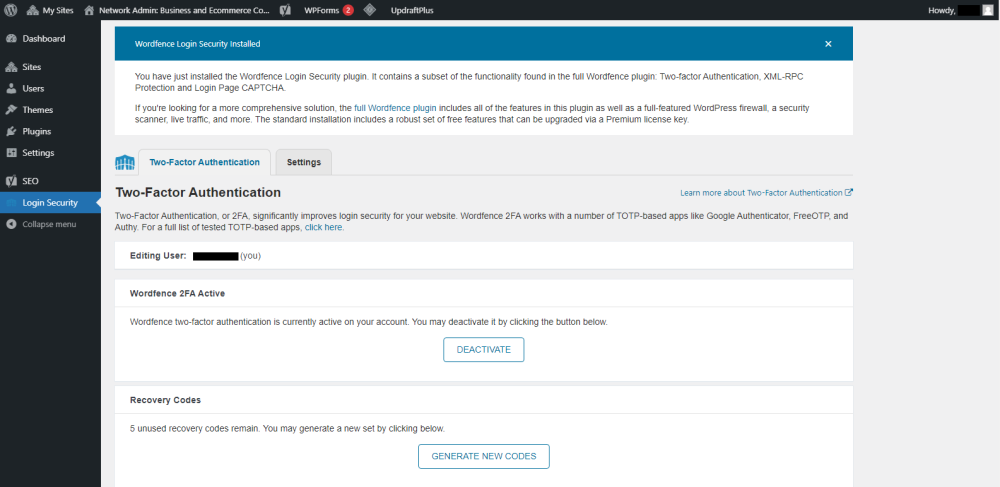
Você será perguntado se tem certeza de que deseja desativar a autenticação de dois fatores; clique em Desativar se tiver certeza. E você está pronto.
Segurança é a palavra de ordem
Você pode configurar um site WordPress em menos de 2 horas , mas pode levar anos para se recuperar se o seu site for hackeado. A autenticação de dois fatores pode evitar isso e oferecer mais segurança e tranquilidade.
Para proteger melhor o seu site WordPress, use senhas fortes e exclusivas , bloqueadores de spam e força bruta e, em seguida, implemente a autenticação de dois fatores. Você ficará muito satisfeito com o que fez.

