Como conectar vários monitores de tela usando seu laptop
Ao começar a trabalhar em casa em tempo integral, você apreciará o valor de ter espaço extra na tela. Se você tiver um ou dois monitores extras, poderá manter seus aplicativos acessíveis a qualquer momento.
Isso elimina a necessidade de alternar entre janelas e alt-tab. Muitos desktops podem suportar vários monitores. No entanto, os laptops provavelmente não oferecem uma solução semelhante.
No entanto, você sabia que um laptop Windows pode suportar até sete monitores? No guia a seguir, mostraremos como configurar vários monitores em seu dispositivo de trabalho.
Adicionando Seu Primeiro Monitor Extra
A primeira coisa que você deve fazer é olhar para o seu computador. Quais portas você tem disponíveis? Estes são os slots de saída de vídeo mais comuns com os quais você pode trabalhar: HDMI, USB-C e miniDP.

Quando você tiver qualquer um deles, sua próxima etapa será escolher um monitor que suporte o que você tem. A maioria dos monitores oferece suporte a HDMI, enquanto os mais recentes possuem cabos USB-C. Enquanto isso, as tecnologias MiniDP e DisplayPort são normalmente encontradas em monitores de nível Pro.
É muito simples adicionar uma tela extra. Tudo que você precisa é configurar seu novo monitor, certificar-se de que possui o adaptador de conexão correto e conectá-lo. Depois disso, seu laptop com Windows deve detectá-lo e começar a exibir sua área de trabalho automaticamente.
Usando a tela do seu laptop como um segundo monitor
Se você deseja usar a tela embutida do seu laptop como uma tela secundária, é necessário defini-la nas configurações de vídeo.
Tudo o que você precisa fazer é clicar com o botão direito do mouse na área de trabalho e escolher Configurações de vídeo . Você verá duas caixas na nova janela que se abrirá representando seus monitores.
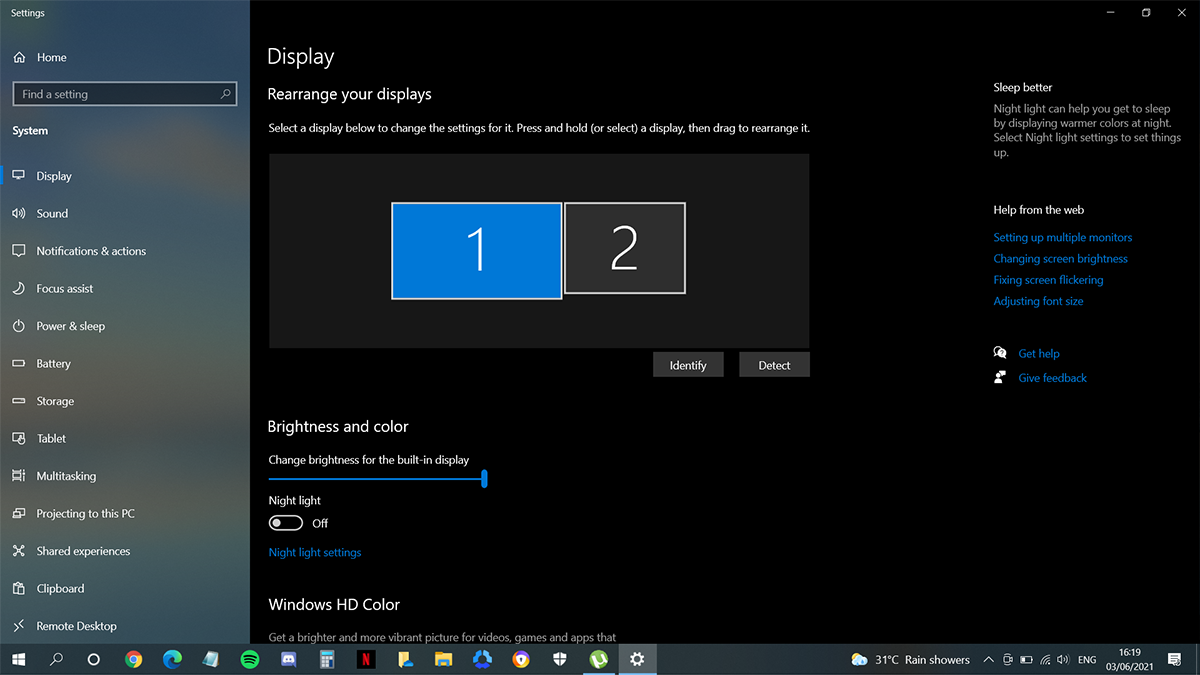
Clique em Identificar para saber qual número corresponde a qual tela. Você também pode reorganizar as caixas para que correspondam à disposição física dos seus monitores.
Quando você souber o número atribuído a qual monitor, escolha a tela que deseja usar como sua tela principal. Role para baixo até Múltiplos monitores .
Clique no menu suspenso e escolha Estender a área de trabalho a esta tela . Não se esqueça de marcar a caixa de seleção Tornar esta minha tela principal !
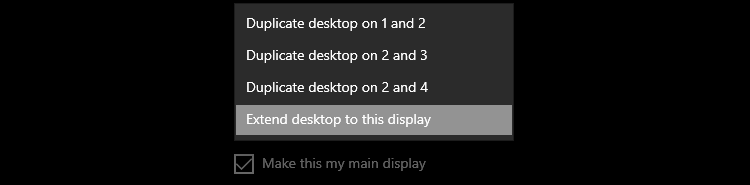
Às vezes, quando você faz isso, o computador pergunta se você deseja Manter as alterações ou Reverter . Clique em Manter alterações se estiver satisfeito ou Reverter se quiser voltar ao que era antes.

Usando Dois Monitores Externos
A tela de 15 polegadas do seu laptop pode não ser suficiente, então considere adicionar um segundo monitor. É aqui que fica um pouco complicado.
Em primeiro lugar, você precisa descobrir quais outras portas estão disponíveis no seu laptop Windows. Existe alguma porta HDMI ou miniDP sobressalente? Se o fizer, está com sorte! Tudo o que você precisa fazer é obter um novo monitor compatível com a porta disponível e você está pronto para começar.
Mas se tudo o que você tem é uma porta USB-C extra, você deve verificar se ela suporta a transmissão de sinal de vídeo. Você pode olhar para esta tabela Kensington feita para ver se você pode conectar um monitor em sua tomada USB-C.
A regra é se você vir um logotipo Thunderbolt ou DisplayPort ao lado da porta USB-C, ele funcionará com uma tela. Tudo que você precisa é um cabo USB-C para HDMI ou USB-C para DisplayPort / miniDP adequado.
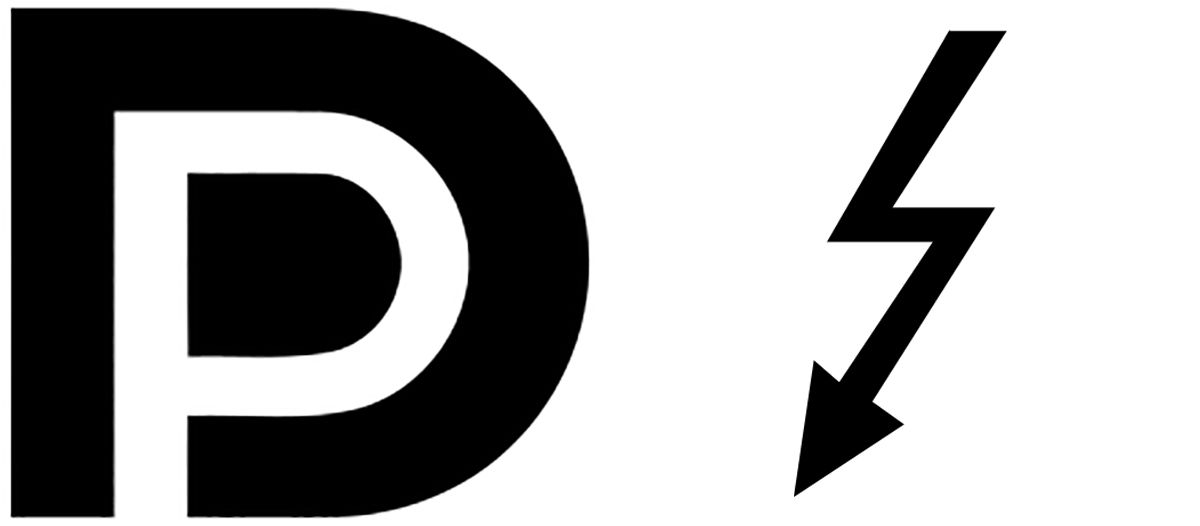
Mas se você não vir nenhum dos logotipos acima ao lado da porta USB-C, verifique o manual do seu laptop. Você também pode entrar em contato com o fabricante do seu laptop e perguntar se ele suporta sinal de vídeo. Se eles disserem que ele não oferece suporte a nenhum protocolo de exibição, infelizmente você não pode conectar um monitor por meio dessa porta.
Se você não tiver uma porta de vídeo extra e absolutamente precisar desse monitor extra, adquira um adaptador USB 3.0 para HDMI. Ele será capaz de exibir sua tela em resolução total, dependendo do adaptador.
Conectando três monitores ou mais
Se você achar que faltam dois monitores externos, você pode usar a tela do laptop como um terceiro monitor. Use o mesmo procedimento que descrevemos acima e você estará pronto para continuar.
Mas se você deve ter três (ou mais) monitores grandes em seu laptop Windows, precisa pesquisar um pouco mais.

Verifique primeiro se o seu laptop possui uma das seguintes portas:
- USB-C com DisplayPort Alt Mode
- USB-C com Thunderbolt3
- Mini DisplayPort
- DisplayPort
Além disso, você deve ter monitores compatíveis com Multi-Stream Transport (MST) ou um hub MST.
Se você já tem ou deseja usar monitores HDMI, eu recomendo ir para o hub MST. Isso se conecta à sua porta compatível com DP e, em seguida, divide o sinal em até 4 monitores distintos.
Esses hubs vêm em saídas DisplayPort ou HDMI. Assim, permitindo que você use monitores HDMI em sua configuração. A vantagem que você obtém com esse método é que você pode usar monitores HDMI mais acessíveis. No entanto, isso também o limitará a um máximo de quatro monitores.
Sua outra opção é usar apenas monitores compatíveis com MST. Esses monitores se conectam por meio de uma configuração em cadeia. Isso permitiria que você tivesse até sete telas em uma única porta.
Uma desvantagem disso é que esses monitores são poucos e distantes entre si. Além disso, eles são muito mais caros do que seus equivalentes não pertencentes ao MST. Isso ocorre porque eles tendem a ser considerados exibições profissionais. É por isso que geralmente têm recursos aprimorados, como precisão de cores.

Essa opção de ligação em cadeia geralmente é melhor para profissionais. Especialmente aqueles que exigem altos padrões de vídeo, como editores de fotos e vídeos.
Além disso, observe que seu laptop deve ter uma placa gráfica discreta com mais de três monitores externos. Isso ocorre porque a maioria dos gráficos integrados geralmente suporta até três monitores apenas. Você deve verificar o modelo específico do seu laptop antes de se comprometer com qualquer compra.
Agora, se você escolher o hub MST ou o método de ligação em cadeia, configurar seus monitores é fácil. Você só precisa conectar e jogar e está pronto para começar. A detecção automática dessas telas funciona bem no Windows.
Vá para o menu Configurações de vídeo para alterar o posicionamento do monitor. Em seguida, role de volta para a seção Usando a tela do laptop como um segundo monitor e siga minhas instruções para cada monitor.
Aumente sua produtividade

Vários monitores não são apenas para se gabar ou para um pedaço de conversa. Você pode usá-lo no trabalho para melhorar sua qualidade de vida. Além disso, aumentará sua produtividade. Além disso, será uma grande plataforma de entretenimento e jogos.

