Como conectar o seu MacBook a um monitor
Laptops como o MacBook Pro são ótimos para trabalhar em vários lugares. Você pode levá-los para cafés ou apenas para salas diferentes em sua casa para continuar trabalhando.
Se você não precisa ser móvel, no entanto, trabalhar em apenas uma tela pode ser complicado, principalmente se você precisar usar muitas janelas e guias grandes.
Felizmente, você pode conectar seu MacBook a um monitor de computador e ter uma segunda tela. Estamos aqui para lhe dizer exatamente como fazer isso e o que procurar em um monitor se você for comprar um para conectar ao seu MacBook.
Verifique as portas em seu monitor e MacBook
Para conectar um monitor ao seu MacBook, você precisa saber com quais portas está trabalhando.
A maioria dos MacBooks modernos, particularmente o MacBook Pro, tem portas USB-C para conectar acessórios externos, como um monitor. A Apple ajudou a tornar a porta USB-C bastante onipresente incluindo-a na linha de MacBook.
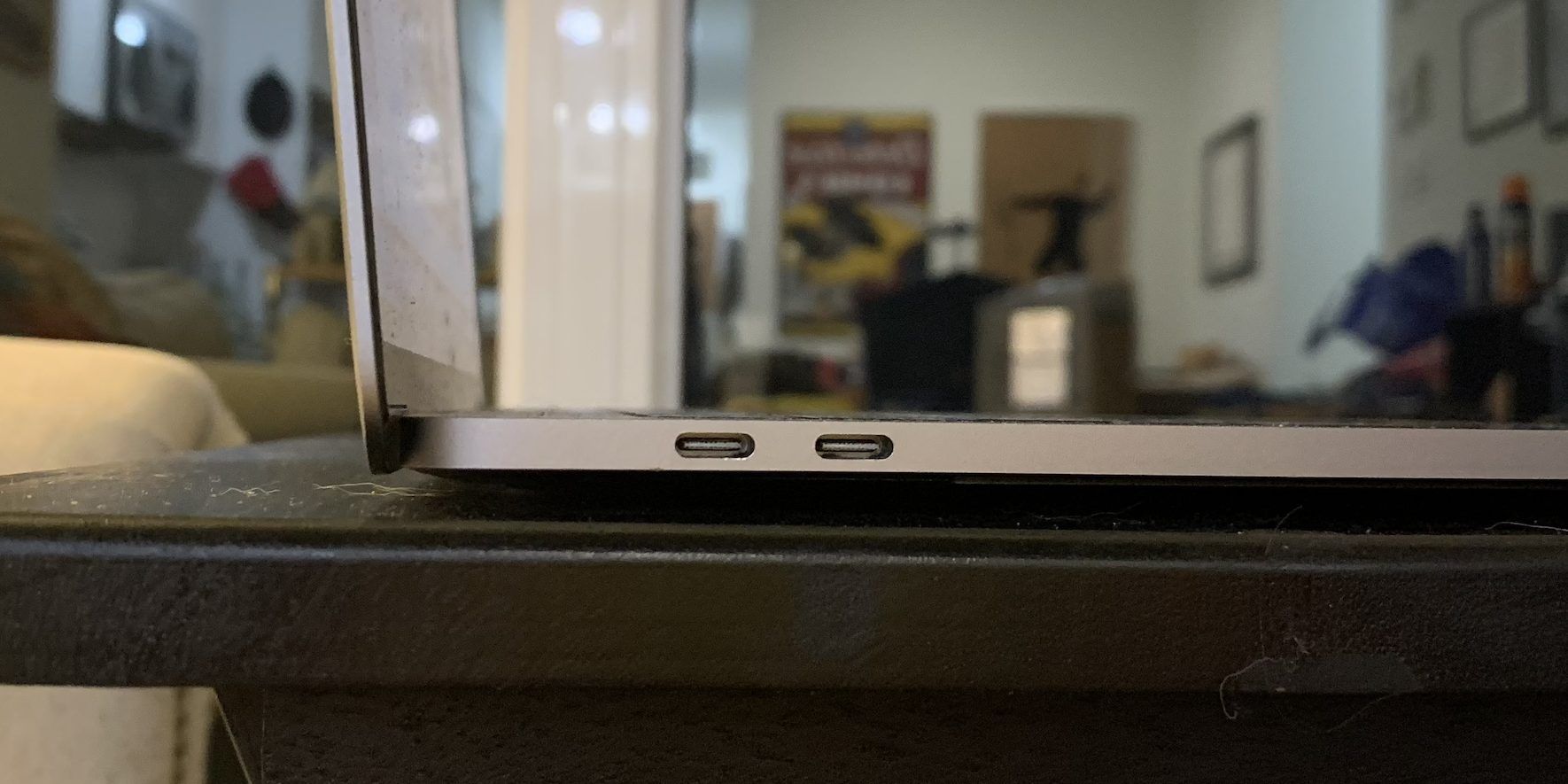
Os computadores 2020 MacBook Air ou MacBook Pro têm portas Thunderbolt 3 ou USB 4.0. Essas portas são compatíveis com cabos USB-C, mas são mais rápidas na transferência de dados.
Muito parecido com outros MacBooks, os modelos 2020 têm apenas um tipo de porta – apenas dois a quatro, dependendo do seu modelo. Se o seu laptop for alguns anos mais velho, você pode ter portas USB, HDMI, Thunderbolt ou até mesmo portas Firewire a serem consideradas.

Em termos de monitores, a maioria dos modernos provavelmente terá portas HDMI. Alguns monitores podem usar DisplayPort, mas isso é menos comum do que HDMI.

Um monitor mais antigo pode usar uma porta DVI, VGA ou Firewire se for muito antigo. Alguns modelos modernos possuem portas USB-C, mas isso ainda é relativamente raro.
As portas USB 2.0 e 3.0 existem em monitores, como em alguns MacBooks, mas são muito lentas na transferência de informações para permitir que seu MacBook seja exibido em um monitor através delas. Mesmo os iPads não podem ser usados como segundos monitores com eles – você precisa usar o Sidecar para exibir seu Mac em um iPad .
Se você ainda não tem um monitor, recomendamos comprar um que tenha as mesmas portas que as do seu laptop, pois isso realmente simplifica as coisas para você e reduz a quantidade de cabos e adaptadores necessários.
Se você tem vários computadores que espera usar no monitor, ou se o seu MacBook está ficando um pouco demorado, um monitor com portas HDMI deve ser fácil de encontrar e pode ser conectado a praticamente qualquer coisa.
Obtenha os cabos e adaptadores corretos
Depois de saber com quais portas está trabalhando, você só precisa comprar cabos adequados para elas.
Em alguns casos, é tão fácil quanto comprar um cabo. Em outros casos, você também pode ter que investir em adaptadores que permitirão que você conecte um cabo em duas portas diferentes.
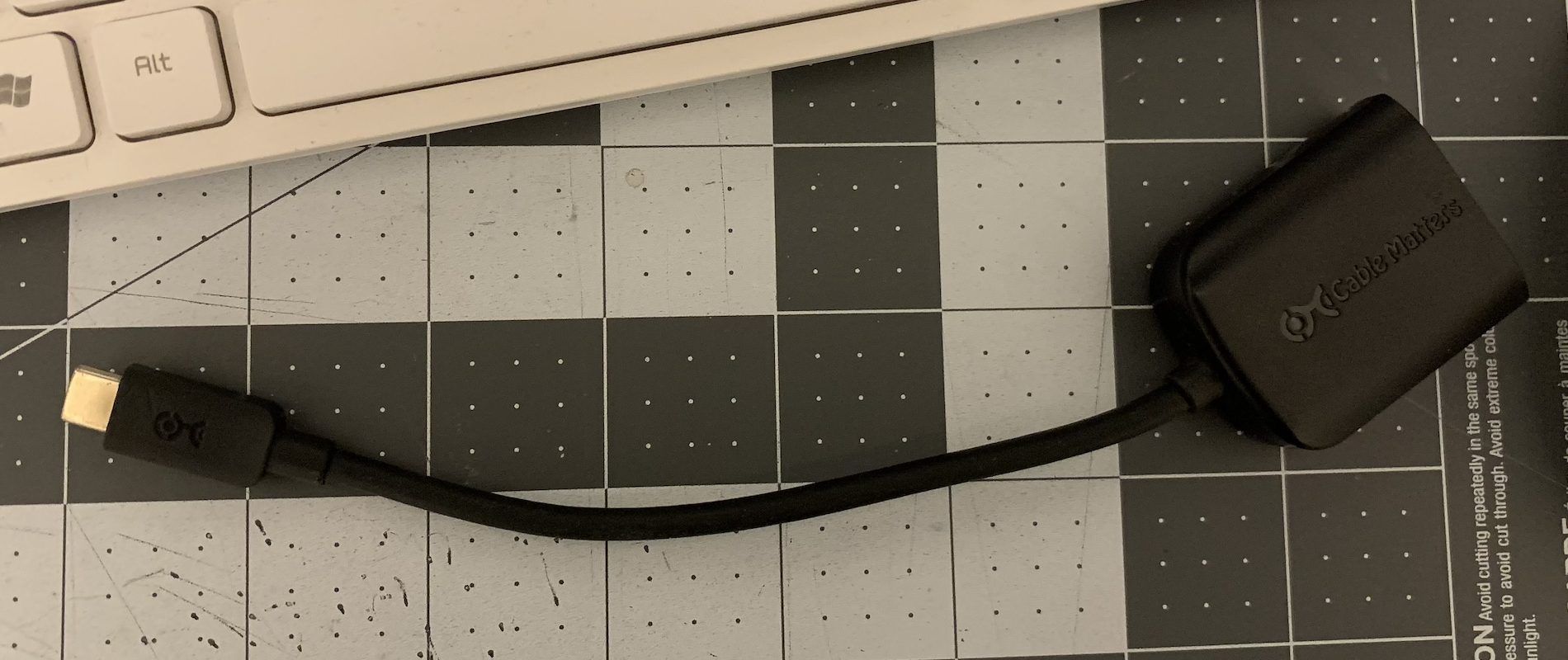
Muito provavelmente, você comprará um adaptador para uma porta no seu MacBook. Felizmente, adaptadores HDMI para USB-C ou Thunderbolt 3 são bastante comuns e você pode obtê-los na loja da Apple, bem como online
Certifique-se de considerar o comprimento dos cabos antes de comprá-los. Geralmente é melhor comprar algo longo, pois você poderá mover as coisas em torno de uma escrivaninha ou mesa com mais facilidade. Você também pode reorganizar as coisas quando precisar.
Também é muito menos trabalhoso cobrir ou enfiar cabos longos do que trabalhar com cabos muito curtos para conectar duas máquinas de maneira confortável. Cabos mais curtos podem se soltar; cabos longos não farão isso!
Conecte tudo e ajuste suas configurações
Com as portas compreendidas e os cabos obtidos, a próxima etapa é conectar os cabos e começar a usar o monitor com o MacBook.
Primeiro, certifique-se de que o cabo de alimentação do monitor esteja conectado e ligado. Em seguida, conecte o cabo que você conectará ao MacBook no monitor.
No seu MacBook, você não deve fazer mais do que conectar o cabo (ou o cabo com um adaptador). Nesse ponto, sua tela piscará em preto por um segundo e a tela do monitor deve ligar, mostrando uma continuação da tela do laptop.
Dependendo de onde você está configurando seu monitor em relação ao seu laptop – à direita, esquerda, ou mesmo acima ou abaixo dele – você desejará ajustar como suas telas funcionam para imitar o que está acontecendo na vida real.
Se o seu MacBook achar que o monitor está à direita, quando na verdade está à esquerda, você ainda terá que mover o cursor totalmente para a direita para passar para o monitor. Isso pode ser desorientador e definitivamente prejudica o fluxo de trabalho se você precisar alternar muito entre as telas.
Para corrigir ou evitar isso, vá para Preferências do Sistema> Monitores . Você verá duas janelas de preferências ao fazer isso, uma para a tela do seu MacBook e outra para o seu monitor. Em ambas as janelas, você poderá ajustar o brilho, a resolução, a rotação e as cores das telas.
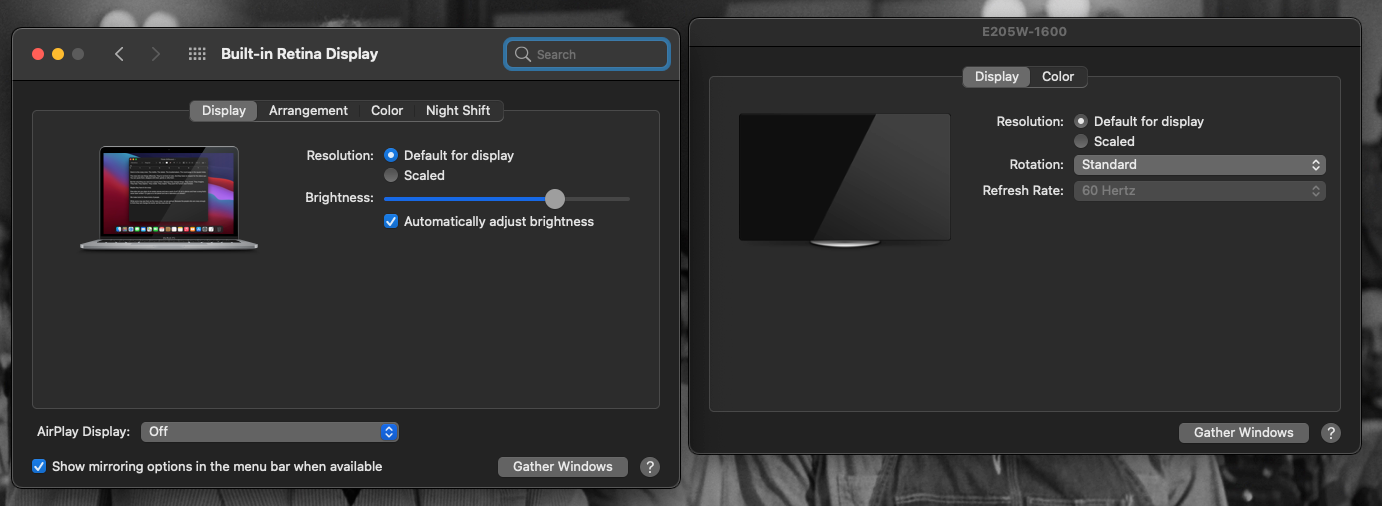
É bom que essas configurações correspondam, pois isso contribui para uma melhor visualização e experiência de trabalho nos monitores.
Para alterar a disposição da tela do seu MacBook e monitor externo, clique na guia Disposição que está disponível em uma das janelas de exibição. Em seguida, clique e arraste as caixas azuis que representam o seu MacBook e as telas do monitor para posições que correspondam à sua aparência na vida real.
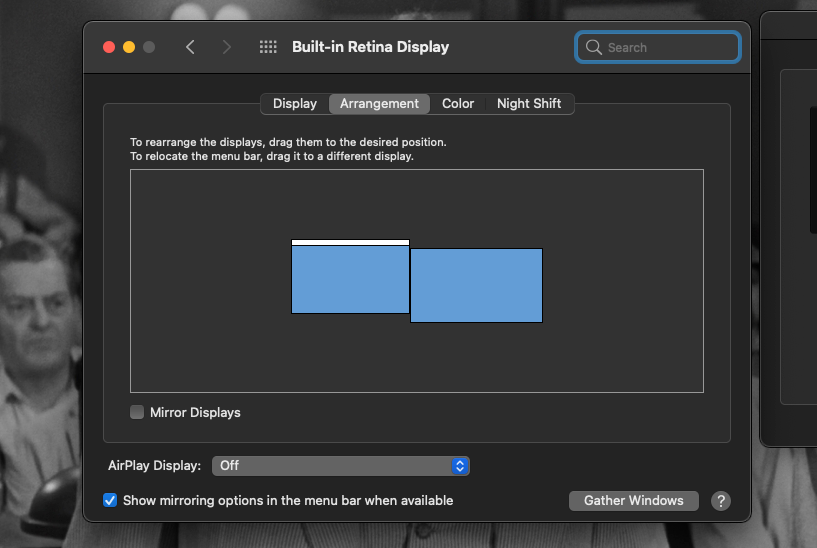
Enquanto estiver na guia Arranjo, você pode notar que uma tela tem uma barra branca na parte superior e a outra não. Essa barra determina qual tela é a exibição “principal”, que é a que exibe o Dock e as notificações conforme você usa o MacBook.
Para alterar qual tela é a exibição principal, clique e arraste a barra branca para a caixa azul de sua preferência.
Também na guia Arranjo, você encontrará uma caixa de seleção rotulada Espelhar monitores . Clicar nesta caixa fará com que o monitor pare de funcionar como uma continuação da tela do laptop. Em vez disso, mostra uma cópia exata da tela do seu MacBook.
Mirror Displays é um recurso perfeito se você estiver conectando seu MacBook a uma TV ou monitor de projetor e fazendo uma apresentação. Com um monitor, porém, provavelmente é melhor deixar essa caixa desmarcada e usar o espaço de trabalho maior que o monitor cria para você.
Consertando um monitor MacBook externo
Se o monitor do seu MacBook estiver preto ou dizendo “nenhuma conexão detectada”, certifique-se de que os cabos estejam totalmente conectados às portas. Se estiverem, tente desconectá-los e conectá-los novamente. Pode valer a pena conectar cabos em outras portas, se você tiver alguns do mesmo tipo em qualquer um dos dispositivos.
Ainda não está se conectando? Tente usar um novo cabo para conectar seu MacBook a um monitor externo. Você também pode tentar endireitar o cabo original, caso as dobras nele estejam causando problemas.
Se o seu MacBook diz que você tem um monitor conectado, mas o monitor ainda está escuro, aperte o botão liga / desliga do monitor para ver se esse é o problema. Além disso, tente apertar qualquer botão que aumente o brilho.
Por mais simples que seja, desconectar o cabo de alimentação do monitor e conectá-lo novamente também pode resolver os problemas. E se você puder testar o monitor com outro laptop ou uma torre de computador para garantir que o monitor está funcionando, isso também é bom.
Usar um monitor com um MacBook é fácil
MacBooks e monitores vêm com diferentes tipos de portas, dependendo do modelo. Depois de entendê-los e ter os cabos e adaptadores apropriados para eles, tudo o que você precisa fazer é conectá-los um ao outro para começar a usar duas telas.
Não precisa parar por aí – você pode se conectar a dois monitores ao mesmo tempo ou até mais. Mas mesmo apenas uma tela extra pode tornar o trabalho e a diversão muito melhores, por isso esperamos que você compre um monitor e use o seu MacBook mais do que nunca.

