Como conectar e usar um trackpad com seu iPad
Os iPads começaram como dispositivos somente de toque. Mas esses dispositivos tornaram-se cada vez mais flexíveis à medida que ganharam novos métodos de entrada, começando com o Apple Pencil. No iPadOS 13.4 e posterior, você pode conectar um trackpad ao seu iPad para uma experiência totalmente envolvente e baseada no cursor.
Aprenda como conectar e configurar um trackpad Bluetooth para desbloquear uma nova maneira empolgante de usar seu iPad.
Quais iPads são compatíveis com um trackpad?
Os seguintes modelos de iPad são compatíveis com trackpads:
- Cada iPad Pro
- iPad Air 2 ou mais recente
- iPad (5ª geração) ou mais recente
- iPad mini 4 ou mais recente
Você também precisará executar pelo menos o iPadOS 13.4 para usar o cursor.
Que tipo de trackpad você pode usar com o seu iPad?
Se você tem um trackpad para usar com seu computador desktop ou laptop, provavelmente ele também é compatível com o seu iPad.
Os iPads oferecem suporte a uma ampla variedade de trackpads Bluetooth de outros fabricantes. Os dispositivos Magic Trackpad de primeira e segunda geração da Apple também são compatíveis com iPads via Bluetooth.
Você pode até usar o conector USB-C em um iPad Pro para conectar um trackpad com fio.
Capas e capas para iPad
Você pode usar uma capa ou capa de trackpad que funcione especificamente com um iPad. O suporte ao cursor do iPadOS torna as capas de teclado e trackpad acessórios indispensáveis para iPad Pro e outros modelos.
Os casos populares de trackpad para iPad incluem o seguinte:
- Teclado Apple Magic para iPad: uma capa magnética para o iPad Pro e o iPad Air de 4ª geração que inclui um teclado retroiluminado e trackpad.
- Logitech Folio Touch: um estojo com teclado retroiluminado e trackpad para o iPad Pro de 11 polegadas e o iPad Air de 4ª geração.
- Logitech Combo Touch: Uma combinação de teclado e trackpad para iPad (7ª e 8ª geração), iPad Air (3ª geração) e iPad Pro de 10,5 polegadas.
- Brydge Pro +: Um anexo de teclado de alumínio para vários modelos de iPad que também possui um trackpad.

Como conectar um trackpad Bluetooth ao seu iPad
Se estiver usando um case de trackpad que se conecta por meio do Smart Connector, como o Magic Keyboard para iPad, você não precisa fazer nada manualmente.
Conectar um trackpad Bluetooth ao seu iPad também é um processo simples. Siga estas etapas para fazer isso:
- Vá para o aplicativo Configurações e toque em Bluetooth . Certifique-se de que o Bluetooth do seu iPad esteja ligado.
- Coloque seu trackpad no modo de emparelhamento. Verifique o manual do usuário do dispositivo para obter as etapas específicas para fazer isso.
- Observe o nome do seu trackpad aparecer na lista de dispositivos Bluetooth em seu iPad. Ele aparecerá na seção Outros dispositivos .
- Toque no nome do trackpad para emparelhá-lo com o iPad.
- Alguns dispositivos mostrarão instruções adicionais na tela do iPad. Siga essas etapas para concluir o processo de emparelhamento.
Se você estiver usando um Apple Magic Trackpad, seu iPad pode solicitar um código. Use 0000 .
Ao conectar o trackpad, o cursor pode não aparecer até que você toque no trackpad com o dedo.
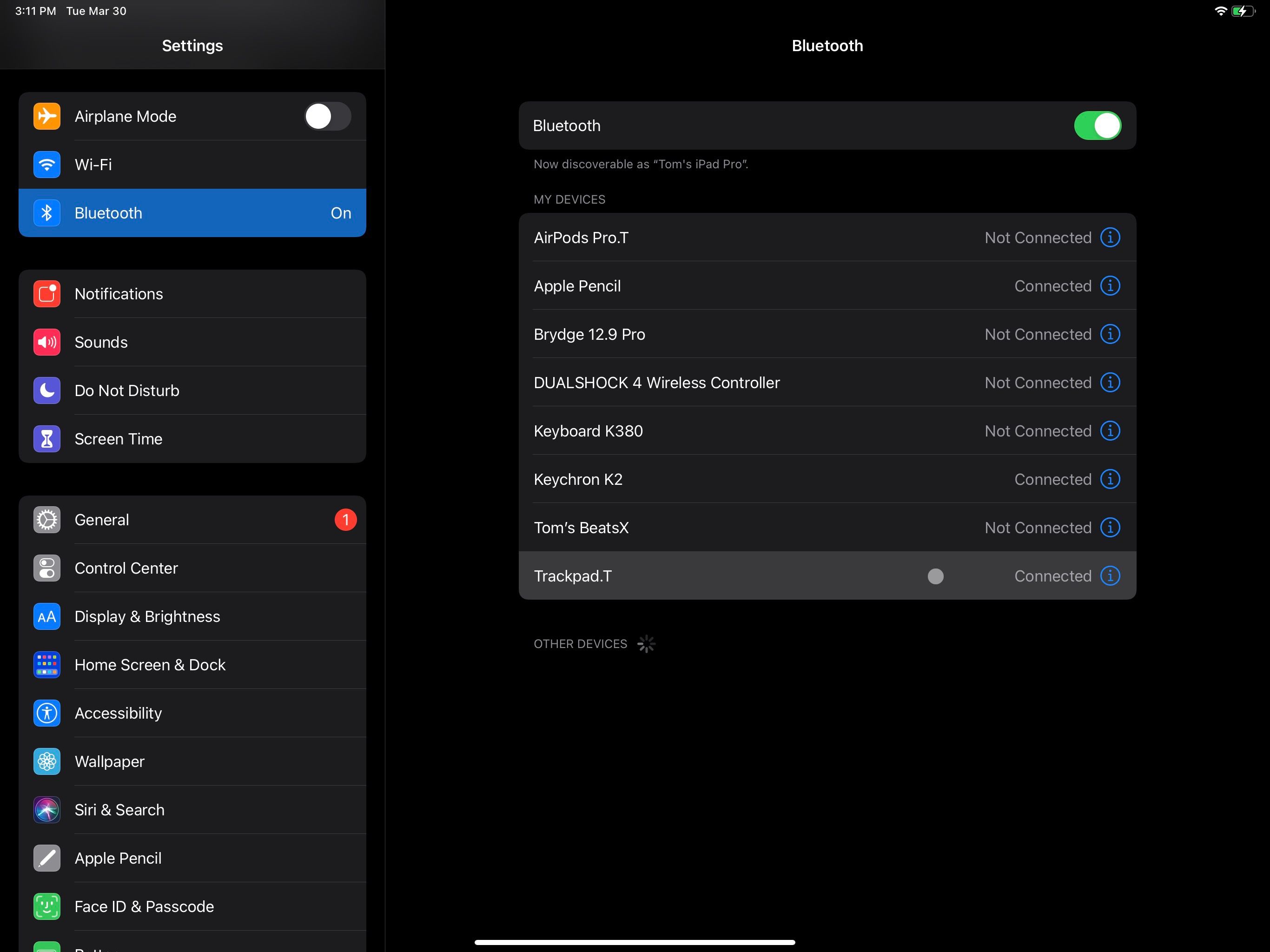
Alternando um trackpad entre o seu iPad e outro dispositivo
Infelizmente, você não pode conectar um Magic Trackpad a dois iPads ou dispositivos ao mesmo tempo, para alternar rapidamente entre eles. Assim que um trackpad estiver conectado, seu iPad se lembrará dele e se conectará automaticamente, desde que ambos os dispositivos estejam ligados e o Bluetooth esteja habilitado.
Para conectar o Magic Trackpad a outro iPad ou Mac, primeiro você terá que esquecer o dispositivo no iPad original. Em seguida, você pode configurá-lo como um novo dispositivo no segundo iPad ou Mac.
Alguns trackpads Bluetooth de terceiros oferecem suporte a conexões múltiplas, permitindo que você alterne instantaneamente entre os dispositivos.
Usando um trackpad com seu iPad
A primeira coisa que você notará é que o cursor do iPad não é nada parecido com as pequenas setas com as quais você provavelmente está acostumado em um Mac ou PC. Este cursor se transforma e se adapta a texto, botões e ícones de aplicativos.
Ele se ajusta aos botões, se transforma em um cursor em forma de I para edição de texto e destaca alguns elementos da IU conforme você passa o mouse sobre eles.
Ele também apresenta inércia – o cursor continuará a deslizar depois que você o soltar, como se tivesse peso. Seu impulso depende da velocidade com que você desliza.
Além de sua aparência, um trackpad funciona em um iPad da mesma forma que em um Mac ou PC. No entanto, essa adição simples transforma completamente a experiência do iPadOS.
Aqui está um resumo de alguns gestos básicos para ajudá-lo a começar a usar um trackpad com o seu iPad:
- Deslizar com um dedo: move o cursor.
- Clicar com um dedo: Funciona como tocar na tela.
- Deslizar com dois dedos: rola verticalmente e horizontalmente.
- Clicar com dois dedos: executa um clique secundário ou “clique com o botão direito”.
- Aproximar e afastar: aumenta o zoom exatamente como beliscar na tela sensível ao toque.
- Clicar com um dedo e arrastar: permite destacar o texto e arrastar elementos pela tela.
Você pode até combinar gestos de trackpad e gestos de toque para operações avançadas com as duas mãos!
Saiba mais sobre todos os gestos básicos e avançados do trackpad no iPad para navegar rapidamente no iPad como um profissional.
Uma nota sobre compatibilidade de gestos com trackpad
Muitos gestos avançados do trackpad do iPad, como gestos de três dedos, estão disponíveis apenas no Magic Trackpad 2 da Apple e no Magic Keyboard para iPad.
Outros acessórios suportam apenas conjuntos limitados de gestos. Por exemplo, o Magic Trackpad de primeira geração da Apple não suporta rolagem ou qualquer outro gesto de dois ou três dedos.
Ajustando as configurações do trackpad no seu iPad
Para personalizar o comportamento geral do trackpad e do cursor em seu iPad, abra Ajustes e toque (ou clique!) Geral .
Em seguida, toque em Trackpad na lista de configurações gerais para mostrar as opções disponíveis.
Você pode ajustar a velocidade de rastreamento, alternar a rolagem natural e personalizar as configurações de clique para corresponder às suas preferências.
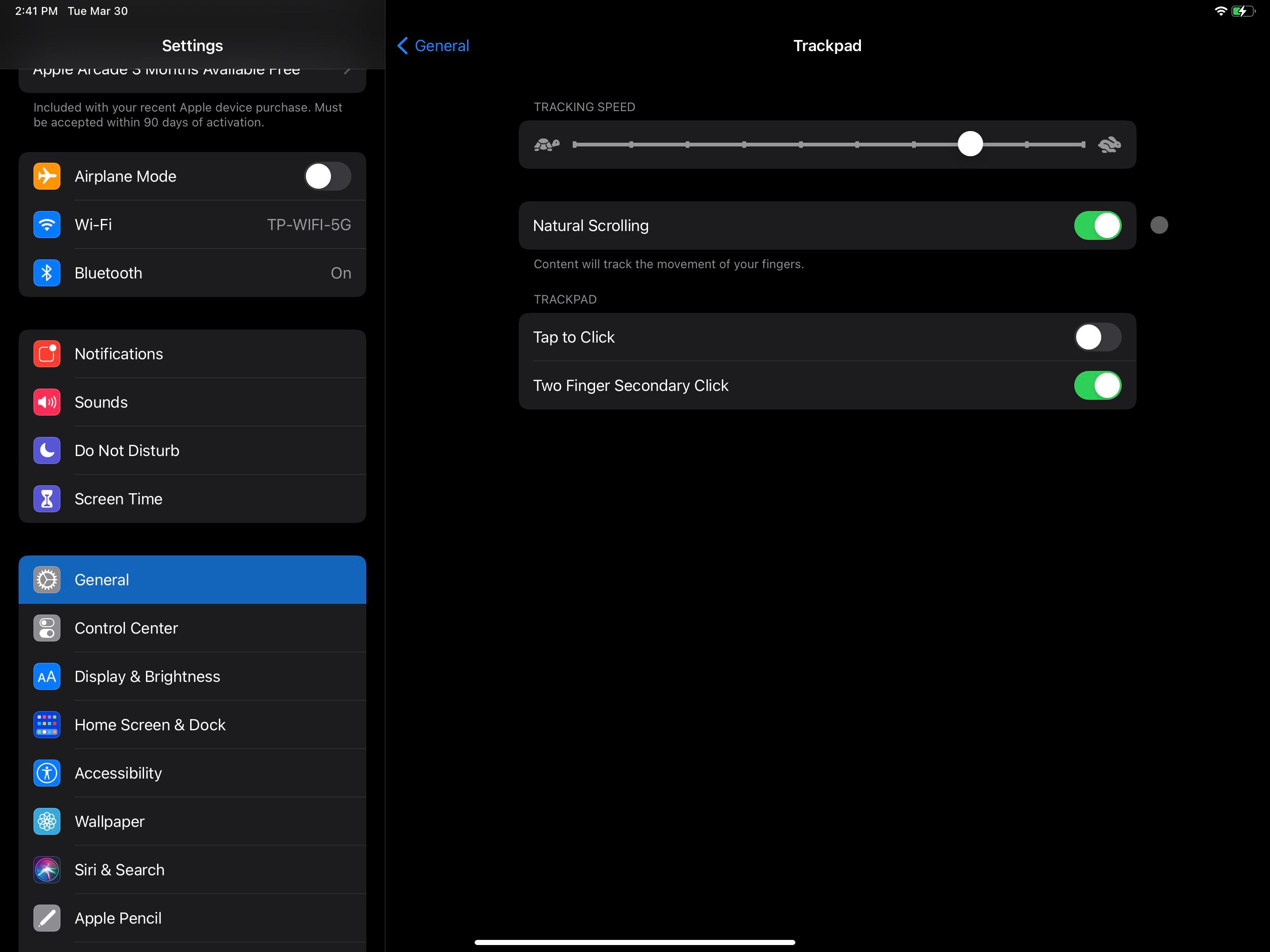
Ajustando as configurações de acessibilidade para trackpads
Se você não gosta do ponteiro de transformação ou da inércia do cursor, siga estas etapas para ajustar e desativar essas e outras configurações de acessibilidade:
- Abra Configurações e toque em Acessibilidade .
- Na seção Física e Motor , toque em Controle de Ponteiro .
- Desative as Animações de ponteiro para impedir que mude de forma ao passar o mouse sobre os botões e outros elementos.
- Desative a inércia do trackpad para fazer com que o cursor pare de se mover imediatamente quando você tirar o dedo do trackpad.
Você também pode ajustar a velocidade de rolagem, o tamanho do ponteiro, o contraste do ponteiro e outras opções para tornar a experiência perfeita para você.
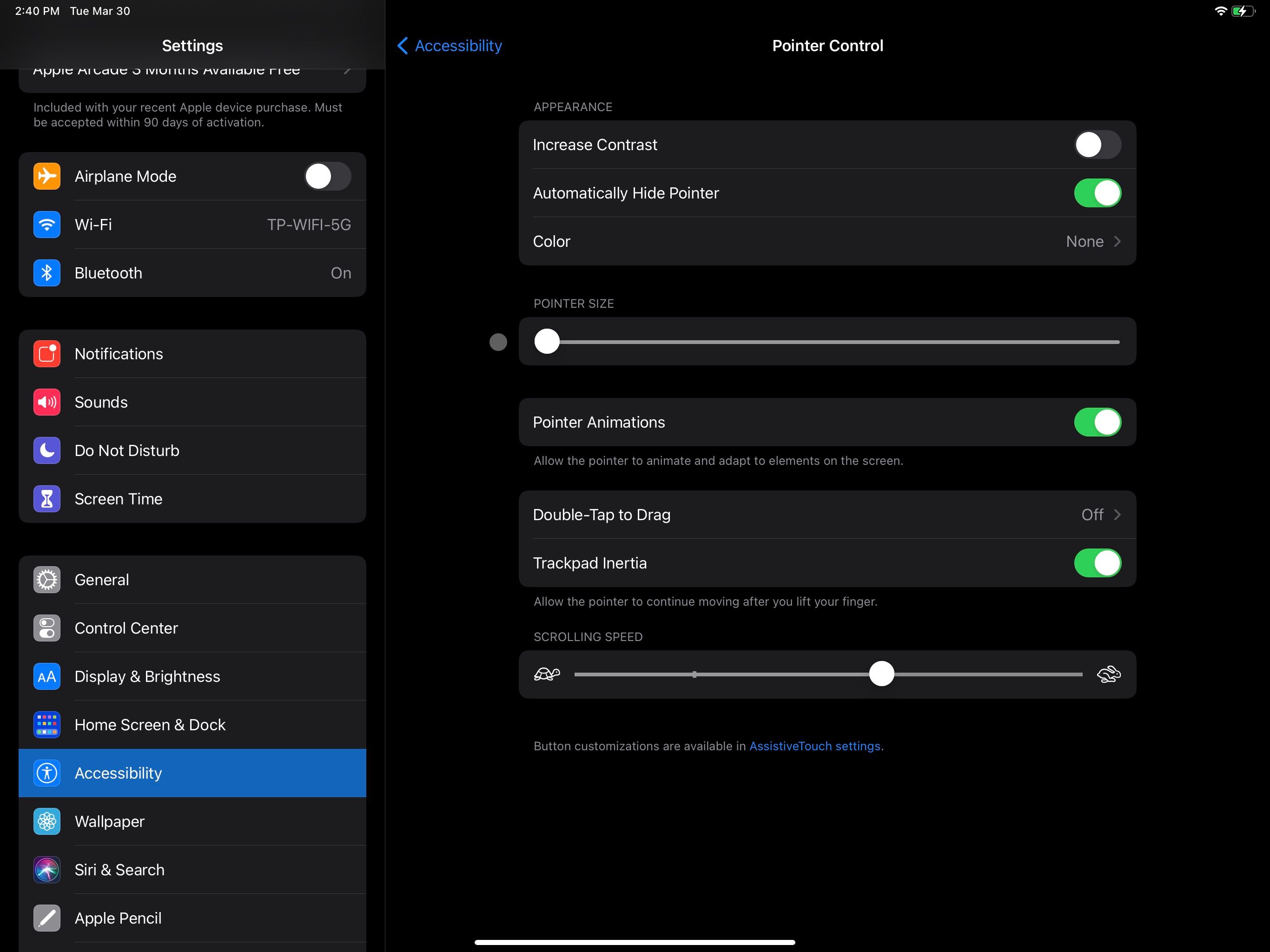
Desbloqueie uma nova experiência do iPad conectando um trackpad
Conectar um trackpad ao seu iPad transforma o dispositivo de toque em uma experiência híbrida fluida. Quer você use um trackpad Bluetooth autônomo ou escolha uma capa para iPad com trackpad, você desbloqueará uma maneira inteiramente nova de usar o seu iPad.
Depois de dominar o básico, passe para gestos mais avançados do iPad para aproveitar as vantagens dos recursos multitarefa do seu iPad e muito mais.

