Como conectar AirPods a um laptop Windows 10
Seus AirPods contam com Bluetooth para conectividade. Portanto, se você tiver um laptop Windows 10 por perto, não deverá ter problemas para conectá-los a ele. Você não terá acesso ao Siri ou a quaisquer opções de personalização relacionadas ao AirPods como faria no iPhone e Mac. Mas você pode usá-los de forma semelhante a qualquer outro par de fones de ouvido ou fones de ouvido Bluetooth.
Vamos verificar o que você deve fazer para conectar os AirPods, AirPods Pro ou AirPods Max a um laptop com Windows 10.
Conecte AirPods a um laptop Windows 10
Você pode conectar rapidamente seus AirPods a um laptop Windows 10 configurando-os como um dispositivo Bluetooth. Antes de começar, coloque seus AirPods ou AirPods Pro em seu estojo de carregamento.
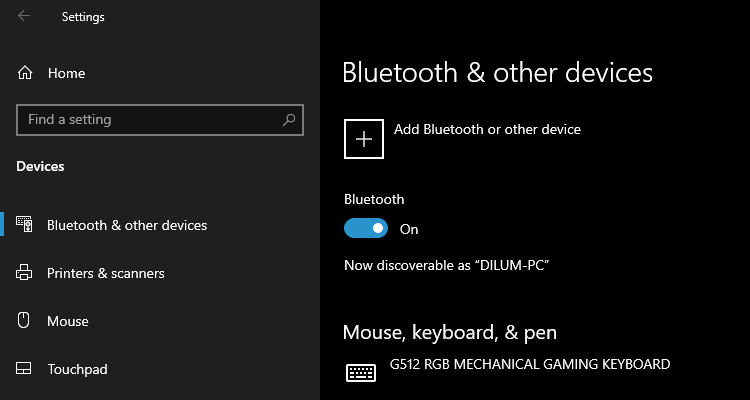
- Abra o menu Iniciar e clique em Configurações .
- Selecione Dispositivos .
- Escolha a opção rotulada Adicionar Bluetooth ou outro dispositivo .
- Selecione Bluetooth .
- Abra o estojo de carregamento dos AirPods e pressione e segure o botão Configurar . No AirPods Max, mantenha pressionado o botão Noise Control .
- Continue segurando até que o indicador de status pisque em branco.
- Selecione seus AirPods conforme aparecem na lista de dispositivos Bluetooth.
- Clique em Concluído .
- Sair das configurações .
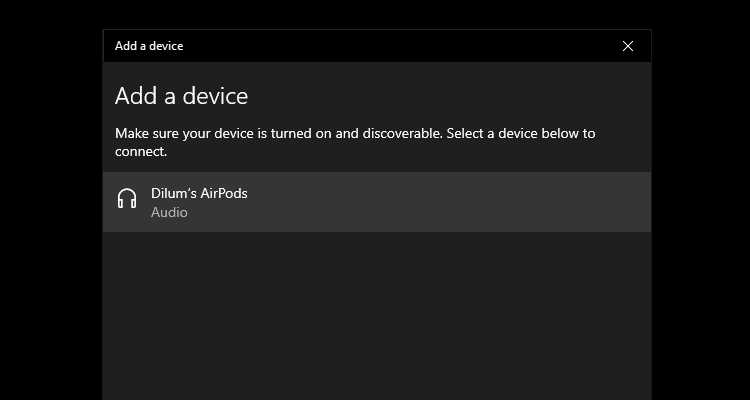
Use AirPods em um laptop Windows 10
Assim que terminar de conectar seus AirPods ao laptop Windows 10, você pode usá-los para ouvir música imediatamente. Se necessário, selecione o ícone Volume na bandeja do sistema para alternar entre os AirPods e quaisquer outros dispositivos de saída de áudio.

O Windows 10 não permite que você personalize os gestos em seus AirPods, mas você deve ser capaz de executar um toque duplo nos AirPods de primeira e segunda geração para reproduzir e pausar faixas. Se você tiver um par de AirPods Pro , poderá comprimi-los para alternar entre o Modo de Transparência e o Cancelamento Ativo de Ruído.
No AirPods Max, use a Coroa Digital para controlar o áudio e o botão Controle de Ruído para Modo de Transparência e Cancelamento Ativo de Ruído.
No entanto, a compatibilidade do microfone com os AirPods no Windows 10 costuma ser imprevisível. Se o seu laptop não conseguir detectar sua voz, siga estas dicas de solução de problemas . Se eles não ajudarem, você não tem outro recurso a não ser usar o microfone interno do seu laptop ou um microfone externo separado.
Quando chegar a hora de desconectar seus AirPods, basta colocá-los em seu estojo de carregamento ou Smart Case. Eles devem se reconectar assim que você retirá-los novamente.
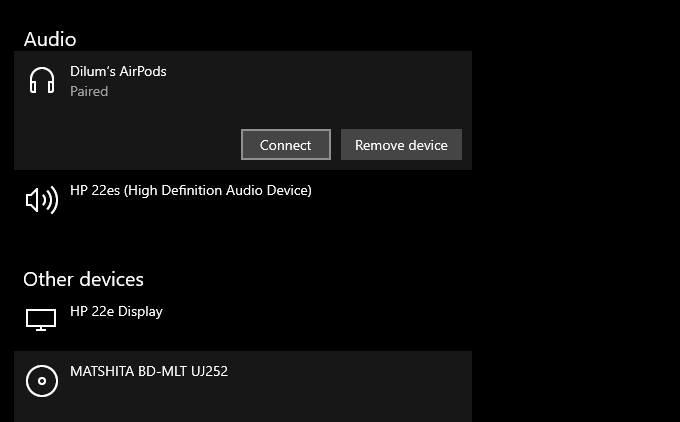
Se, posteriormente, você acabar usando seus AirPods em outro dispositivo (como seu iPhone), veja como reconectá-los ao seu laptop: Vá em Ajustes > Dispositivos > Bluetooth e outros dispositivos , escolha seus AirPods na lista de dispositivos emparelhados e clique em Conecte-se .
Mude o nome do seu AirPods em um laptop com Windows 10
Quando você conecta seus AirPods ao seu laptop Windows 10, eles devem aparecer com o moniker padrão [Seu nome] AirPods (desde que você os tenha usado anteriormente em um iPhone ou Mac). Você pode alterá-lo para o que quiser no Windows 10. No entanto, suas alterações não serão transferidas para um iPhone ou Mac.
- Pressione Windows + R para abrir a caixa Executar. Em seguida, digite controlar impressoras e selecione OK .
- Clique com o botão direito em seus AirPods e selecione Propriedades .
- Mude para a guia Bluetooth .
- Modifique ou altere o nome dos AirPods.
- Selecione Aplicar e OK .
- Coloque seus AirPods no estojo de carregamento ou no estojo inteligente e retire-os novamente para aplicar as alterações.
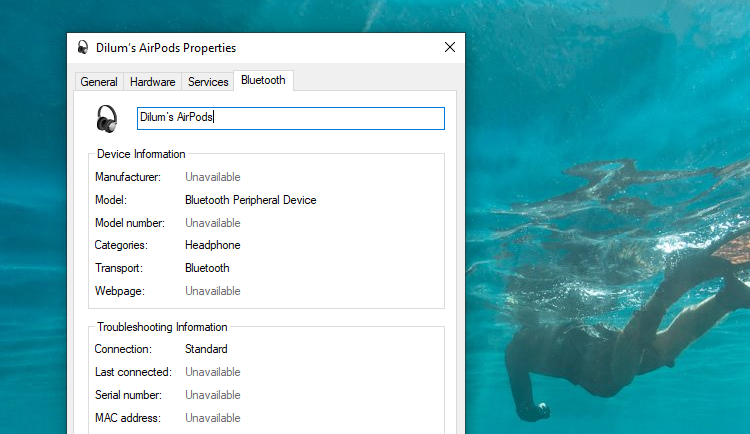
AirPods no Windows: pronto para ir
Usar um par de AirPods em um laptop Windows 10 permite uma experiência de audição bastante decente. Esteja preparado para lidar com quaisquer problemas relacionados ao microfone e você estará bem. Agora que tal descobrir como conectar seus AirPods a um smartphone Android?

