Como compartilhar sua tela em reuniões de zoom
Organizar uma reunião do Zoom sem compartilhamento de tela pode deixar outras pessoas frustradas, confusas ou simplesmente entediadas. Compartilhar um arquivo específico que todos precisam aprender ou tocar alguma música de fundo enquanto você faz uma introdução pode fazer uma grande diferença na eficiência de suas reuniões.
Aprenda todas as diferentes maneiras de compartilhar sua tela na reunião do Zoom no desktop ou celular e como elas podem chamar a atenção das pessoas em um mundo em mudança.
Diferentes maneiras de compartilhar sua tela com zoom
Ao tentar compartilhar sua tela em uma área de trabalho, serão apresentadas opções para arquivos básicos, avançados ou, e cada um terá suas próprias subopções.
Compartilhamento de tela básico com zoom
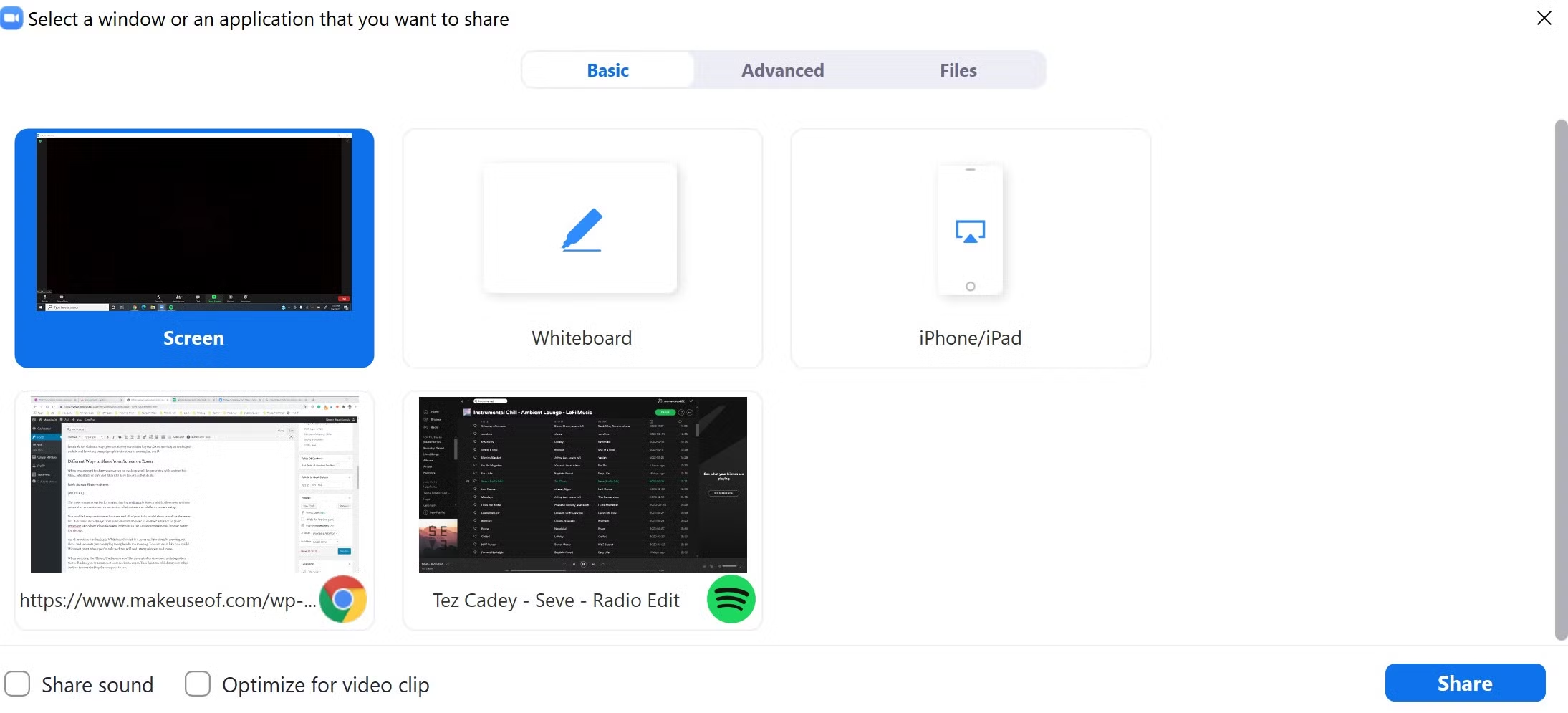
A opção mais comum de compartilhamento de tela no Zoom é a Tela, que permite compartilhar toda a tela do computador, independentemente do software ou plataforma que estiver usando.
A reunião do Zoom pode compartilhar seu navegador de Internet e todas as suas guias serão exibidas junto com a guia principal. Você também pode mudar para outro software nos computadores, como Adobe Photoshop, e a reunião do Zoom poderá ver a mudança.
Outra opção de compartilhamento é o Quadro Branco, que é uma ótima ferramenta para extrair visualmente ideias e conceitos que você está tentando explicar na reunião. Você pode usá-lo como faria com o Microsoft Paint, onde pode desenhar, adicionar texto, estampar formas e muito mais.
Ao selecionar a opção iPhone / iPad, você receberá uma solicitação para baixar uma integração que permitirá que você faça um screencast do seu dispositivo para ampliar. Esta função irá compartilhar seus outros dispositivos com sua área de trabalho para que todos vejam.
As outras opções dependerão de quantos aplicativos você abriu em sua área de trabalho. Essas opções terão o ícone da plataforma ao lado da opção de compartilhamento e, quando escolhidas, compartilharão apenas aquela plataforma.
Isso pode ser útil se você estiver com um grupo de amigos e quiser jogar jogos online usando o Zoom e não quiser mais nada, exceto que o jogo seja exibido.
Se você tivesse um jogo aberto e mudasse para outra plataforma como o seu navegador de Internet, o Zoom só mostraria o jogo para os participantes da reunião.
Isso é ótimo para adicionar mais privacidade ao compartilhar a tela, se você não quiser mostrar a todos todos os softwares que abrir.
Compartilhamento de tela avançado com zoom
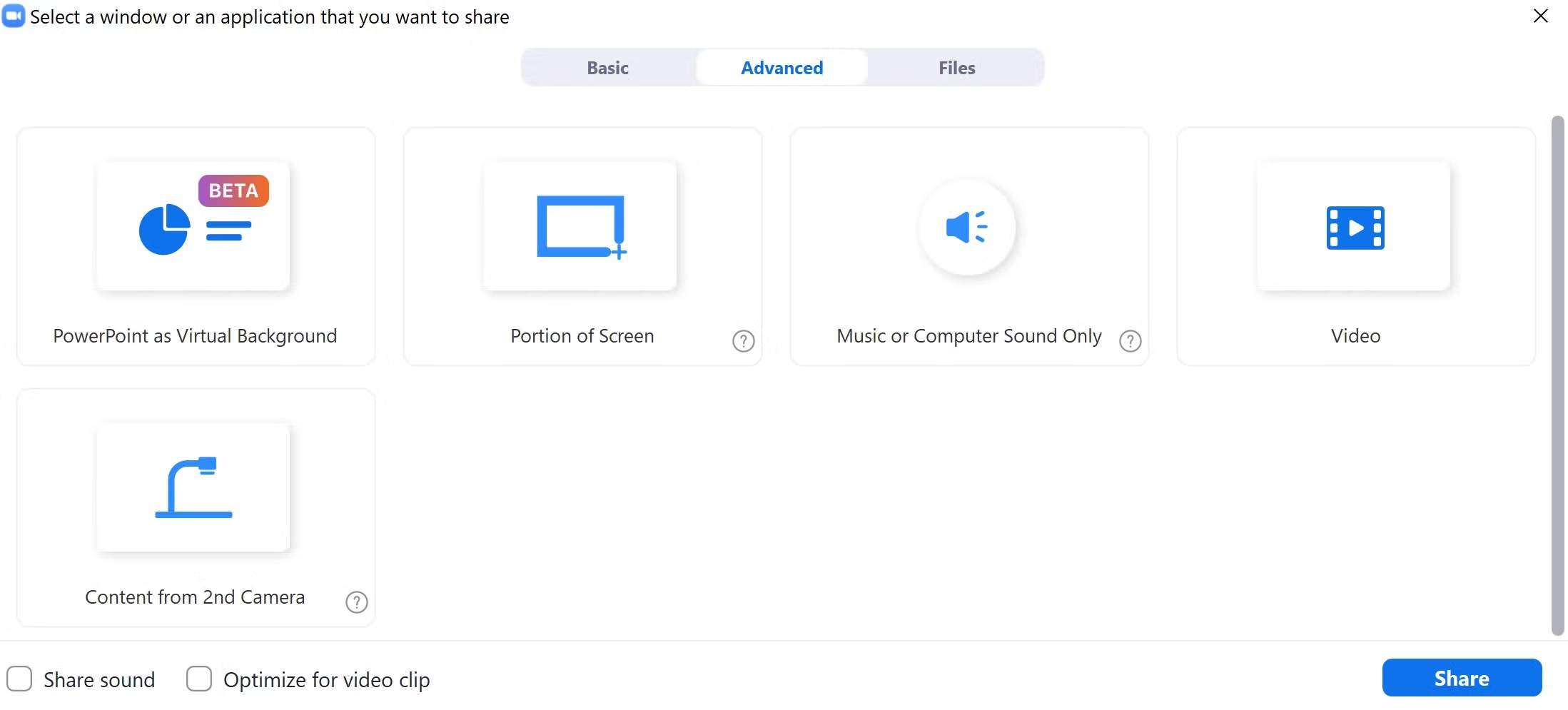
Clicar na guia Avançado abrirá mais opções para você compartilhar que não envolvem sua tela.
O Zoom adicionou a capacidade de compartilhar o PowerPoint como plano de fundo para sua reunião do Zoom para que você possa ter um efeito de imagem em imagem. Isso funciona bem para apresentações de negócios, quando você precisa compartilhar slides para enfatizar pontos específicos.
Você também pode selecionar uma parte da tela para compartilhar se não quiser incluir outras partes da tela para mantê-la privada. Esta função exibe um quadrado verde que você pode arrastar e soltar em diferentes lugares da tela, e também pode alterar as proporções de tamanho.
Também é possível compartilhar música ou som com seus participantes usando este recurso, e tudo o que você tocar será ouvido por eles. Sua câmera ainda será exibida na tela principal ao selecionar esta opção.
Selecionar a opção Vídeo exibe os arquivos do seu computador e permite que você compartilhe um arquivo de vídeo específico. Também incluirá todo o som e o Zoom otimizará automaticamente seu vídeo para ser exibido no melhor formato.
Você também pode compartilhar seu vídeo de uma segunda câmera, se houver uma conectada. Isso é ótimo para exibir como um objeto físico funciona ou se você precisar que alguém veja algo específico sem mover todo o computador.
Compartilhamento de arquivos com zoom
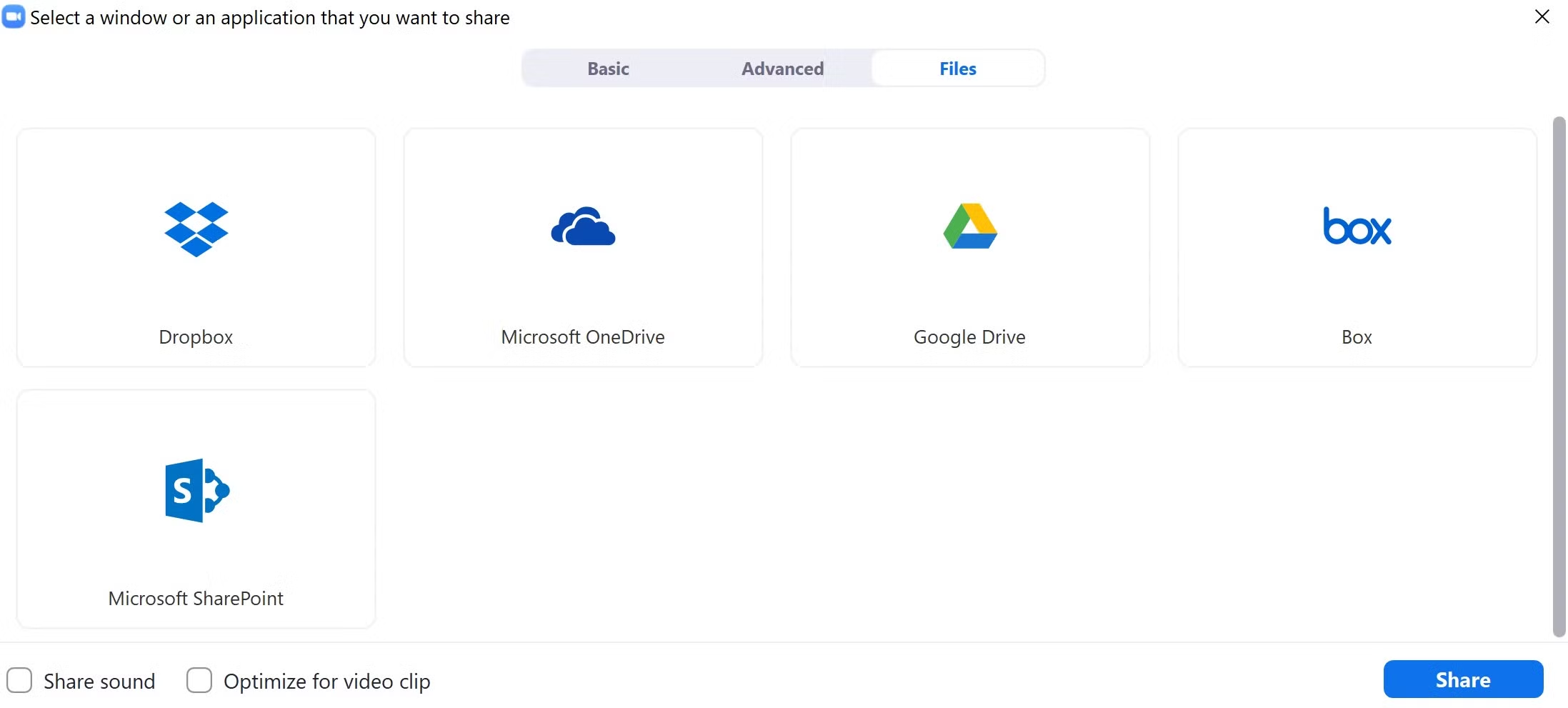
Na guia de arquivos, você tem várias opções diferentes para acessar os arquivos que você pode ter em seu computador ou na nuvem.
Você pode encontrar arquivos no Dropbox, Microsoft OneDrive, Google Drive, Box e Microsoft SharePoint.
Clicar em qualquer uma dessas opções abre a plataforma e permite que você selecione o arquivo específico que deseja compartilhar com seus participantes.
Como compartilhar sua tela no Zoom Desktop
Compartilhar sua tela no Zoom ajudará os participantes da reunião a ver mais claramente os conceitos e ideias que você está tentando compartilhar e ajudará a dar um aspecto visual.
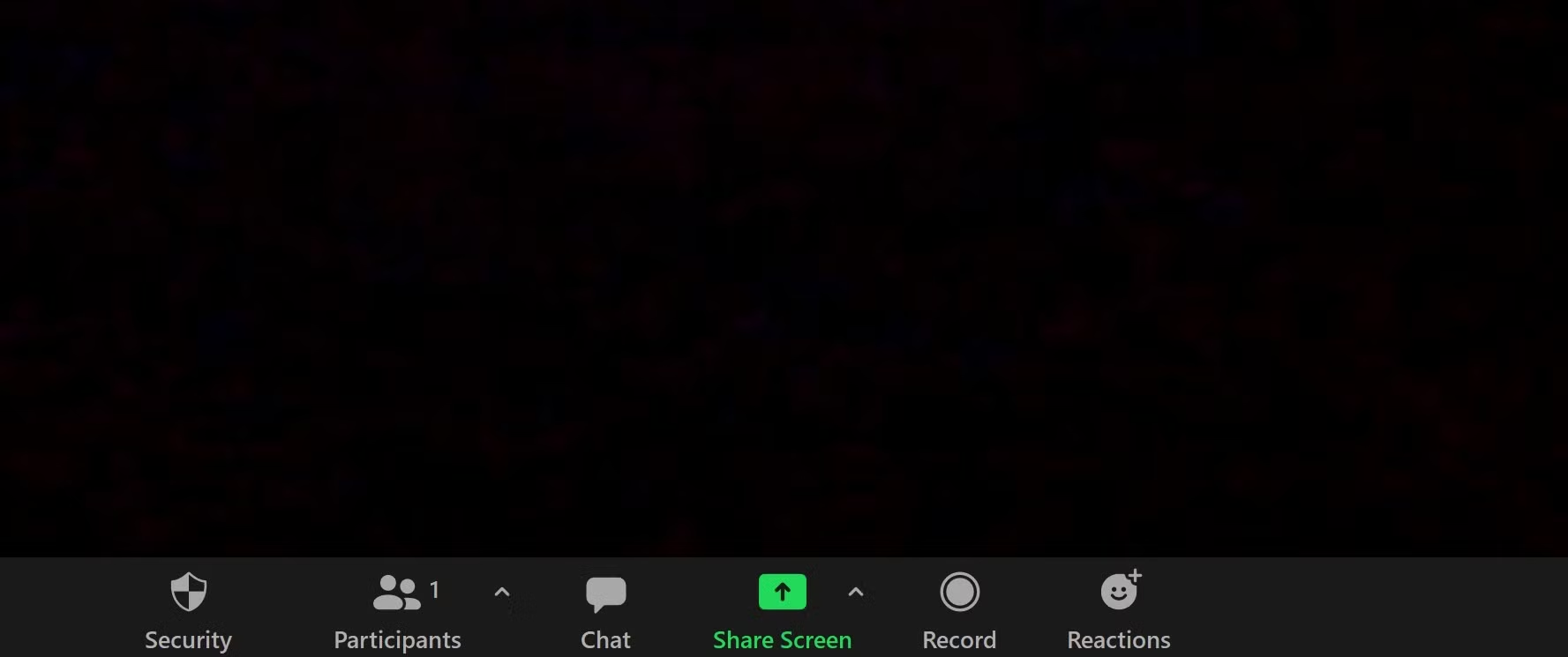
- Clique no botão verde Compartilhar.
- Selecione a opção que deseja compartilhar.
- Clique no botão azul Compartilhar.
- Você verá uma notificação verde de que está compartilhando. Clique no botão vermelho Parar de compartilhar para cancelar o compartilhamento de sua tela.
Você também pode usar teclas de atalho para compartilhar na área de trabalho, dependendo do dispositivo que estiver usando. Pressione Alt + S no Windows ou Command + Shift + S no Mac para ativar e desativar o compartilhamento de tela.
Como compartilhar a tela no Zoom Mobile
O celular funcionará de maneira muito semelhante ao desktop, exceto que você não terá tantas opções quanto o desktop.
- Toque na tela para abrir as opções.
- Toque no botão Compartilhar conteúdo .
- Selecione a opção que deseja compartilhar.Galeria de imagens (3 imagens)
- Clique em Iniciar transmissão.
- Navegue até o aplicativo que deseja compartilhar.
- Clique no aplicativo Zoom.
- Clique em Parar de compartilhar.Galeria de imagens (2 imagens)
Opções para permitir que os participantes compartilhem telas

Em uma reunião do Zoom com colegas ou pessoas em quem você confia, você pode escolher quais participantes poderão compartilhar a tela por vez, ou todos os participantes podem compartilhar ao mesmo tempo. No entanto, tenha cuidado com esse recurso com pessoas que você não conhece, porque você deseja evitar problemas de Zoom-Bombing .
Isso significa que todos os participantes podem compartilhar suas telas em vez de mostrar sua câmera principal. Ou um participante pode compartilhar sua tela enquanto outros usam sua câmera.
Basta clicar na seta ao lado de Compartilhar e você notará as duas opções para permitir que os participantes compartilhem suas telas.
A tela Configurações avançadas é mais detalhada com parâmetros como permitir apenas que o host compartilhe ou permitir que todos os participantes compartilhem e se apenas o host pode começar a compartilhar quando outro participante começa a compartilhar.
Compartilhando telas com zoom
As diferentes opções de compartilhamento de tela de zoom permitem que os hosts conduzam suas apresentações ou reuniões de várias maneiras diferentes que podem ajudar a elevar o tema ou tópico.
Ao compartilhar arquivos, sons, vídeos ou quadros brancos, você tem acesso total a todas as ferramentas de que precisa para conduzir reuniões completas com seus colegas.

