Como começar com o conceito: 7 dicas e truques essenciais
O Notion é uma ferramenta poderosa para produtividade pessoal, colaboração em equipe e indexação de informações. Esteja você tentando organizar anotações de aula, controlar objetivos pessoais, fazer um brainstorm de um projeto com uma equipe ou compartilhar informações na web, o Notion pode ser personalizado de acordo com suas necessidades.
Como qualquer novo software, pode haver uma curva de aprendizado no início, mas nós o abordamos com uma introdução aos fundamentos do Noção e o que você pode fazer com ele.
1. Como adicionar conteúdo
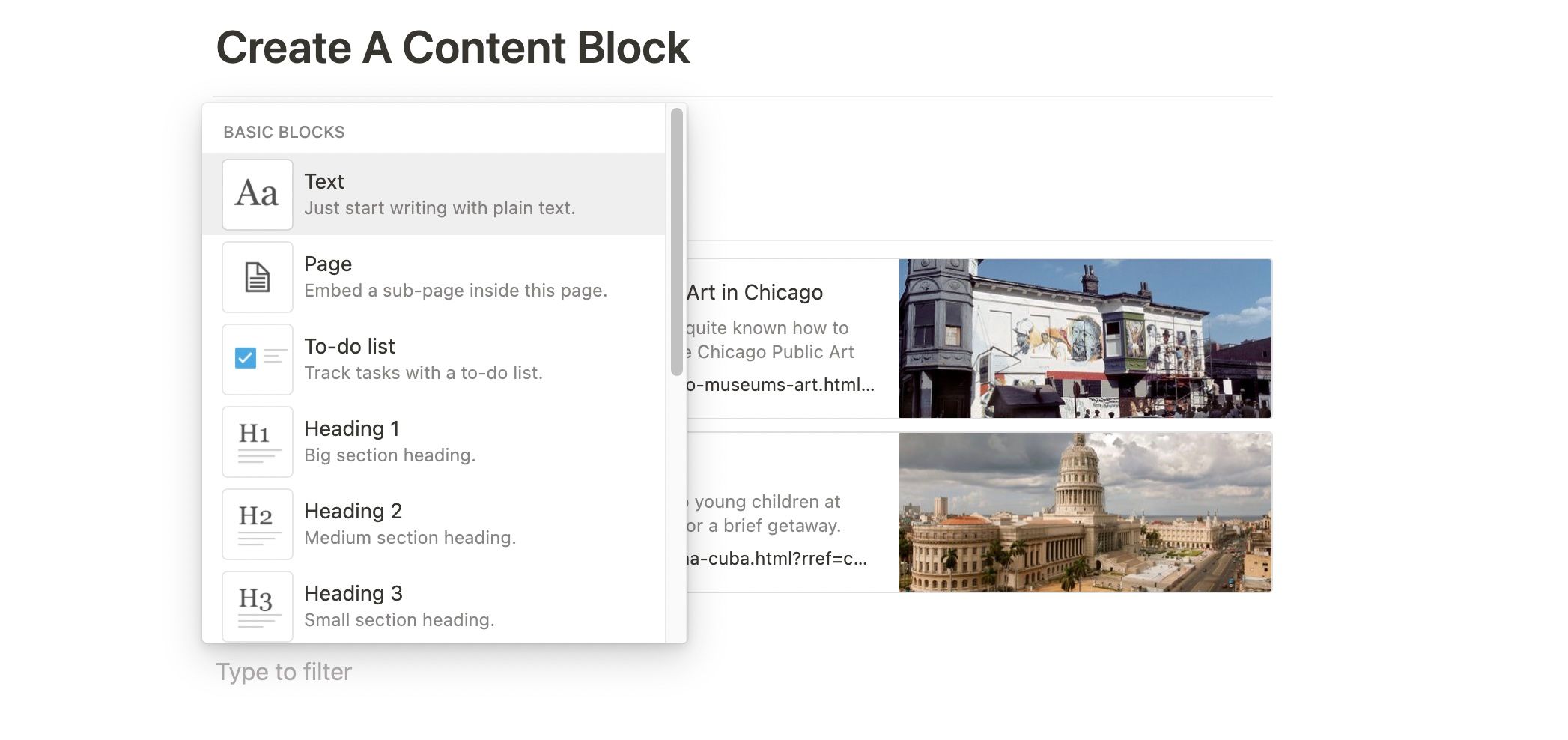
Para adicionar conteúdo à sua página do Notion, pode ser tão fácil quanto clicar com o cursor em um espaço vazio. Isso cria um bloco, que é a referência a todo conteúdo do Notion . Ao criar um novo bloco, você pode começar a digitar para adicionar texto à página.
As ferramentas de formatação estão ocultas para manter a experiência de escrita minimalista e livre de distrações. Quando você realça seu texto, um menu de formatação é exibido, permitindo que você execute funções básicas de formatação, hiperlink de texto, altere a cor e o plano de fundo do texto e muito mais. Atalhos de teclado básicos também podem ser usados.
As opções de conteúdo com o Notion não param apenas com o texto. Existem muitos blocos de conteúdo diferentes que você pode criar, desde textos básicos simples, como títulos a caixas de seleção, até conteúdo mais avançado, como fotos incorporadas, bancos de dados, marcadores da web e muito mais.
Nossos favoritos pessoais para adicionar ao Notion são bancos de dados, que são muito fáceis de começar e têm muitas visualizações disponíveis para usar a seu favor. Para adicionar um bloco de conteúdo, você pode passar o cursor e clicar no sinal de mais que aparece na margem e selecionar o tipo de conteúdo no menu pop-up.
2. Use comandos Slash
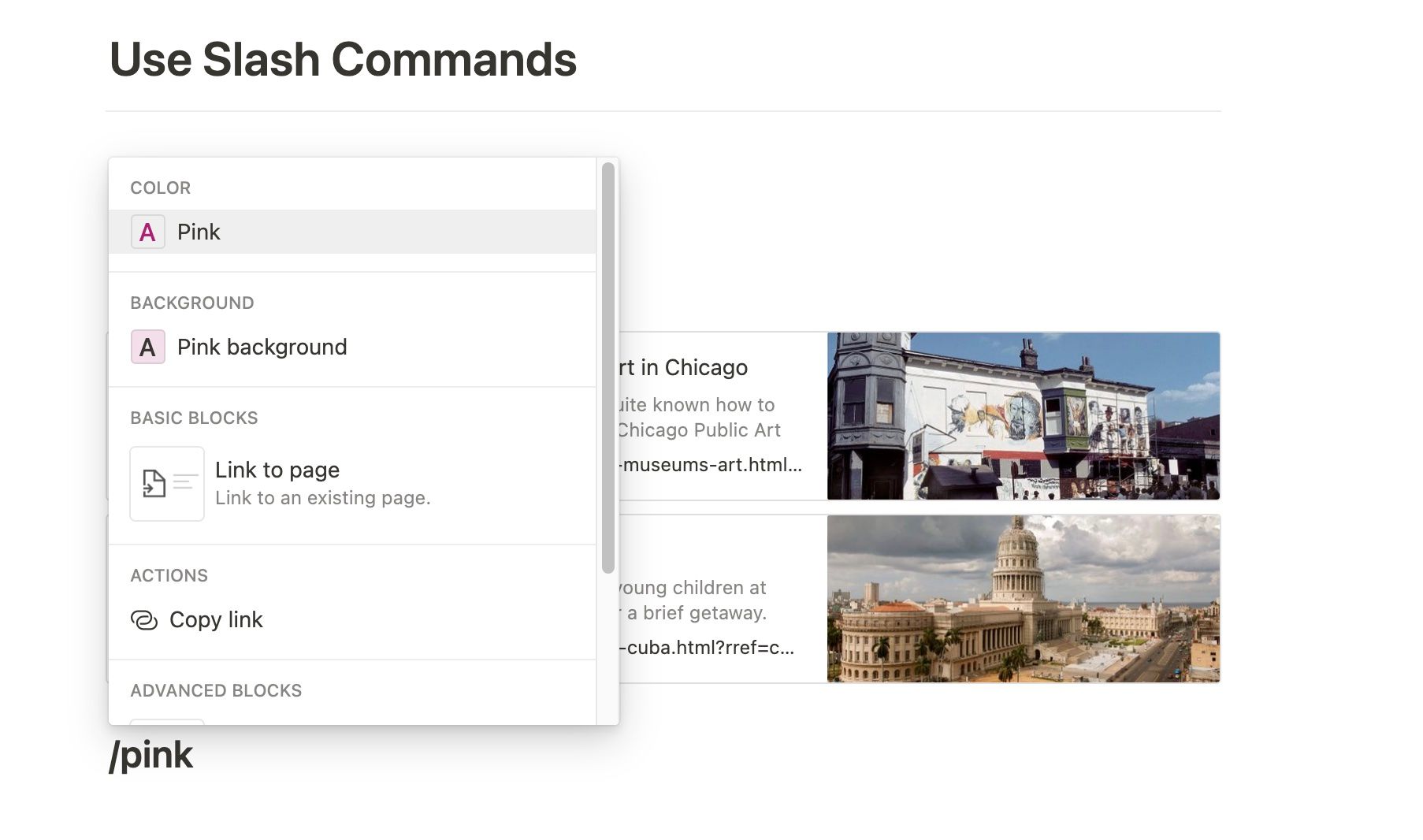
Você também pode usar comandos de barra digitando uma barra e, em seguida, procurando o bloco de conteúdo que deseja adicionar. Por exemplo, você digitaria “ / arquivo ” para adicionar um bloco de arquivo.
Depois de se familiarizar com os diferentes tipos de blocos de conteúdo disponíveis para uso no Notion, você pode descobrir que os comandos de barra são uma maneira rápida e conveniente de construir uma página com diversos conteúdos. Muitos comandos de barra e atalhos de teclado são transportados de atalhos que você já conhece, como texto em negrito com “ CTRL + b ” para Windows e “ cmd + b ” para Mac, ou usando “ / h3 ” para criar um “ Título 3 ” .
Os comandos de barra também são úteis para alterar rapidamente a cor do texto ou realces, simplesmente adicionando uma barra seguida da cor desejada no início do texto.
3. Como editar o conteúdo
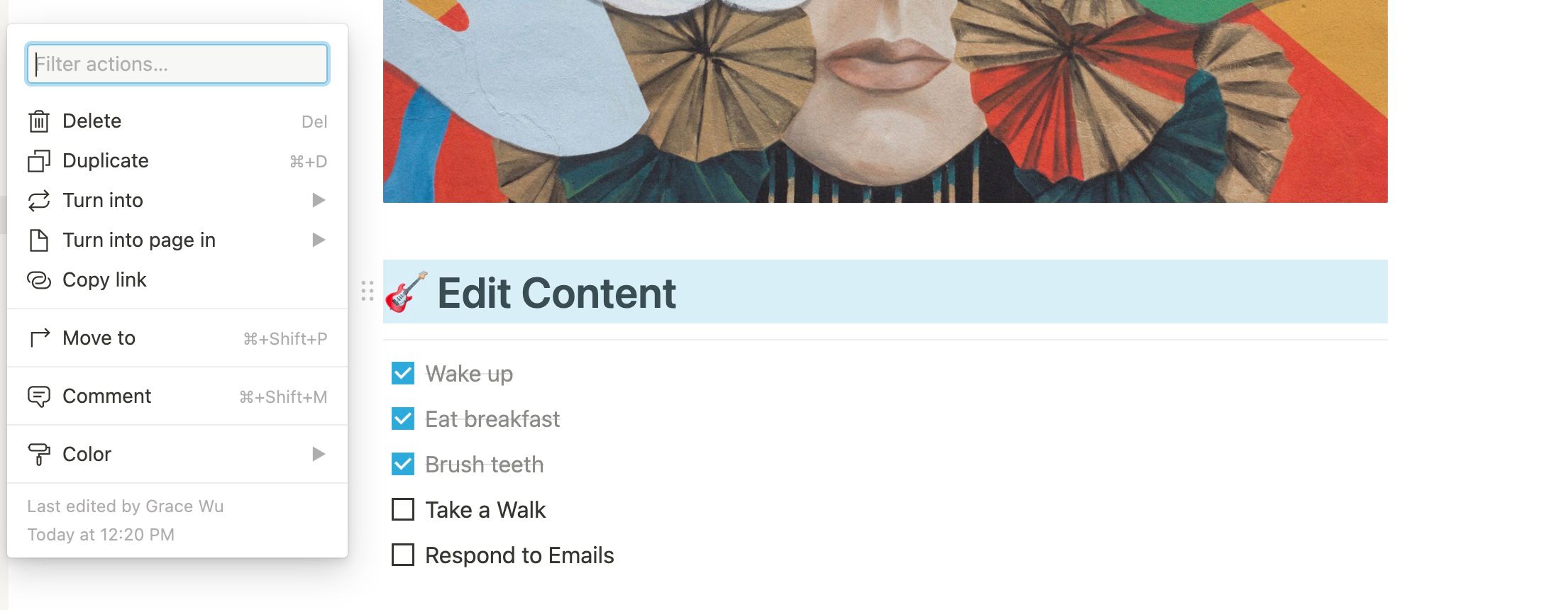
Quando você passa o mouse sobre a margem de um bloco de conteúdo, também notará seis pontos. Clique nele para revelar um menu que permite excluir, duplicar ou copiar um link para o bloco. Dependendo do tipo de conteúdo, também pode haver mais algumas opções disponíveis.
Você também poderá transformá-lo em outro tipo de bloco de conteúdo ou transformá-lo em sua própria página. Por último, você também pode alterar a cor do texto ou os destaques do bloco neste menu. Um dos grandes benefícios do Notion é a facilidade de editar e reorganizar suas informações na página. Você pode usar esses mesmos seis pontos da margem de um bloco de conteúdo para arrastá-lo e reordená-lo em uma página.
Você também pode criar várias colunas de conteúdo arrastando um bloco de conteúdo ao lado de outro bloco. Isso cria uma nova coluna que você pode redimensionar arrastando a barra cinza entre as colunas para frente e para trás.
4. Como personalizar páginas
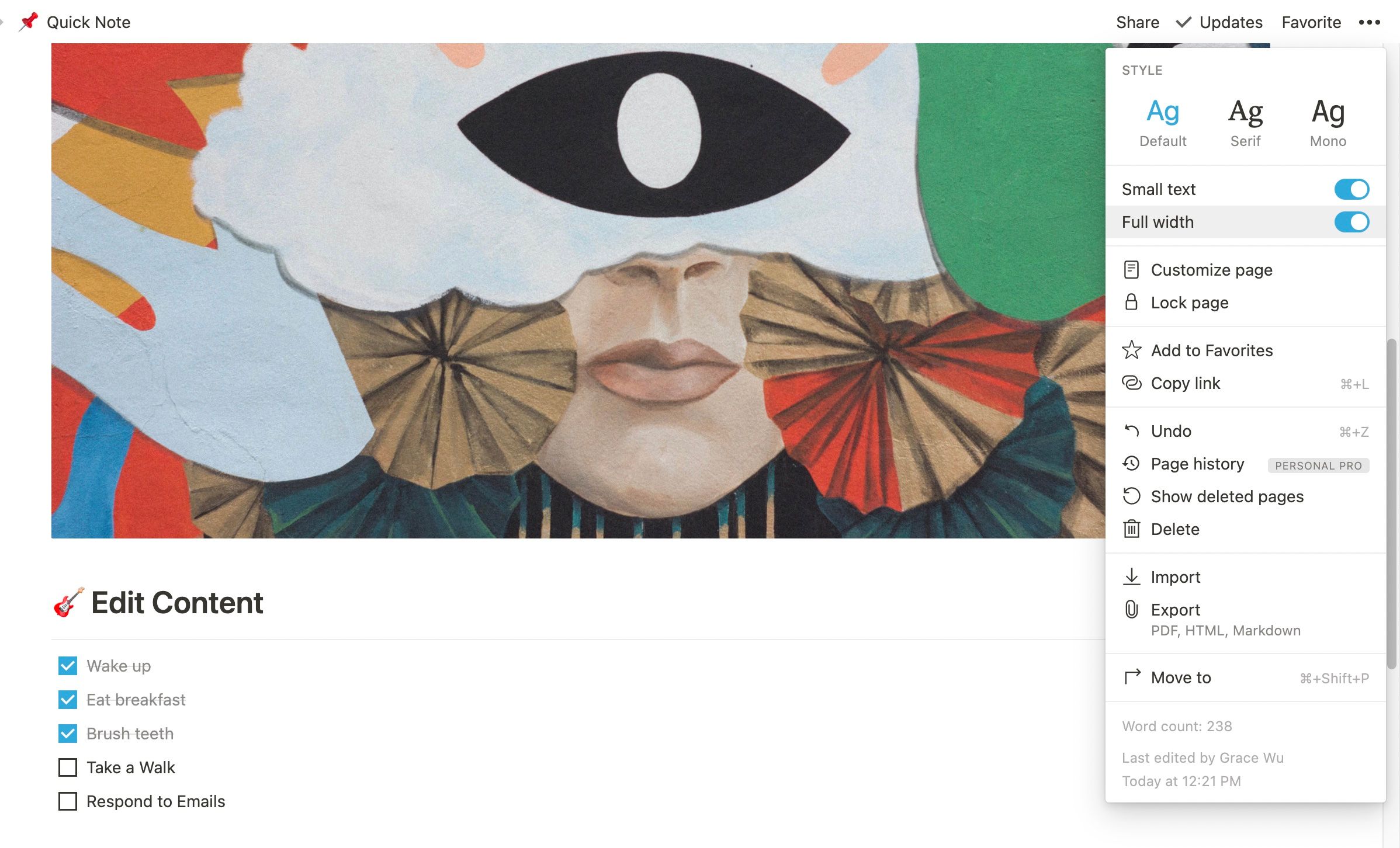
No canto superior direito do Notion, clique no menu de três pontos para ver alguns recursos de personalização que podem ser aplicados a toda a página. Você pode alterar a fonte de Padrão para Serif ou Mono e pode ajustar a largura do conteúdo e tornar o texto menor.
5. Como criar seu próprio espaço de trabalho
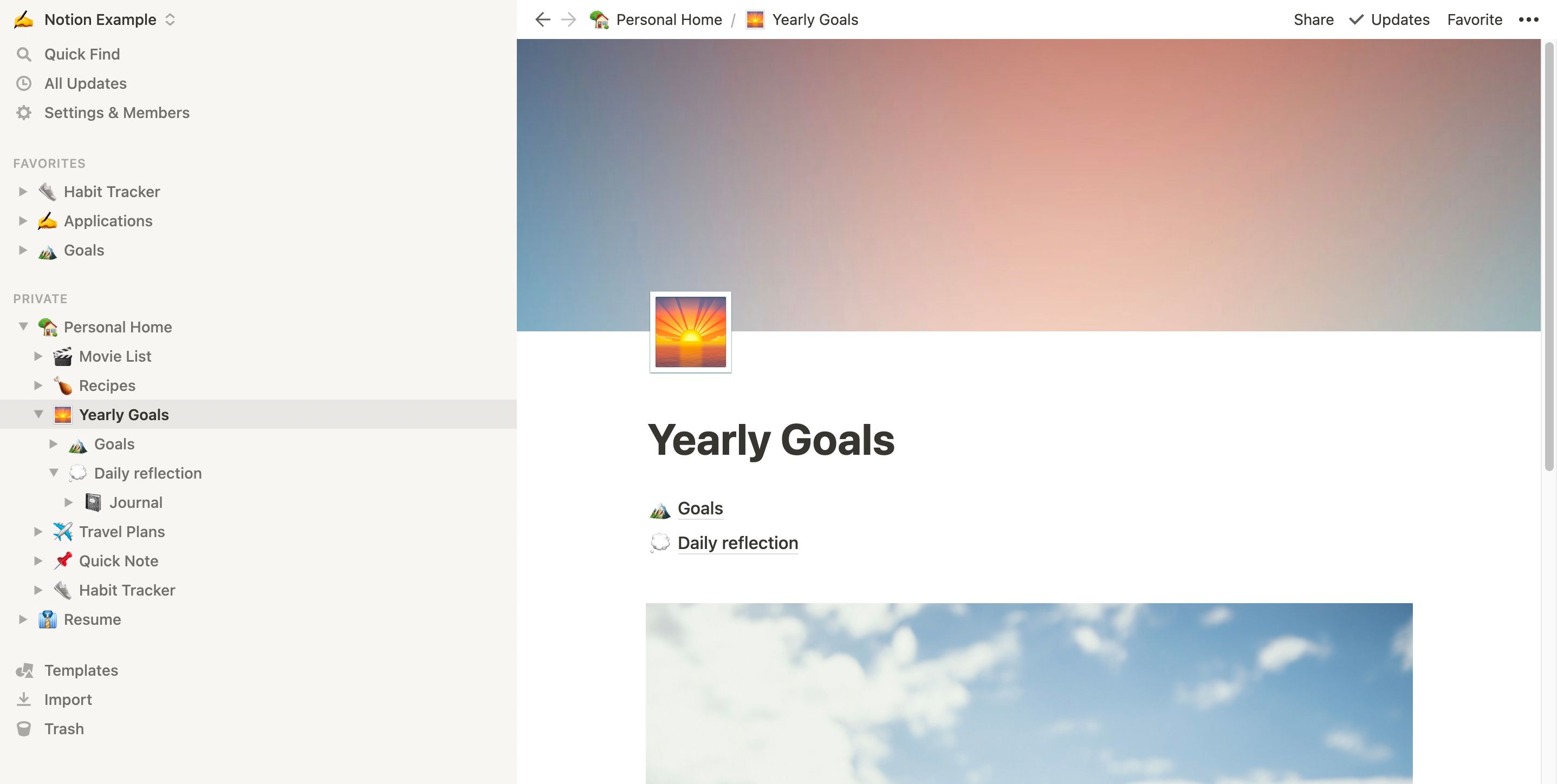
Com o Notion, você pode ter páginas privadas e páginas de espaço de trabalho que são compartilhadas com outras pessoas. O Notion permite que você aninhe subpáginas dentro das páginas, o que é útil para manter as informações relevantes juntas e organizadas. Para criar uma subpágina, basta adicionar um novo bloco de conteúdo e escolher “ Página ” como o tipo de conteúdo.
A barra lateral é um ótimo recurso para controlar as páginas que você possui e criar novas. As páginas de nível superior estão sempre visíveis e você pode abrir e fechar alternadores para visualizar as páginas aninhadas nelas. Você quase pode pensar que essas são pastas dentro de pastas com seu conteúdo e informações.
Se criar uma página completamente em branco parece uma tarefa um pouco assustadora, você pode começar com um modelo do Notion . Os modelos são um ponto de partida útil para usuários iniciantes e avançados do Notion, e existem centenas de modelos gratuitos úteis disponíveis. Você pode acessar modelos oficiais pré-fabricados do Notion na barra lateral ou duplicar modelos de terceiros online.
Você também pode importar conteúdo de outros aplicativos, como Evernote, Trello, Google Docs ou mais. Isso facilita a transferência de conteúdo para o seu espaço de trabalho do Notion.
6. Como manter seu espaço de trabalho organizado
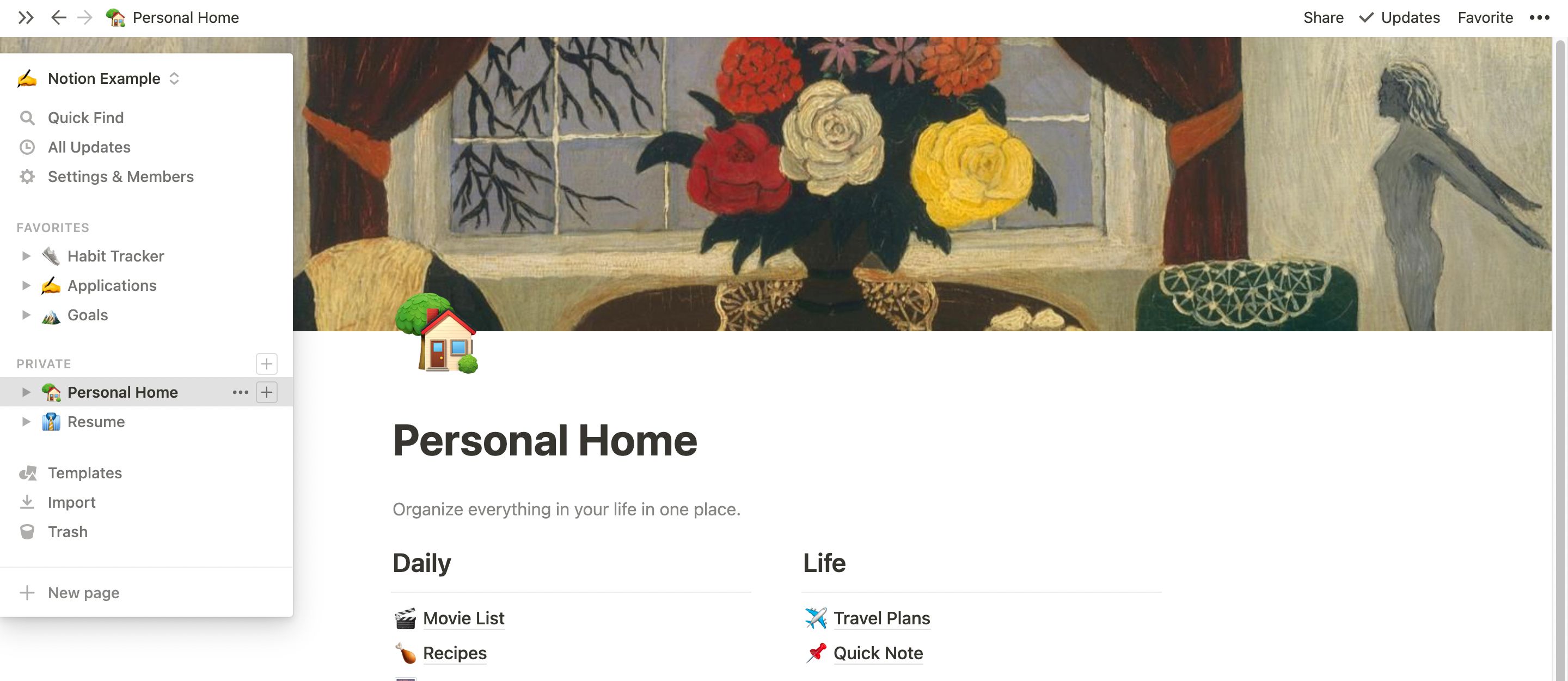
Devido à facilidade de ter subpáginas dentro de subpáginas e navegar por suas áreas de trabalho, recomendamos ter um pequeno número de páginas de nível superior e simplesmente aninhar as páginas relevantes dentro delas. Isso ajuda a manter a barra lateral arrumada e organizada e permite ocultar páginas que podem não ser relevantes no momento.
Você pode adicionar como favorito qualquer subpágina que usa com frequência e precisa de acesso rápido clicando em “ Favorito ” no canto superior direito. Isso fixa a página na barra lateral em uma seção “ Favoritos ”.
Você pode organizar suas páginas arrastando e soltando-as na barra lateral para reordená-las. Você pode até arrastar e soltar uma página em outra página, e ela ficará aninhada na nova página. Outra maneira de mover subpáginas é localizar o bloco em que estão aninhadas e mover o bloco de conteúdo para outra página de nível superior.
Por último, você pode ocultar a barra lateral passando o mouse sobre ela e clicando nas setas. Isso pode ajudar a simplificar a visualização da sua área de trabalho e focar no que está na página, e você sempre pode passar o cursor no lado esquerdo para que a barra lateral seja exibida novamente.
7. Colabore com outros
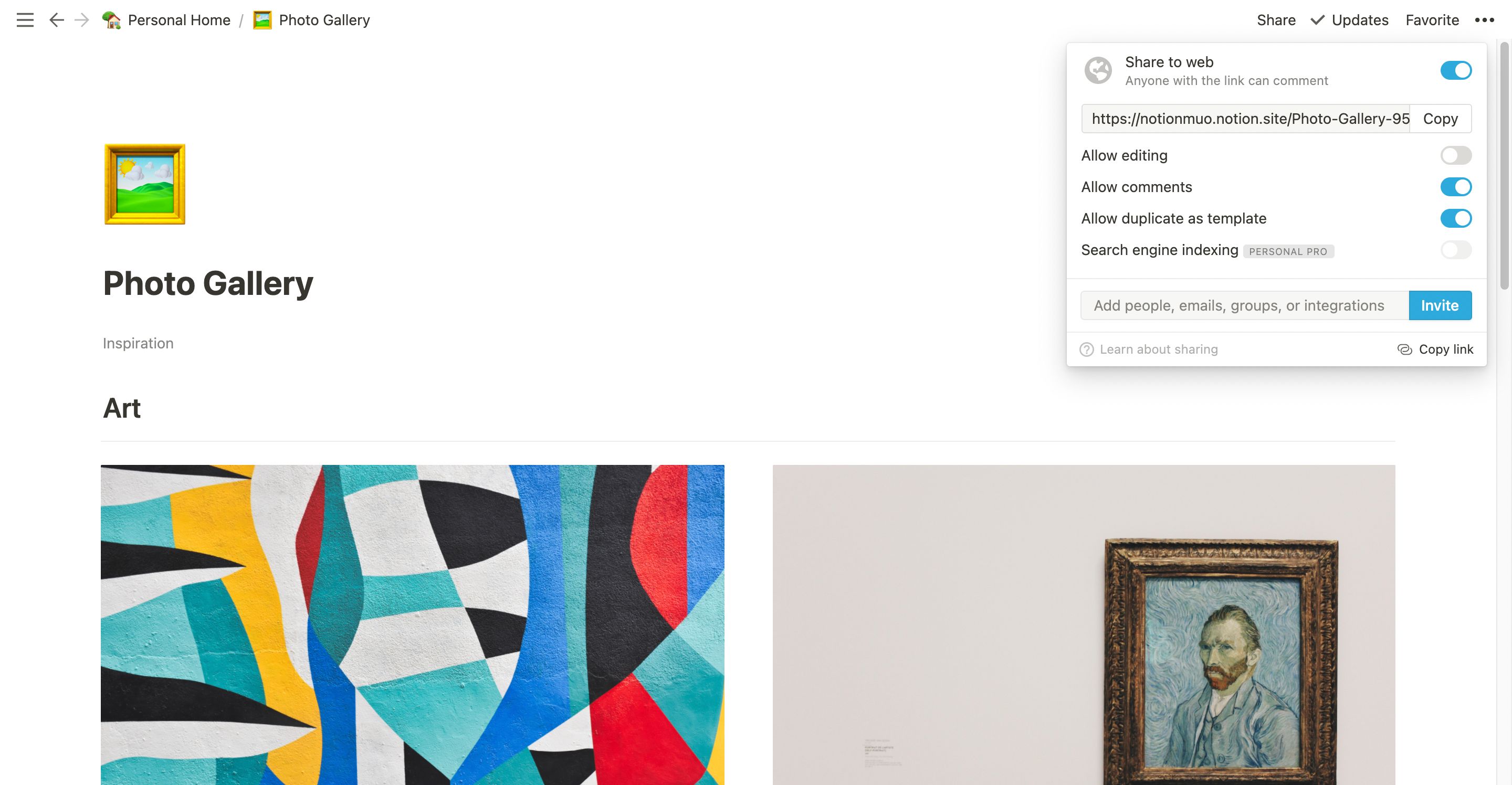
Por mais que o Notion seja uma ferramenta poderosa para produtividade pessoal, também é uma ótima ferramenta para colaborar com outras pessoas. Clique em Compartilhar no canto superior direito de uma página do Notion para convidar outras pessoas a editar, comentar ou visualizar seu conteúdo.
Você também pode optar por publicar sua página na web e, nesse caso, qualquer pessoa com o link poderá visualizá-la.
Construa seu espaço de trabalho de primeira noção
Agora que você sabe como usar o básico do Noção, é hora de colocar seu próprio espaço de trabalho em funcionamento. As dicas que compartilhamos neste artigo são um ponto de partida perfeito, mas há muitos outros recursos do Notion que valem a pena aproveitar quando você estiver confortável.
Personalize suas páginas para atender às suas necessidades e dê uma olhada na comunidade online do Notion para se inspirar. Você pode se tornar um usuário avançado em pouco tempo.

