Como colocar dados em ordem alfabética em uma planilha do Excel
Organizar dados manualmente no Microsoft Excel é uma verdadeira dor de cabeça. É por isso que não recomendamos fazer isso. Uma tarefa simples, aprender a alfabetizar no Excel, não é necessariamente tão intuitiva quanto gostaríamos. Veja como organizar as coisas em ordem alfabética lógica.
Usando os botões de ordem alfabética
A maneira mais fácil de colocar em ordem alfabética no Excel é usar um dos botões de classificação simplificados localizados na guia Dados no menu na parte superior da planilha. É mais útil quando você deseja organizar colunas em ordem alfabética. Continue lendo sobre o comando Classificar para ter uma ideia melhor de como organizar linhas no Excel em ordem alfabética.
Etapa 1: esses botões têm como padrão uma ordem de classificação AZ ou ZA e podem classificar uma única coluna ou várias colunas em uma tabela. Neste último caso, a ferramenta padroniza a classificação pela coluna mais à esquerda.
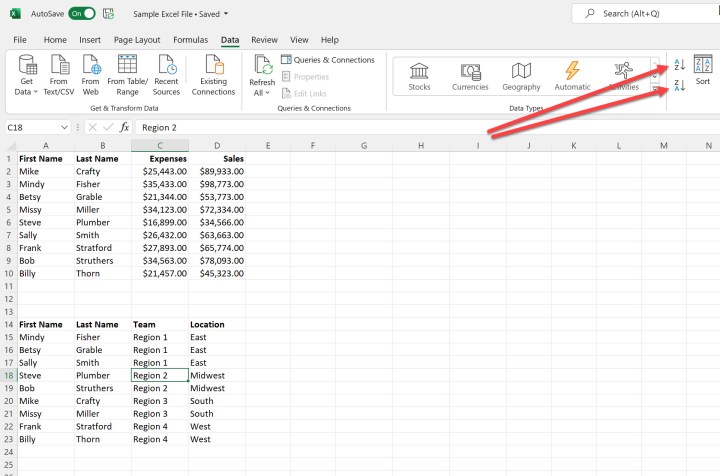
Passo 2: Para classificar usando um dos botões, selecione sua coluna ou tabela. Nesse caso, estamos usando a segunda tabela da planilha de exemplo.

Etapa 3: Clique no botão AZ . Isso colocará a tabela em ordem alfabética pelo conteúdo da coluna Nome . Você também pode classificar na ordem inversa usando o botão ZA .

Alfabetize usando o comando Classificar
Se você quiser ter mais controle sobre como seus dados são organizados em ordem alfabética, use o comando Classificar . Isso permitirá até mesmo colocar as linhas em ordem alfabética no Excel.
Passo 1: Selecione sua tabela e clique no botão Classificar . Isso abrirá a caixa de diálogo Classificar . Por padrão, a ferramenta classificará pela coluna mais à esquerda na ordem de A a Z e assumirá que você tem cabeçalhos de dados que devem ser usados no processo de classificação. Se você não tiver cabeçalhos, desmarque Meus dados têm cabeçalhos .
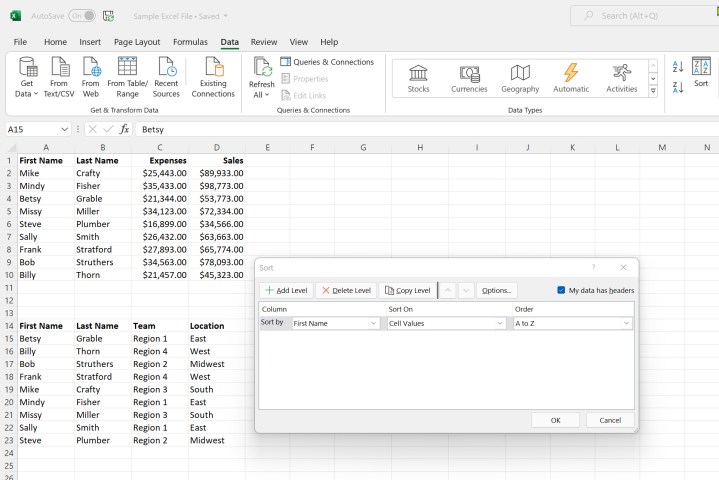
Passo 2: Clique no botão Opções . Aqui, você pode escolher se seus dados diferenciam maiúsculas de minúsculas e se devem ser classificados de cima para baixo ou da esquerda para a direita.

Etapa 3: em nosso exemplo, classificaremos por Local e depois por Sobrenome . Para fazer isso, selecionaremos Local na primeira caixa suspensa Classificar por . Em seguida, clicaremos em Adicionar nível para selecionar Sobrenome na caixa suspensa. Você também pode usar as opções Excluir nível e Copiar nível conforme necessário.
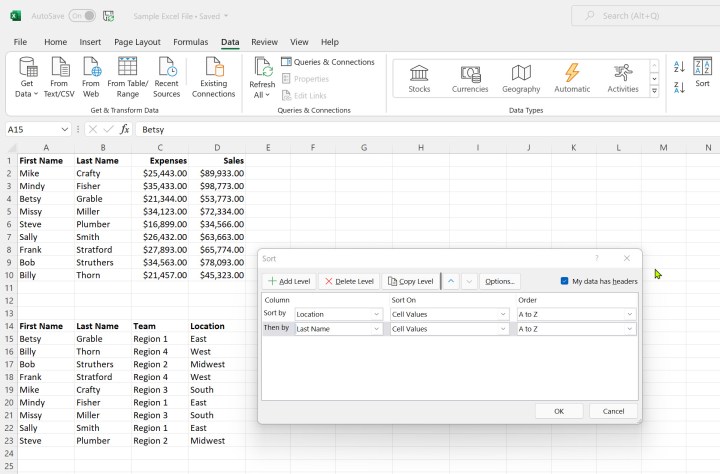
Passo 4: Clique em OK quando terminar de fazer suas seleções. Seus dados agora serão classificados primeiro por Local e depois por Sobrenome .

Para obter mais informações sobre como usar o Excel, confira nosso guia sobre como proteger um arquivo do Excel com senha .

