Como capturar o cursor do mouse em uma captura de tela do Windows 10
Faz tempo que é possível fazer capturas de tela no Windows com o método clássico de pressionar a tecla Print Screen no teclado e colar a área de transferência em um editor de imagens, como o Microsoft Paint.
Posteriormente, isso foi facilitado pela Ferramenta de Recorte , que tornou a captura de telas muito mais conveniente.
Ainda assim, você notará que ambas as ferramentas ocultam o cursor do mouse quando você tira uma captura de tela, e não há configuração para que elas incluam o cursor nas imagens. Não é grande coisa, a menos que você precise do cursor na captura de tela. Então é um grande negócio.
Você consegue capturar o cursor do mouse em uma captura de tela do Windows 10?
Existem muitos aplicativos que permitem incluir o cursor do mouse em suas capturas de tela, incluindo um programa integrado do Windows 10.
1. Gravador de etapas
O Gravador de etapas é um programa integrado do Windows, projetado para acelerar o diagnóstico. Este programa registra as etapas executadas em seu computador para recriar um problema para que você possa compartilhá-las com um agente de suporte profissional.
O bom do Gravador de Passos é que ele também faz capturas de tela das etapas e, melhor ainda, inclui o cursor do mouse nessas capturas de tela. Para fazer capturas de tela com o gravador de etapas:
- No menu Iniciar, pesquise Gravador de etapas e clique nele. Isso abrirá o Gravador de etapas.
- No Gravador de etapas, clique em Iniciar registro . Observe que o aplicativo fará uma captura de tela para cada "Etapa" e as etapas são marcadas com coisas ativas que você faz. Uma boa maneira de criar uma nova etapa e fazer uma captura de tela é clicar na tela. Onde você clica com o cursor é onde ele aparecerá!
- Quando terminar, clique em Parar registro . O Gravador de etapas se expandirá para exibir as etapas gravadas .
- Em Passos gravados, encontre a captura de tela desejada, clique com o botão direito e selecione Salvar imagem como para salvá-la.
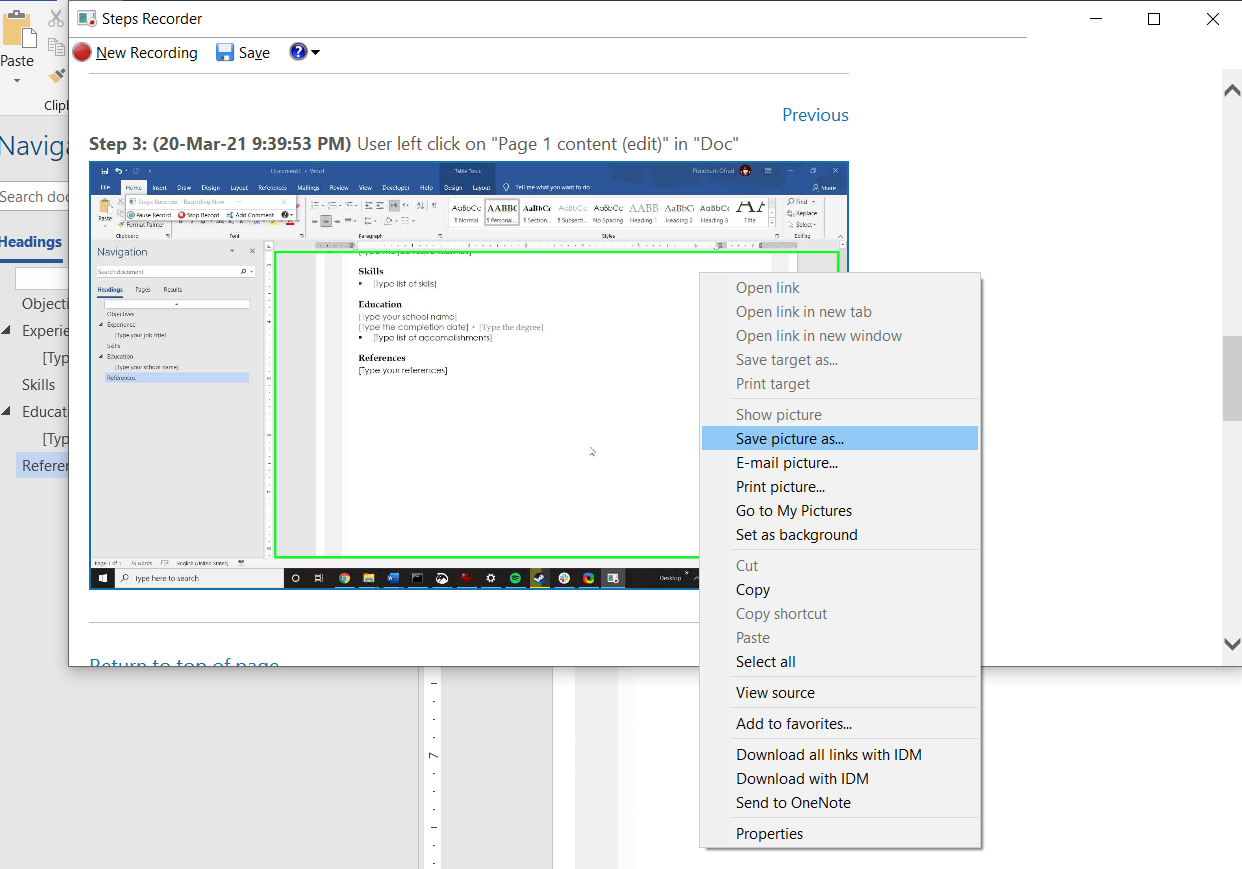
Você notará na captura de tela que há uma borda verde ao redor da janela ativa. Você pode recortá-lo se não precisar, pois às vezes essa borda verde pode atrapalhar algo que você deseja demonstrar em uma captura de tela.
Nesse caso (ou se você apenas quiser algo mais conveniente), os programas de terceiros fornecem melhores resultados.
2. ShareX
O ShareX é um programa de captura de tela gratuito e de código aberto que vem com um arsenal de ferramentas úteis que permitem agendar e editar capturas de tela.
Além de ferramentas relacionadas à captura de tela, o ShareX também contém ferramentas úteis, como o seletor de cores, a régua e até mesmo um decodificador / codificador QR Code. Ao contrário dos outros aplicativos desta lista, o ShareX também pode gravar vídeos de sua tela.
Download : ShareX para Windows (grátis)
O ShareX também permite incluir o cursor do mouse em suas capturas. Na verdade, esse recurso é habilitado por padrão. Para alterar a configuração do cursor do mouse no ShareX:
- Abra o ShareX e clique em Configurações de tarefas .
- Clique em Capturar e , na primeira opção, certifique-se de que Mostrar cursor nas capturas de tela esteja habilitado.
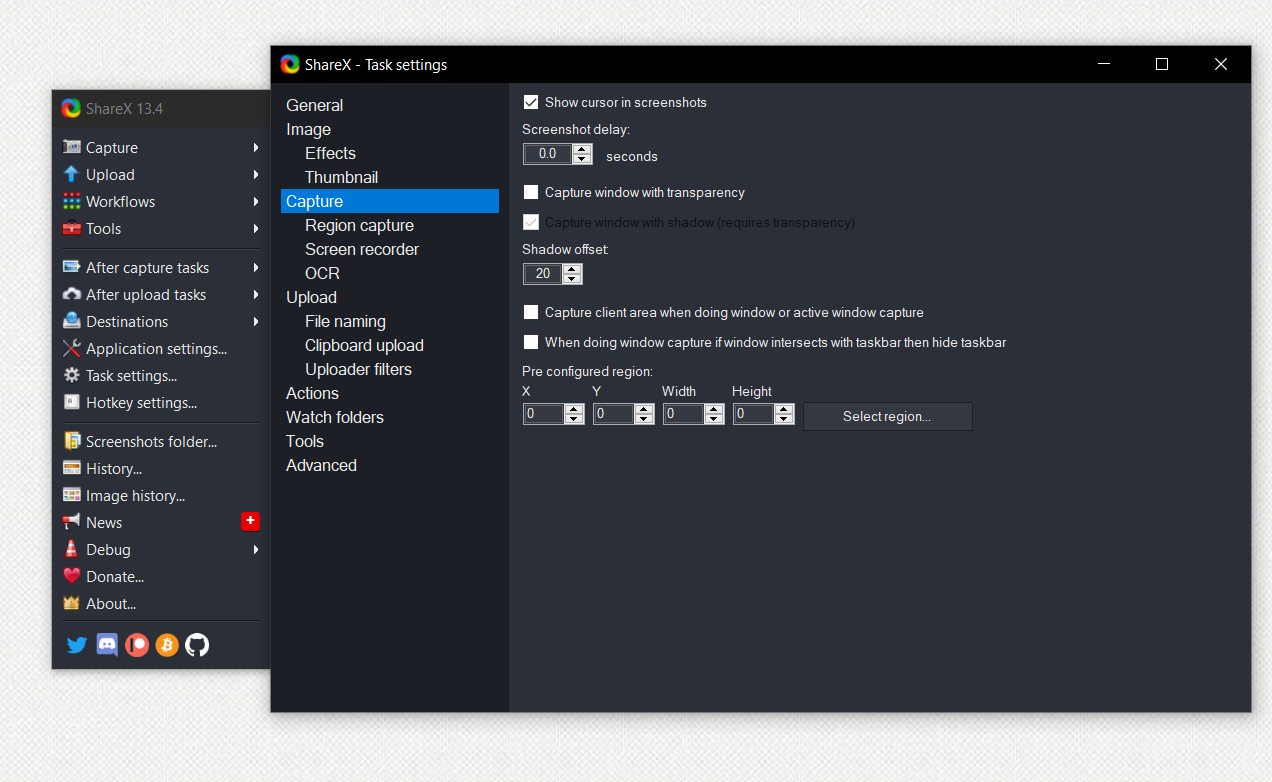
A seguir, para fazer uma captura de tela com o ShareX, você tem algumas opções. Uma boa maneira é usar a interface do ShareX:
- Abra o ShareX e clique em Capturar . Existem muitas opções aqui, dependendo da região e do método de captura.
- Escolha a escolha adequada às suas necessidades e, em seguida, prossiga com a captura da tela.
Você também pode usar os atalhos de teclado do ShareX para capturar uma imagem.
| Tecla de atalho | Descrição |
|---|---|
| Captura de tela | Capture a tela inteira |
| Ctrl + Imprimir tela | Região de captura |
| Alt + Imprimir tela | Capturar janela ativa |
| Shift + Imprimir tela | Iniciar / parar a gravação da tela |
| Ctrl + Shift + Imprimir tela | Iniciar / parar a gravação de tela (isso iniciará / interromperá a gravação de sua tela no formato GIF). |
Vá verificar suas capturas de tela. O cursor do mouse também deve estar visível!
3. IrfanView
Desenvolvido por Irfan Skiljan, IrfanView é um programa de captura de tela gratuito que permite que você leve suas capturas de tela para o próximo nível, permitindo que você edite, converta e processe-as ali mesmo no aplicativo. Você pode até criar apresentações de slides com IrfanView.
Download : IrfanView for Windows (grátis)
Para incluir o cursor do mouse em suas capturas de tela do IrfanView:
- Abra o IrfanView e, em seguida, abra o menu Opções .
- No menu Opções, selecione Capturar / Captura de tela . Isso abrirá a janela Capture Setup .
- Na janela Configuração de captura, na seção Opções , marque Incluir cursor do mouse.
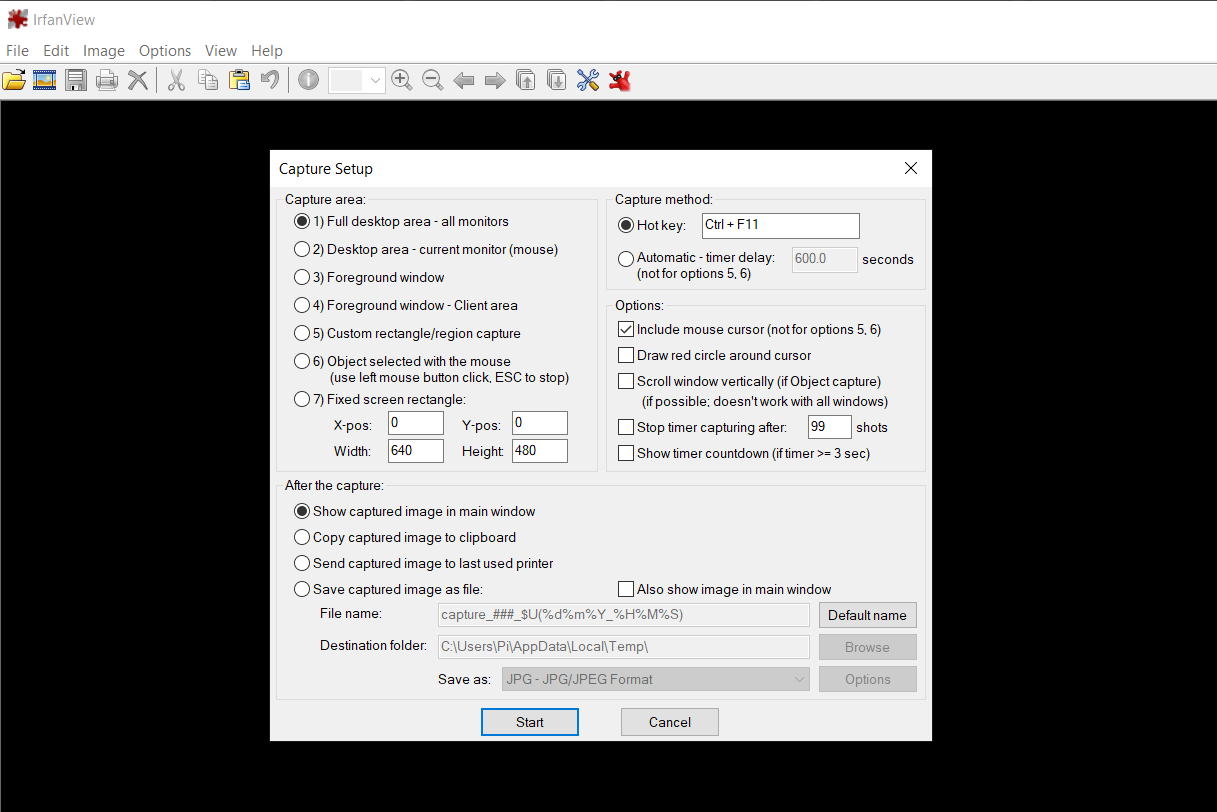
Para fazer uma captura de tela com o IrfanView, você precisa primeiro iniciar o modo de captura. Isso é feito na mesma janela Capture Setup .
- Abra o IrfanView e, em seguida, abra o menu Opções .
- No menu Opções, clique em Capturar / Captura de tela .
- Na janela Capture Setup , você pode definir uma tecla de atalho personalizada para captura de tela. A tecla de atalho padrão geralmente é Ctrl + F11 .
- Depois de definir, clique no botão Iniciar . Isso irá minimizar o IrfanView.
- Pressione o atalho de teclado que você atribuiu ( Ctrl + F11 se você não o alterou) e sua captura de tela aparecerá.
Na nova janela, você pode editar, redimensionar, corrigir cores e usar todas as ferramentas que o IrfanView tem a oferecer em sua captura de tela.
4. Greenshot
Greenshot é outro aplicativo de captura de tela gratuito e de código aberto. Além das ferramentas essenciais, o Greenshot também contém ferramentas extras de edição de fotos e faz um bom trabalho impedindo você de usar software de edição de fotos.
Download : Greenshot para Windows (grátis) | iOS (1,29 $)
Para fazer uma captura de tela com o cursor do mouse, primeiro você deve verificar a configuração no Greenshot:
- Na barra de tarefas, clique no logotipo Greenshot e selecione Preferências . Isso abrirá a janela Configurações.
- Na janela Configurações, vá para a guia Capturar .
- Na guia Capturar, marque a opção Capturar o ponteiro do mouse .
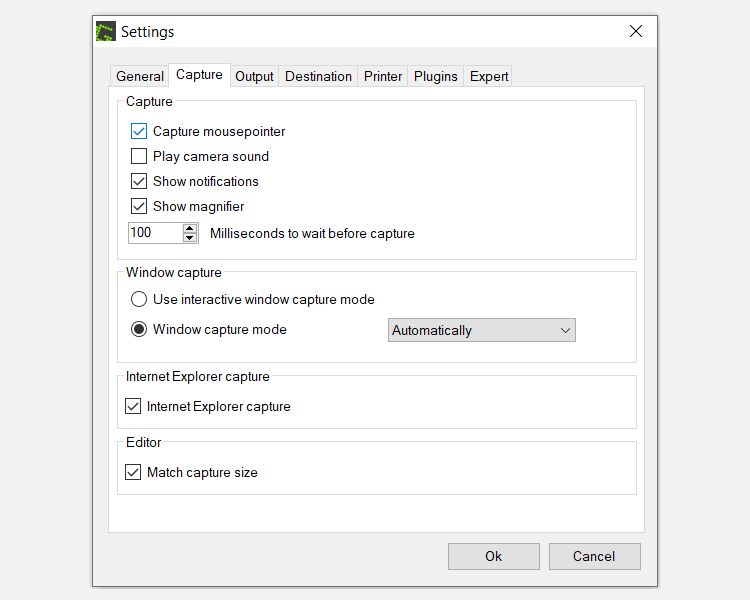
Agora, para fazer capturas de tela com eficiência no Greenshot, é melhor definir algumas teclas de atalho de antemão.
- Clique no logotipo do Greenshot e selecione Preferências .
- Na guia Geral , na seção Teclas de atalho , defina suas teclas de atalho. Você tem cinco opções para definir as teclas de atalho.
- Quando você tiver suas teclas de atalho definidas, clique em OK .
- Finalmente, use sua tecla de atalho para capturar uma imagem. Alternativamente, se você não quiser usar uma tecla de atalho, você sempre pode selecionar uma opção de captura no menu inicial ao clicar no logotipo do Greenshot.
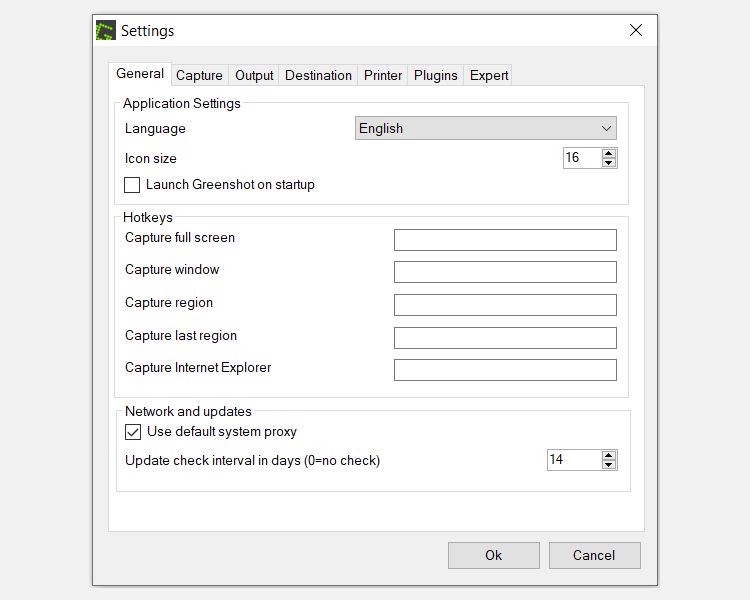
As maneiras simples de manter o cursor nas capturas de tela do Windows 10
Ter o cursor do mouse em suas imagens não é mais um problema. Melhor ainda, todos os aplicativos acima são totalmente gratuitos, permitindo que você capture imagens, incluindo o cursor, gratuitamente.
