Como capitalizar texto automaticamente em 4 aplicativos populares de processamento de texto
É irritante segurar a tecla Shift para colocar a primeira letra de cada palavra do título de um artigo em maiúscula. É agitado corrigir manualmente os textos quando você descobre que está escrevendo um parágrafo inteiro com o Caps Lock ativado. Além disso, quando seu cliente encontra letras maiúsculas espalhadas por algumas linhas, isso é desastroso.
Neste artigo, mostraremos como você pode usar os recursos de capitalização automática dos principais processadores de texto.
1. Escritório WPS
Este software de processamento de texto permite que você altere a caixa dos textos de duas maneiras. Você pode usar sua função embutida ou modificar as configurações do software.
1. Ajustando as configurações do WPS Office
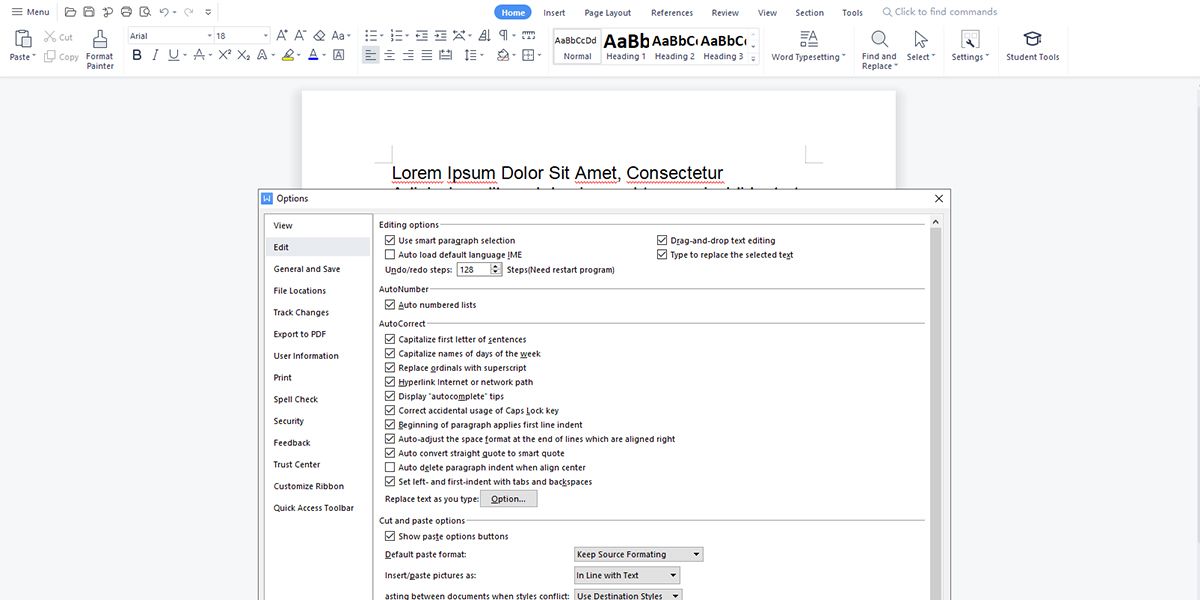
Você pode modificar as configurações de edição do WPF Office em sua seção Opções para configurar a ferramenta para configurações de caso personalizadas. Você pode personalizar essas configurações das seguintes maneiras:
- Corrija automaticamente os casos de texto ao usar acidentalmente a tecla Caps Lock .
- Use letras maiúsculas na primeira letra de qualquer frase.
- Use letras maiúsculas para os nomes dos dias da semana.
O WPS Office aplicará automaticamente as configurações de caso preferidas durante a escrita quando você desmarcar ou marcar essas opções.
2. Use a função Change Case
O aplicativo inclui um comando Alterar caso na guia Início . Este comando facilita a correção automática de casos de texto. Experimente as etapas mencionadas abaixo para alterar os casos de texto:
- Abra o WPS Office e crie um documento com qualquer texto nele.
- Selecione o texto para o qual deseja modificar o caso.
- Você encontrará o comando Change Case próximo às opções de formatação de fonte na guia Home .
- Clique neste botão e clique novamente na caixa de diálogo sucessiva Alterar caso para acessar uma caixa de mensagem com cinco opções de caixa de texto.
- Essas opções são caixa da frase, caixa baixa, caixa alta, caixa alta e caixa baixa e cada palavra maiúscula.
- A imagem neste tutorial mostra como os textos em uma frase se transformam em maiúsculas quando você clica no comando Capitalizar cada palavra .
2. Google Docs
Se você perceber que a capitalização das palavras em um título ou linha de um parágrafo deve ser diferente, você pode corrigir isso automaticamente. Aqui estão as duas opções que você pode querer tentar:
1. Recurso de formatação de texto do Google Docs
A guia Formato na seção de menus do Google Docs vem com várias modificações de texto. Uma delas é a capitalização, que permite seguir três tipos de formatação automática de textos:
- Minúsculas: você pode selecionar esta opção para mudar todas as letras para minúsculas.
- Maiúsculas: se você quiser todas as letras maiúsculas, deverá escolher esta opção.
- Caixa do título: você pode querer selecionar esta opção para converter as linhas em títulos.
Por exemplo, vamos converter uma linha de texto em uma caixa de título seguindo estas etapas:
- Abra o Google Docs e escreva um pequeno parágrafo.
- Selecione a primeira linha e clique em Formatar .
- Agora, passe o mouse sobre Texto e vá para Capitalização para encontrar a opção de caixa de título .
- Clique em Caixa do título para converter uma linha de textos em caixa do título.
- Você pode tentar as outras opções se precisar de letras maiúsculas ou minúsculas.
2. Complemento do Google Docs
Você pode baixar qualquer complemento do Google Docs que capitalize textos se estiver procurando por mais recursos. Siga estas etapas para obter complementos:
- Você verá complementos na seção de menus do Google Docs. Clique nisso.
- Agora, clique em Get add-ons .
- Digite Change Case na caixa Search apps e pressione Enter.
- Você verá uma lista de complementos. Escolha o que você gosta.
- Após a instalação, o complemento aparecerá na guia Complementos .
- Se você passar o mouse sobre o complemento, verá as opções de capitalização que ele oferece.
3. Microsoft Word
Esta ferramenta de processamento de texto também permite que você altere a caixa do seu texto com um clique de um botão chamado Alterar caixa. Você encontrará a opção na guia Página inicial . Você pode seguir estas etapas rápidas:
- Para alterar a capitalização de qualquer palavra, frase ou linha, selecione-a.
- Agora, conforme mostrado na imagem acima, localize a opção Alterar caixa na guia Início .
- Clique nele para encontrar cinco configurações de caso distintas e automáticas.
- Escolha aquele de acordo com sua necessidade e o texto selecionado será automaticamente convertido para essa configuração de caso.
- Neste tutorial, você verá que escolher a opção Capitalize Each Word transforma a linha em um formato de título de artigo.
- Outras configurações de maiúsculas são maiúsculas, minúsculas e alternar entre maiúsculas e minúsculas.
Você também pode trocar as configurações de caso usando uma tecla de atalho se você adora usar o teclado. Aqui está como você pode usar a tecla de atalho:
- Selecione quaisquer palavras ou frases para as quais deseja alterar as maiúsculas e minúsculas do texto.
- Pressione Shift + F3 e alterne as configurações de maiúsculas e minúsculas entre maiúsculas, maiúsculas e minúsculas.
- Continue pressionando a tecla de atalho até obter o formato de caso desejado.
4. LibreOffice Writer
Este aplicativo de processamento de texto oferece duas opções quando você deseja alterar a caixa do texto.
1. Alterando a caixa do texto das palavras selecionadas
Aplique personalizações de caixa de texto a uma palavra, frase ou linha selecionada seguindo estas etapas:
- Abra o LibreOffice Writer e escreva um parágrafo nele.
- Selecione a palavra à qual deseja aplicar as modificações de caso.
- Clique em Formatar na barra de ferramentas do aplicativo.
- Passe o cursor do mouse sobre a opção Texto e você verá as configurações do caso na barra lateral que aparece.
- Você verá os seguintes comandos: maiúsculas, minúsculas, letras maiúsculas e minúsculas, letras maiúsculas e minúsculas, todas as palavras em maiúscula, alternar entre maiúsculas e minúsculas e maiúsculas pequenas.
- Escolha o que procura e a ferramenta aplicará automaticamente as alterações.
2. Alterando a caixa do texto usando efeitos de fonte
Você precisa usar este recurso quando quiser aplicar uma configuração de caso particular a um parágrafo inteiro. Vejamos as etapas abaixo:
- Clique em Formatar na barra de ferramentas.
- Agora, selecione Personagem .
- Navegue até a guia Efeitos de fonte da janela Personagem .
- Altere os efeitos de maiúsculas para maiúsculas, minúsculas ou maiúscula em todas as palavras.
- Clique em OK para aplicar as alterações.
- As configurações de personalização de caso entrarão em vigor quando você começar a digitar o novo parágrafo.
Automatize para liberar sua mente
Não é produtivo atolar sua mente com as tarefas básicas de escrita, que um aplicativo de processamento de texto deveria fazer. Siga os métodos mencionados acima de capitalização automática de texto nos aplicativos de escrita em alta que você pode estar usando.
Essa automação libera sua mente para que você possa se concentrar na redação criativa para fornecer um conteúdo atraente e sem erros que um cliente espera de um redator competente.

