Como bloquear um site
Esteja você procurando proteger seus filhos de sites incompletos ou proteger-se de sites que distraem enquanto trabalha, às vezes todos nós precisamos bloquear um site para nossos melhores interesses. Equilibrar privacidade, liberdade e controles pode ser difícil de navegar.
Embora muitos laptops venham com alguns controles dos pais já instalados, alguns são mais fáceis de usar do que outros. Orientaremos você exatamente como usar as configurações e como usar arquivos host e roteadores para fazer isso.

Como bloquear sites com controle dos pais no Windows
O Windows possui controles dos pais integrados que você pode usar, facilitando o bloqueio do que você não deseja que esteja acessível em seu sistema. Se você deseja mais recursos, descrevemos o melhor software de controle parental gratuito .
Passo 1: No Windows, você pode ativar o controle dos pais nas contas das crianças. Se o seu dispositivo não tiver um desses, você pode configurá-lo navegando até Configurações > Contas > Família e selecionando Adicionar alguém . Siga as instruções na tela e, quando tiver configurado uma conta infantil, continue com as etapas abaixo.
A navegação é um pouco diferente no Windows 10, mas você ainda encontrará tudo o que precisa na seção Contas do menu Configurações.
Passo 2: Navegue até a página da sua conta da Microsoft . Na conta do seu filho, clique em Visão geral. Em seguida, selecione a guia Filtros de conteúdo à direita.
Etapa 3: na guia Web e pesquisa e na seção Configurações de filtro, você tem algumas opções quando se trata de bloquear sites: Você pode ativar a opção Usar apenas sites permitidos , o que significa que seu filho só pode visitar sites que você listado na seção Sites permitidos. No entanto, se você optar por deixar essa opção desativada, ainda poderá criar listas de sites permitidos e bloqueados.
Para adicionar sites a uma lista de conteúdo permitido, navegue até a seção *Sites permitidos *e insira os sites que deseja permitir e clique no ícone de sinal de mais para adicioná-los. Você também pode fazer o mesmo com o bloqueio de sites: basta navegar até a seção Sites bloqueados e inserir os URLs dos sites que deseja bloquear e clicar no ícone do sinal de mais.

Como bloquear sites com controle parental no macOS
O Windows não é o único sistema operacional que permite monitorar as atividades online do seu filho. No macOS, é conhecido como Screen Time. Aqui, você pode fazer uma ampla variedade de coisas, incluindo definir limites de quanto tempo você tem permissão para usar determinados aplicativos ou sites, bloquear completamente determinados sites e visualizar análises sobre seus hábitos de tempo de tela.
Passo 1: Abra as Preferências do Sistema e clique no botão rotulado Tempo de tela .
Etapa 2: se você ainda não ativou o Tempo de tela, precisará fazê-lo agora para continuar. Em seguida, você desejará selecionar o perfil que deseja ajustar. Todos os usuários desse Mac devem aparecer se você for o administrador, e qualquer usuário conectado à sua conta do Family Sharing também deve aparecer aqui. Selecione qual usuário você deseja no menu suspenso no canto superior esquerdo.
Etapa 3: Clique no botão Conteúdo e privacidade no canto inferior esquerdo do menu. Aqui, você pode ajustar uma série de coisas, mas procure a seção chamada Conteúdo da Web . Existem três opções aqui. Acesso irrestrito é exatamente o que parece, então você vai querer selecionar Limitar sites adultos . Isso filtrará automaticamente os sites mais impróprios, mas você pode adicionar sites adicionais clicando no sinal de mais que aparece.
Passo 4: se você realmente deseja controlar o que o usuário vê, selecione a opção Somente sites permitidos . Isso significa que o usuário só poderá usar sites que você aprovar. Clique em Personalizar e adicione todos os sites que você aprovar, e o usuário será bloqueado de qualquer outra coisa.
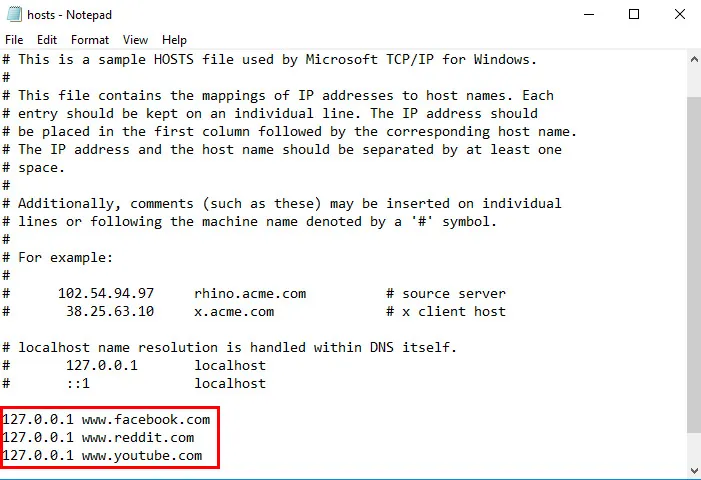
Bloqueie sites usando o arquivo Hosts no Windows
Bloquear sites específicos no Windows é brincadeira de criança – e geralmente à prova de crianças. É totalmente gratuito, não requer nenhum software adicional e requer algumas alterações rápidas no arquivo Hosts do Windows no seu computador. O arquivo Hosts, um arquivo de texto simples que seu sistema operacional utiliza para mapear endereços IP e nomes de host, pode ser usado para redirecionar um nome de domínio de volta ao computador local, bloqueando essencialmente o site desejado. É uma ótima maneira de impedir que os usuários vejam conteúdo que você não deseja que eles vejam, independentemente do navegador e da hora do dia.
No entanto, lembre-se de que você deve ter privilégios de administrador para alterar o arquivo, e isso pode ser um pouco técnico. Você sempre pode desfazer a alteração, se necessário, mas o processo é um pouco mais prático do que os controles dos pais do Windows e MacOS.
Passo 1: Digite “Bloco de Notas” na barra de pesquisa da área de trabalho e clique com o botão direito no aplicativo que aparece. Em seguida, selecione Executar como administrador e clique em Sim. Em seguida, navegue até o arquivo host escolhendo Arquivo > Abrir e localizando o arquivo nessa janela. Navegue até o arquivo Hosts passando por C: > Windows > System32 > Drivers *> *Etc . Pode ser necessário selecionar Todos os arquivos no menu suspenso de formato de arquivo na mesma janela do File Explorer.
Passo 2: Abra o arquivo Hosts .
Etapa 3: No Bloco de Notas, você verá várias linhas de texto usadas para fins de mapeamento. Abaixo da última linha do texto – deve dizer algo sobre um host local – digite 127.0.0.1 e pressione a barra de espaço. Em seguida, digite o endereço da web do site que deseja bloquear na mesma linha. Por exemplo, digite 127.0.0.1 www.youtube.com para bloquear todo o tráfego do popular site de compartilhamento de vídeos.
Passo 4: Continue adicionando sites que deseja bloquear dessa maneira, cada um começando com 127.0.0.1. seguido de um espaço e do site apropriado. Certifique-se de usar apenas "www" e evite adicionar "http", a menos que queira tornar a entrada inválida. Não altere nenhum outro texto no arquivo Hosts.
Etapa 5: Depois de adicionar os sites que deseja bloquear, clique na opção Arquivo no canto superior esquerdo, escolha Salvar – não altere o nome nem salve o local – e ignore quaisquer avisos sobre a edição do arquivo hosts. Em seguida, feche o Bloco de Notas quando terminar.
Passo 6: Abra seu navegador favorito e teste os resultados! Você deverá obter automaticamente uma página em branco sempre que tentar acessar qualquer um dos sites da sua lista de bloqueados. Talvez seja necessário reiniciar o navegador e aguardar alguns minutos para que as alterações entrem em vigor.

Bloqueie sites usando o arquivo Hosts no macOS
O bloqueio de sites usando o macOS funciona de forma semelhante ao bloqueio deles usando o Windows. O processo é gratuito, relativamente rápido e requer a alteração do arquivo hosts do seu Mac para redirecionar um nome de domínio especificado. É um processo simples que impedirá que os usuários vejam o conteúdo que você considera digno de bloqueio nos navegadores, mas que pode ser revertido se você quiser conceder acesso aos sites no futuro.
Passo 1: Inicie o Terminal acessando a pasta principal de aplicativos, clicando em Utilitários e selecionando o programa na lista resultante. Você também pode fazer isso procurando o programa no Spotlight.
Passo 2: Agora é hora de fazer uma cópia do arquivo hosts, caso algo dê errado. Digite sudo /bin/cp /etc/hosts /etc/hosts-original na linha de comando do Terminal para fazer um backup do arquivo em questão. Pressione Enter e digite sua senha administrativa quando solicitado. Pode parecer que as teclas digitadas não estão sendo registradas corretamente – ou seja, o cursor não se move – mas tenha certeza de que estão.
Etapa 3: digite sudo nano /etc/hosts e pressione Enter na linha de comando do Terminal para abrir seu arquivo hosts em uma caixa nano. Em seguida, digite sua senha administrativa quando solicitado.
Passo 4: Assim que o arquivo hosts for aberto, você verá várias linhas de texto usadas para fins de mapeamento. Abaixo da última linha do texto – deve dizer algo sobre um host local – digite 127.0.0.1 e pressione a barra de espaço. Em seguida, digite o endereço da web do site que deseja bloquear na mesma linha. Por exemplo, digite 127.0.0.1 www.youtube.com para bloquear todo o tráfego do popular site de compartilhamento de vídeos.
Etapa 5: Continue adicionando sites que deseja bloquear dessa maneira, cada um começando com 127.0.0.1. seguido de um espaço e do site apropriado. Certifique-se de usar apenas "www" e evite adicionar "http", a menos que queira tornar a entrada inválida e não altere nenhum outro texto no arquivo hosts.
Etapa 6: Ao terminar, mantenha pressionada a tecla Control e pressione O para salvar as alterações. Em seguida, mantenha pressionada a tecla Control e pressione X para sair do arquivo hosts.
Etapa 7: Em seguida, digite sudo dscacheutil -flushcache e pressione Enter novamente para liberar o cache existente e colocar as alterações em vigor. Alternativamente, você pode reiniciar o seu computador.
Quando estiver tudo funcionando novamente, abra seu navegador favorito e teste os resultados! Você deverá obter automaticamente uma página em branco sempre que tentar acessar qualquer um dos sites da sua lista de bloqueados.
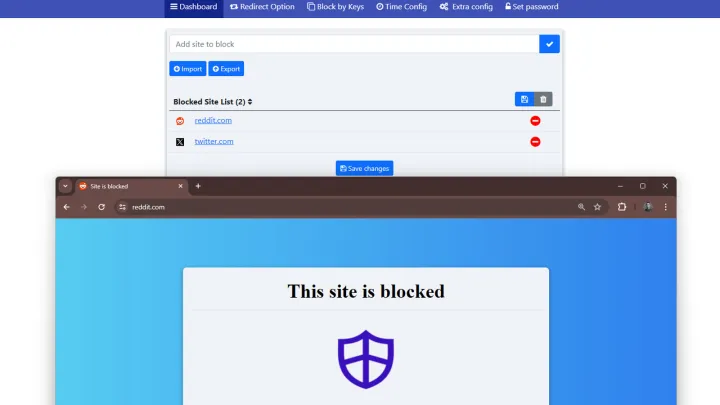
Como bloquear sites usando extensões de navegador
Há uma variedade de extensões de navegador para todos os navegadores de renome que tornam conveniente o bloqueio de sites com algum controle adicional. Veja como.
Passo 1: Abra seu navegador favorito e procure em suas extensões por um bloqueador de sites. Neste exemplo, usaremos o navegador Chrome e a extensão Web Site Blocker , porque é bem revisado e gratuito.
Passo 2: Selecione Adicionar ao Chrome e confirme sua escolha, se solicitado.
Etapa 3: selecione o botão de extensões no canto superior direito da janela do navegador e selecione Bloqueador de sites .
Passo 4: Selecione o Painel na parte superior da tela, digite os URLs dos sites que deseja bloquear e selecione o ícone de marca.
Etapa 5: Esses sites agora ficarão inacessíveis e, em vez disso, dirão: “Este site está bloqueado” quando você tentar navegar até lá.
Etapa 6: para obter mais detalhes, você pode usar a configuração da opção Redirecionar para redirecioná-lo para um site diferente, se preferir. Alternativamente, você pode usar a configuração de tempo para definir os sites a serem bloqueados apenas em determinados horários do dia ou em determinados dias da semana, ou definir uma senha para que você possa passar pelo bloqueio, se necessário.
Bloqueie sites usando as configurações do seu roteador
Bloquear todos os usuários, a qualquer momento, em todos os navegadores, pode levar algum tempo usando os métodos acima. Felizmente, seu roteador não requer nenhum software externo e é outra ferramenta fantástica que lhe dará controle em toda a rede sobre o processo de bloqueio. Embora não possamos garantir que seu roteador possa bloquear sites específicos, a maioria dos roteadores está equipada com alguns controles parentais para restringir completamente o acesso a sites, durante determinados dias da semana ou mesmo durante horários definidos.
Passo 1: Abra a interface web do seu roteador. Como regra geral, você pode obter acesso ao seu roteador se inserir 192.168.1.1 na barra de endereços do seu navegador. Em seguida, você precisará inserir um nome de usuário e uma senha, mas os padrões podem variar de acordo com o roteador.
Se você não tiver certeza de como acessar seu roteador, verifique a etiqueta no próprio dispositivo para obter o nome de usuário e a senha. Você também pode verificar o manual de instruções para obter essas informações, juntamente com o endereço IP padrão. Se as informações não estiverem disponíveis, tente consultar os padrões do roteador em routerpasswords.com ou cirt.net.
Passo 2: Encontre a janela de segurança do seu roteador que possui opções para bloquear conteúdo. Você terá que bisbilhotar para descobrir as configurações apropriadas, mas muitos fabricantes rotulam os itens do menu de segurança como Restrições de acesso ou Filtragem de conteúdo .
Passo 3: Depois de encontrar a janela correta, você poderá digitar ou copiar e colar todos os endereços de sites que deseja bloquear. Podem ser apresentadas opções extras para restringir ainda mais o site por outros meios. Certifique-se de clicar em salvar e aplicar antes de fechar a guia.
Bloquear um site não é difícil, quer você esteja tentando proibir conteúdo impróprio ou apenas tentando manter o foco na tarefa em questão. Você pode unir uma tríade de roteador, alterações de arquivos host e controle dos pais para bloquear com eficácia sites perigosos ou conteúdo impróprio.

