Como bloquear o YouTube no Google Chrome
Assistir a um único vídeo no YouTube pode levá-lo rapidamente para uma toca de coelho de vídeos "relacionados". Muito parecido com os sites de mídia social, o YouTube pode acabar custando tempo, geralmente mais do que sites de mídia social, se você acabar assistindo a vídeos particularmente mais longos.
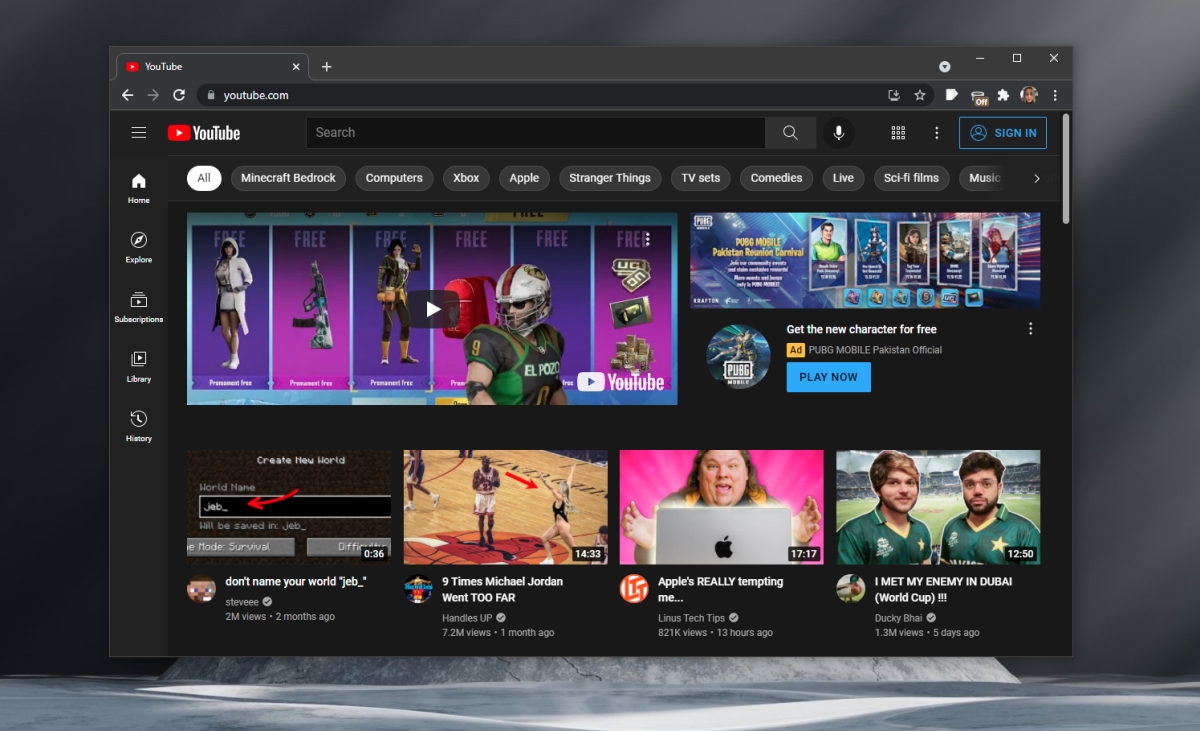
Bloquear o YouTube no Google Chrome
O YouTube é difícil de evitar; muitos sites incorporam vídeos do YouTube e os vídeos sugeridos aparecem no final. Se você costuma assistir a muitos vídeos do YouTube, pode ser melhor bloqueá-los completamente. No Google Chrome, você pode fazer isso instalando uma extensão.
Bloquear YouTube no Chrome – Extensão
Para bloquear o YouTube no Chrome, você precisa de uma extensão que pode bloquear conteúdo. BlockSite: BlockSites & Stay Focused é uma escolha excelente.
- Baixe e instale o BlockSite: Block Websites & Stay Focused na Chrome Web Store.
- Uma vez instalado, você terá que concordar com os termos e condições da extensão.
- Visite o YouTube.
- Clique no ícone da extensão ao lado da barra de URL.
- No pop-up que é aberto, clique em Bloquear este site.
- O YouTube será bloqueado.
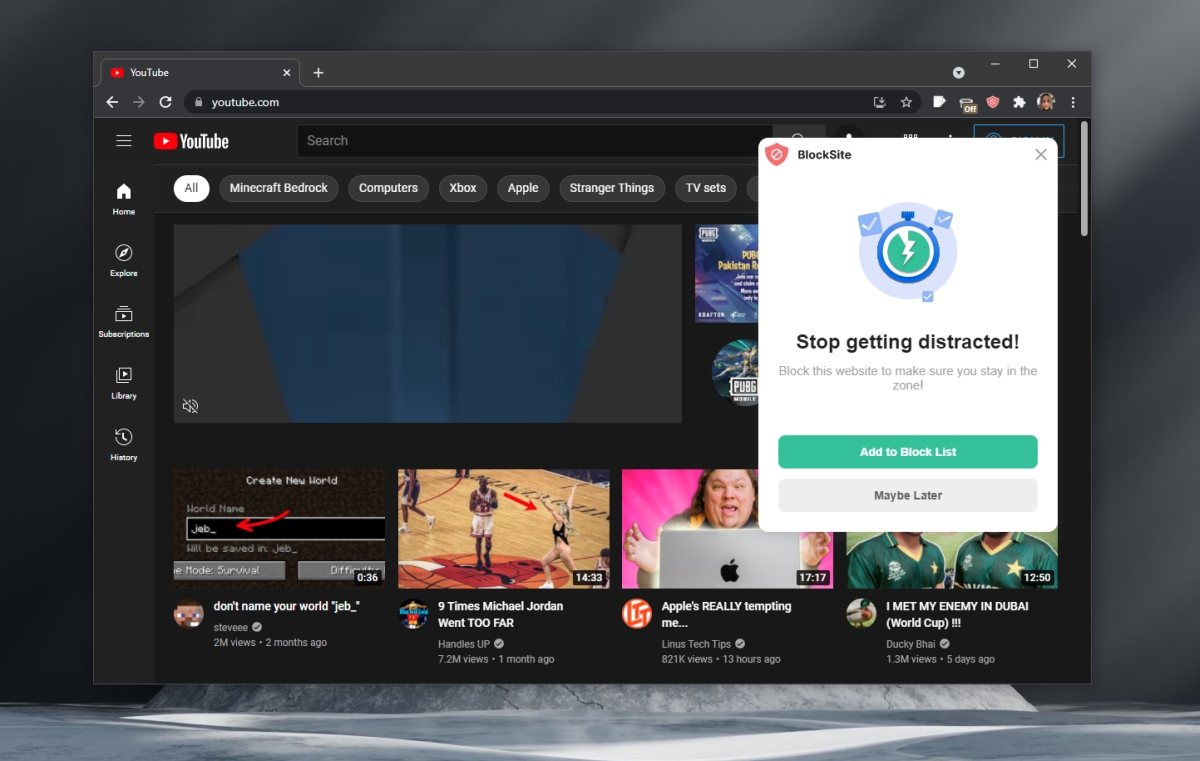
BlockSite: BlockSites & Stay Focused é gratuito para até seis sites. Você pode bloquear o YouTube, Facebook, Twitter e Reddit e dois outros sites de sua escolha no plano gratuito. Se precisar bloquear sites adicionais, você pode atualizar ou bloquear o YouTube (e outros sites) do arquivo hosts.
Bloquear YouTube – arquivo Hosts
Um arquivo hosts está presente nos sistemas Windows e macOS.
O arquivo hosts no Windows 7, 8 / 8.1 / 10/11 pode ser encontrado em:
C: Windows System32 Drivers etc hosts
O arquivo hosts no macOS pode ser encontrado em:
/ private / etc / hosts
Use Command + G no Finder e cole o caminho para abrir o arquivo Hosts
O arquivo hosts pode ser editado em qualquer editor de texto básico. No Windows, você pode usar o Bloco de notas. No macOS, você pode usar o TextEdit.
- Abra o arquivo hosts em um editor de texto.
- Insira uma nova linha bem no final (não adicione o sinal # antes da linha)
- Digite 127.0.0.1 na linha.
- Pressione a tecla Tab.
- Digite youtube.com
- Vá para a próxima linha.
- Digite 127.0.0.1 na linha.
- Pressione a tecla Tab.
- Acesse www.youtube.com.
- Salve o arquivo.
- Limpe o cache do navegador.
- O YouTube será bloqueado.
Você pode repetir isso para quantos sites quiser bloquear.
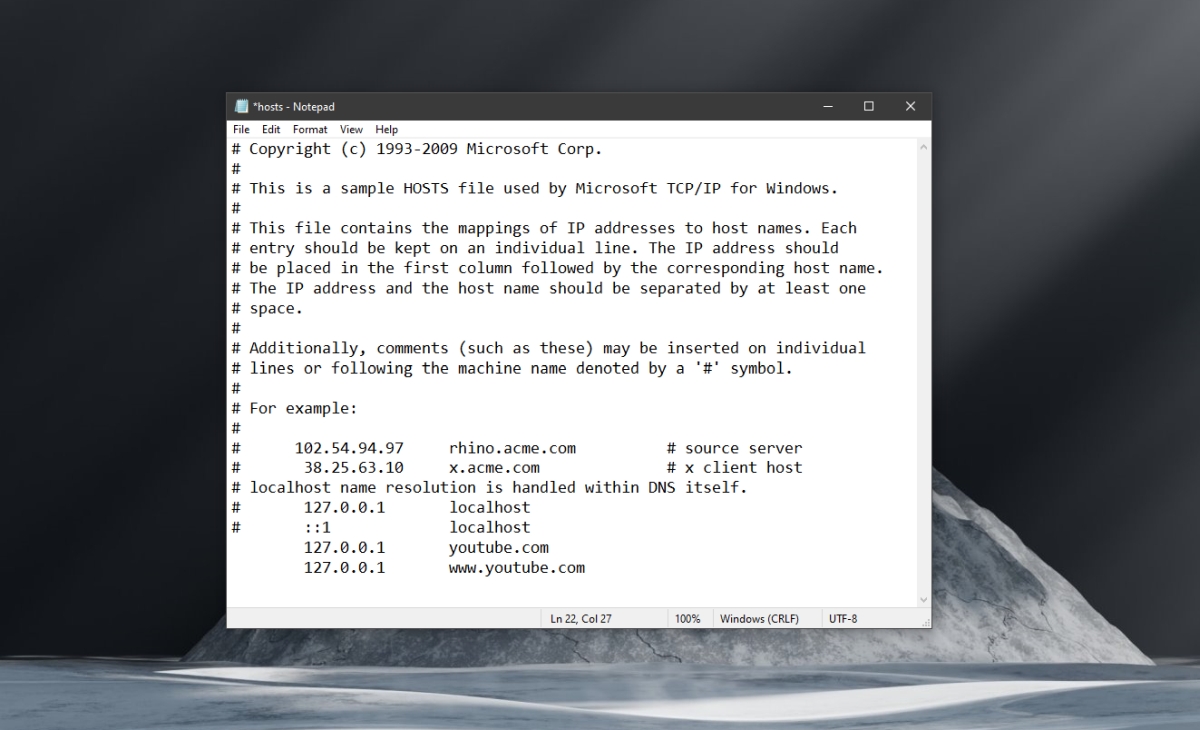
Conclusão
Se você decidir bloquear o YouTube (e outros sites) usando o arquivo hosts, certifique-se de fazer backup do arquivo original primeiro. Se você deseja desbloquear um site, você só precisa remover as linhas que adicionou no arquivo hosts. Certifique-se de salvar a alteração e de limpar o cache do navegador após editar o arquivo.
A postagemComo bloquear o YouTube no Google Chrome apareceu primeiro no AddictiveTips .

